Отдельные члены в пределах набора элементов могут отмечаться, с тем, чтобы их не использовать. Для того чтобы отметить член набора для исключения его использования в выравнивании с наилучшим согласием, выполните двойной щелчок по нему в окне InputList. Это заменит YES в колонке Use (использовать) окна InputList на NO. Если по основному сканированному элементу выполнить двойной щелчок, то он и все связанные с ним точки будут отмечены NO и не будут использоваться в расчетах.
Для выравниваний 3D центр вращения также может быть определен. Это может быть сделано одним из двух способов.
1) Выберите элемент из окна InputList. Затем щелкните по кнопке Rotate. Теоретические и измеренные значения автоматически будут введены в соответствующие окна в области RotateAbout.
2) Если требуется определенная координата, значение может быть введено вручную вводом координаты XYZ в поля Theoreticalи Measured. Значение должно быть в ограниченном запятой формате для того, чтобы оно было действительным. Например, Xtheo, Ytheo, Ztheo.
Для создания выравнивания с наилучшим согласием:
1. Войдите в диалоговое окно AlignmentUtilities.
2. Щелкните по кнопке BestFit. Появится диалоговое окно BestFitAlignment. Вы используете это диалоговое окно для создания выравнивания с наилучшим согласием. См. «Описание диалогового окна с наилучшим согласием».
3. Выберите элементы, которые должны быть использованы, из окна FeatureList. Они будут отображены в окне InputList.
4. Выберите ориентацию выравнивания выбором вариантов 2Dили 3Dв областиOrientation. Для выравнивания 2D также выберите правильную активную плоскость из выпадающего списка ActivePlane.
5. Выберите тип наилучшего согласия из области BestFitMethod. Для выравнивания 3D также выберите соответствующее ограничение из области BestFitMethod.
6. Для редактирования веса элементов выберите кнопкуCreateWeights. Выберите элемент, вес которого требуется изменить. Щелкните по кнопке EditWeight. Введите новый вес в поле NewValueобласти WeightEditor и щелкните по кнопке Enter.
7. Для установки точки вращения вокруг данного элемента выберите элемент из списка InputList, и щелкните по кнопке RotateAbout. Значение может быть также введено в поля Theoretical и Measured в области RotateAbout диалогового окна.
8. Щелкните по кнопке OK.
Ниже следует описание пунктов, составляющих диалоговое окно BestFitAlignment.
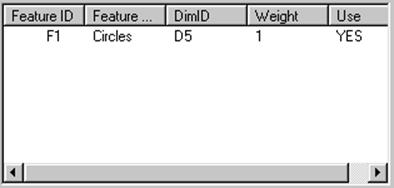
Окно InputList содержит элементы, которые будут использоваться при создании выравнивания с наилучшим согласием. Оно также используется для редактирования элементов перед созданием выравнивания.
![]()
Кнопка EditWeight (редактировать вес) вводит данный вес выбранного элемента в поле NewValueобласти WeightEditor, что позволяет изменять вес.
![]()
Кнопка CreateWeights (создать вес) автоматически создает вес для каждого элемента в окне InputList.
![]()
Кнопка RotateAboutизвлекает теоретические и измеренные значения из выбранного элемента в поле InputList и вводит их в поля Theoretical и Measured в области RotateAbout. Эта величина служит центром вращения при расчете выравнивания с наилучшим согласием.
![]()
Новый вес вводится в поле NewValue .
![]()
При щелчке по кнопке Enter значение в окне NewValue принимается и вес выбранного элемента в окне InputList изменяется соответственно.
![]()
В этом поле содержится теоретический центр вращения для выравнивания с наилучшим согласием 3D .
![]()
В этом поле содержится измеренный центр вращения для выравнивания с наилучшим согласием 3D .
![]()
При выборе опции 3D полученное выравнивание будет 3D.
![]()
При выборе опции 2D полученное выравнивание будет 2D

Уважаемый посетитель!
Чтобы распечатать файл, скачайте его (в формате Word).
Ссылка на скачивание - внизу страницы.