2. Если появляется диалог OpenFile, отмените его.
1. Выберите опцию меню File | New Для создания новой программы. Появится диалог New Part Program.
2. Введите имя программы в поле PartName и при необходимости заполните прочие поля.
3. Выберите единицы измерения в поле MeasurementUnits. Они должны совпадать с единицами в модели Pro/ENGINEER, которую вы будете импортировать.
4. Щелкните OK. Диалог закроется и автоматически откроется диалог ProbeUtilities.
5. Выберите щуп, который вы уже создали, из списка ProbeFile (лучше всего щуп, который в данный момент находится в станке), или, используя процедуры, описанные в Справочном руководстве PC-DMIS (или контекстной справке), создайте щуп, соответствующий щупу, находящемуся в КИМ.
6. Щелкните OK.
7. Откалибруйте щуп, если хотите. Если вы выберете не калибровать щуп, PC-DMIS может вывести сообщение, говорящее о том, что щуп не откалиброван. Просто щелкните OK, чтобы продолжить.
1. Выберите опцию меню File | Import. Откроется диалог Import Data.
2. Выберите ProEFiles из списка ListFilesofType с правой стороны диалога.
3. Перейдите в папку, содержащую файлы деталей Pro/ENGINEER.
4. Выберите файл детали Pro/ENGINEER (с расширением *.prt или *.asm).
5. Щелкните OK. PC-DMIS импортирует выбранный файл.
6. Используйте PC-DMIS так, как вы использовали бы файл IGES.
q При установке на компьютер под управлением Windows NT, убедитесь, что у вас есть полные права администратора перед тем, как продолжить.
q Если вы еще не сделали этого, установите I-DEAS master series 6a или выше на тот же компьютер, на котором будет работать PC-DMIS, или любой компьютер PC или UNIX, который доступен через сеть как удаленный хост. Вам необходима как минимум одна свободная лицензия I-DEAS на компьютере, с которого будет производиться доступ к I-DEAS.
Сначала, установите PC-DMIS версии 3.6 или выше. Для установки PC-DMIS, следуйте этой процедуре:
1. Подключите ваш аппаратный ключ PC-DMIS (также называемый dongle) в порт принтера вашего компьютера.
2. Вставьте компакт-диск PC-DMIS в ваш привод CD-ROM.
3. Используя Windows Explorer, откройте папку, содержащую CD-ROM, а затем найдите приложение setup.exe для PC-DMIS.
4. Дважды щелкните (выполните) файл setup.exe.
5. Это активирует последовательность установки PC-DMIS.
6. Следуйте инструкциям на экране.
7. В конце установки, появится группа программ PC-DMISforWindows, содержащая иконку запуска.
8. Дважды щелкните на этой иконке и подождите несколько секунд. В это время PC-DMIS проверяет настройки вашего аппаратного ключа.
9. В группе программ PC-DMISforWindows вы увидите несколько новых иконок. Это: Offline, Uninstall, и Help.
Установка PC-DMIS завершена.
Последний шаг – запуск PC-DMIS и импорт файла I-DEAS.
1. Из меню Start (Пуск), выберите Programs | PC-DMIS for Windows | Online. Запустится PC-DMIS.
2. Если появится диалог OpenFile, отмените его.
1. Выберите опцию меню File | New для того, чтобы создать новую программу. Появится диалог New Part Program.
2. Введите имя программы в поле PartName и при необходимости заполните прочие поля.
3. Выберите единицы измерения в поле MeasurementUnits. Они должны совпадать с единицами в CAD-файле, который вы хотите импортировать.
4. Щелкните OK. Диалог закроется и автоматически откроется диалог ProbeUtilities.
5. Щелкните Cancel в диалоге ProbeUtilities для того, чтобы закрыть его.
1. Выберите опцию меню File | Import. Появится диалог Import Data.
2.
Выберите I-DEAS
Files из списка List Files of Type. В этот момент большинство опций в диалоге будут затенены
или исчезнут, кроме командных кнопок.
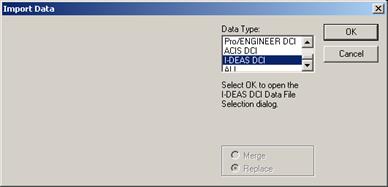 Диалог Import Data
Диалог Import Data
Уважаемый посетитель!
Чтобы распечатать файл, скачайте его (в формате Word).
Ссылка на скачивание - внизу страницы.