В подменю “Трансформация растра” выбрать тип трансформации “Хельмерта”. Следуя указаниям строки нижней части графического окна, необходимо сначала выделить растр, затем попарно выделять точки на карте и на растре. Желательно распределять точки равномерно по площади. После того, как достаточное количество точек будет расставлено, необходимо дважды щелкнуть левой клавишей мыши. Преобразование осуществится.
3.4.4.3. Программа ADJUST
Для данного преобразования необходимо создать новый слой “Опорные точки”, задать ему свойства, сделать активным. Нанести на слой четыре опорные точки или символа из библиотеки символов (на рис. 9 показана установка опорных точек в виде символа “крест” по узлам квартальных просек с использованием функции точной привязки).
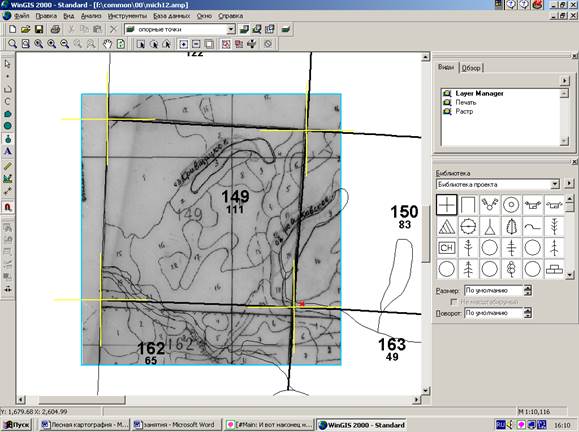
Рис. 9. Установка опорных точек (символов) на слое “опорные точки”
На слое “растр” также нужно установить 4 точки или символа, соответствующие опорным (рис. 10).
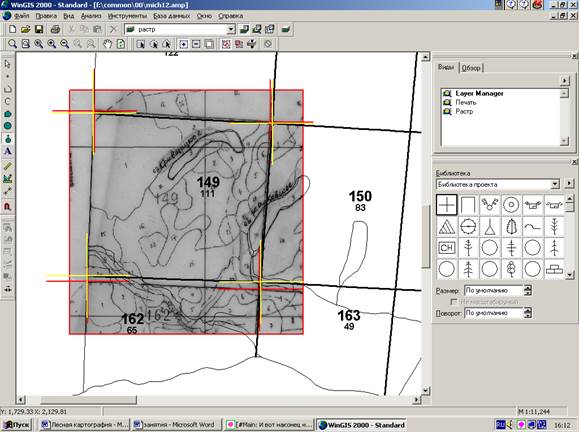
Рис. 10. Установка опорных точек (символов) на слое “растр”
Выбрать в меню “Файл” подменю “Экспорт”. Указать версию программы.
В диалоговом окне “WinGIS ASCII Экспорт” установить параметры экспорта:
- имена файлов c расширениями *.asc., *.adf, *.sym,
- тип экспорта “Выбранные слои”,
- названия слоев с опорными точками и растровым изображением (слои “опорные точки” и ”растр"),
- нажать "Да" (рис.11).
Будет выполнена операция экспорта слоев “Растр” и “опорные точки” из WinGIS.

Рис. 11. Экспорт выделенных слоев
Запустить программу ADJUST·. В диалоговом окне “Корректировка отсканированных карт” необходимо указать названия файлов с описаниями растрового изображения и опорных точек (тех же файлов, типа *.adf *.asc, куда осуществлялся экспорт в п.п. 4.2.4). Нажать “Продолжить” (рис. 12).

Рис. 12. Импорт файлов в программе ADJUST
В диалоговом окне “Параметры преобразования” указать:
- количество точек (координат) для преобразования,
- названия слоев с растром и с опорными точками,
- тип привязки (если на слое с опорными точками и на растре установлены точки, выбрать операцию “Привязка по точкам”; если в качестве опорных точек установлены символы, выбрать “Привязка по символу номер” с указанием номера символа в проекте).
Нажать “Преобразовать” (рис.13).

Рис. 13. Установка параметров преобразование растра
В диалоговом окне “Сохранение откорректированного растра” необходимо указать параметры сохранения преобразованного растрового изображения. Рекомендуется использовать опцию “Перезаписать исходный файл”. В этом случае достаточно открыть проект в WinGIS, и преобразованное растровое изображение автоматически загружается в проект. Нажать “Продолжить”. После завершения преобразования будет выдано сообщение о результатах: "Преобразование завершено успешно" или "Преобразование прервано из-за ошибок".
3.4.4.4. Модуль «Омега-Фото».
Данный способ преобразования обладает рядом преимуществ по сравнению с уже рассмотренными. Наиболее существенным преимуществом является количественная оценка отклонений между точками на карте и на растре. Качество посадки растра можно оценивать не только визуально, но и с помощью конкретных числовых показателей – отклонений в положении точек, среднеквадратического (стандартного) отклонения всех точек и максимального отклонения. Сам процесс преобразования растра является наглядным и обратимым – отмечаемые на растре точки видны на экране, они автоматически нумеруются, их можно перемещать и удалять. После преобразования растра при неудачном результате, процесс можно повторить, используя прежние точки.
Для использования модуля «Омега-Фото» при загрузке растра необходимо выделить пункт “Загрузить с трансформацией” (см. п.3.4.2.). После открытия файла среди стандартных панелей инструментов WinGIS появится дополнительная панель блока«Омега-Фото». Растр будет отражаться не в проекте WinGIS, а внутри окна модуля «Омега-Фото». Для удобства работы рекомендуется так располагать изображения карты и растра в окнах, чтобы интересующая область целиком отражалась на экране (рис. 14).
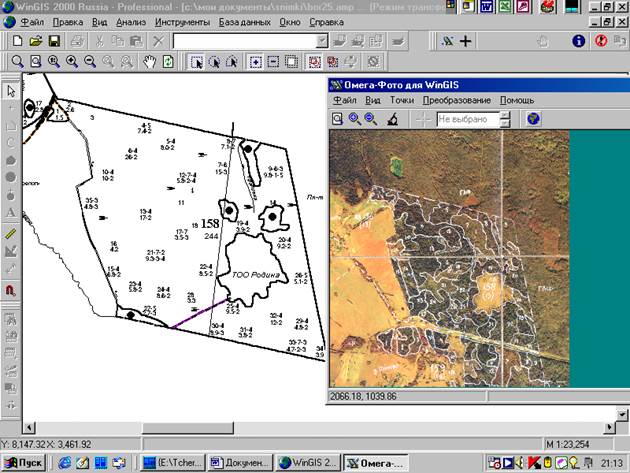
Рис. 34. Использование модуля «Омега-Фото»
Уважаемый посетитель!
Чтобы распечатать файл, скачайте его (в формате Word).
Ссылка на скачивание - внизу страницы.