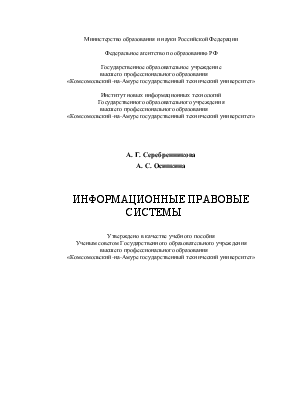
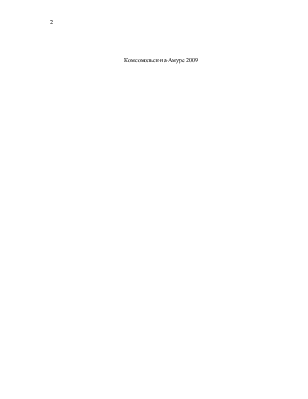
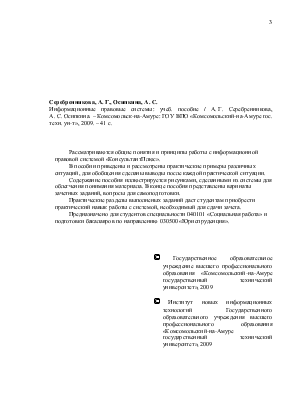



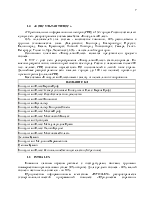
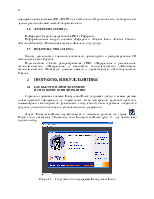


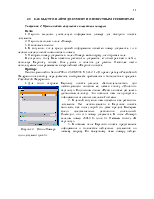
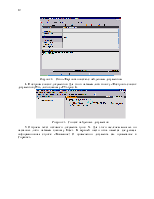
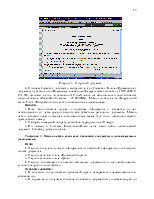
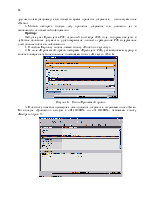
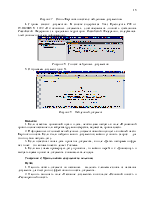
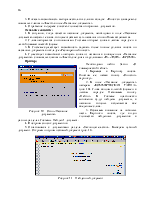
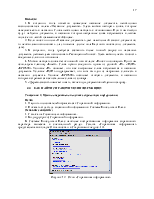
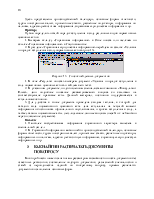
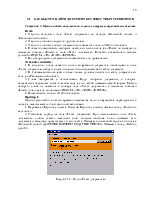
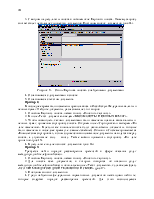
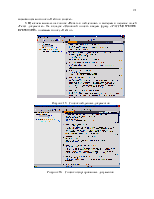
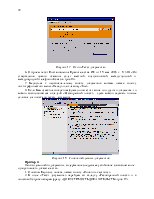

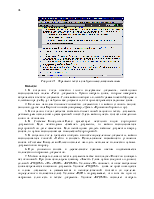
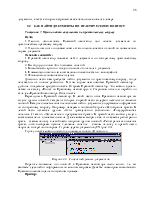
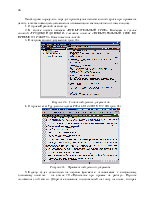


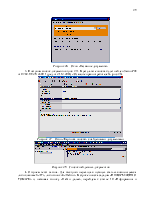
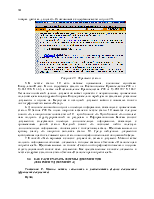
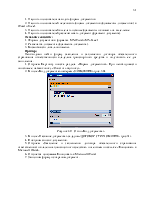
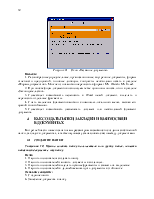
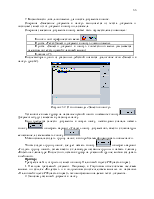
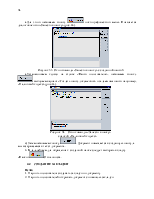
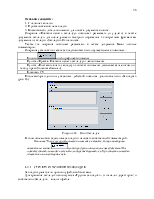
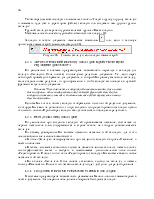
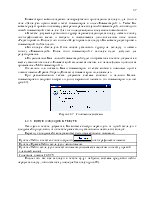
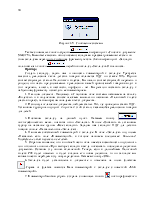
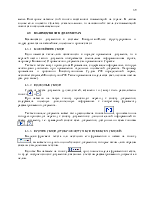

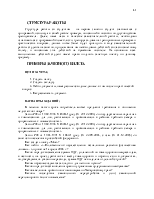
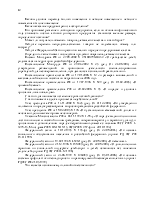
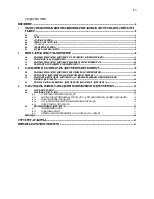
нижнем окне Карточки поиска представлена информация о количестве найденных документов по нашему запросу. По введенному нами номеру найден один документ (рис.3).
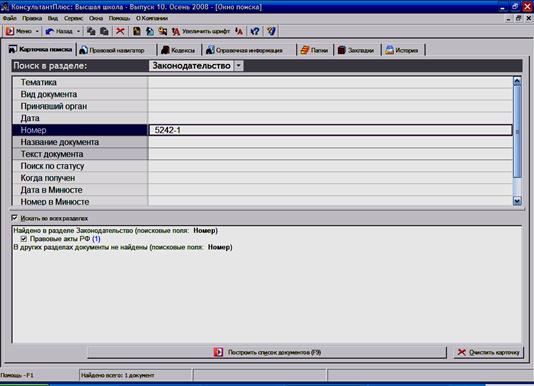
Рисунок 3 – Окно «Карточка поиска» с найденным документом
4. Построим список документов. Для этого нажмем либо кнопку «Построить список документов (F9)», либо клавишу «F9» (рис. 4).

Рисунок 4 – Список найденных документов
5. Откроем текст искомого документа (рис. 5). Для этого щелкнем мышью по названию либо нажмем клавишу Enter. В верхней части окна имеется следующая информационная строка: «Внимание! О применении документа см. примечание в Справке».
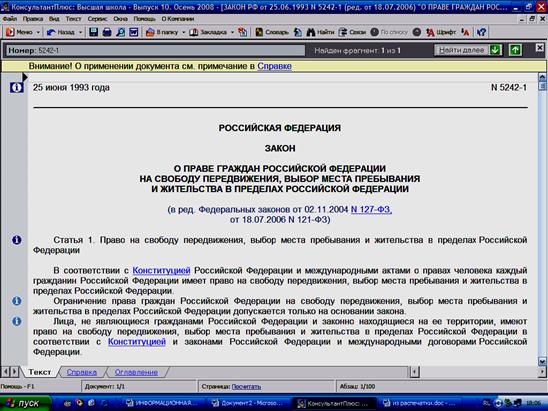
Рисунок 5 – Открытый документ
6. Откроем Справку к документу, выбрав вкладку «Справка». В поле «Примечание к документу» указано, что «Изменения, внесенные Федеральным законом от 18.07.2006 N 121–ФЗ, вступают в силу по истечении 10 дней после дня официального опубликования (опубликован в «Российской газете» – 27.07.2006)». Можно по ссылке на Федеральный закон N 121–ФЗ перейти в его текст и ознакомиться с изменениями.
Выводы
1. Итак, если известна полная и подробная информация о документе, то нет необходимости (и даже вредно) вводить все известные реквизиты документа. Можно найти документ гораздо быстрее, сэкономив свое время. Для этого достаточно ввести, прежде всего, номер.
2. Набирать номер можно сразу, установив курсор на поле «Номер».
3. По номеру в Системе КонсультантПлюс легче всего найти необходимый документ. Система удобна и понятна.
Ситуация 3. Нужно найти документ, принятый конкретным министерством (ведомством)
Цели:
1. Научить выделять нужную информацию из известной информации для быстрого поиска документа.
2. Научить заполнять поле «Принявший орган».
3. Научить заполнять поле «Дата».
4. Научить отслеживать количество найденных документов и при необходимости уточнять запрос по полю «Дата».
Основные акценты:
1. В ситуации, когда известен принявший орган, набираем его наименование или аббревиатуру.
2. В случае если получаем большое количество документов, уточняем запрос по другим полям (например, если известно время принятия документа, – используем поле «Дата»).
3. Можно набирать точную дату принятия документа или диапазон дат в зависимости от известной информации.
Пример:
Найдите указ Президента РФ, изданный в октябре 2005 года, которым введены в действие основные документы, удостоверяющие личность гражданина РФ, содержащие электронные носители информации.
1. Очистим Карточку поиска, нажав кнопку «Очистить карточку».
2. В поле «Принявший орган» набираем «Президент РФ», устанавливаем курсор в списке словаря на нужное значение и нажимаем кнопку «В карту» (Рис. 6).
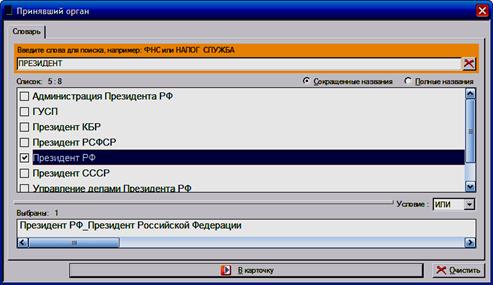
Рисунок 6 – Окно «Принявший орган»
3. Поскольку известна примерная дата принятия документа, открываем поле «Дата». Во вкладке «Диапазон» вводим с «01.10.2005» по «31.10.2005», нажимаем кнопку «Выбрать» (рис. 7).
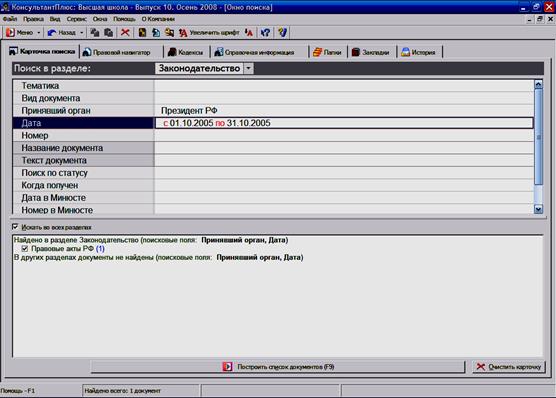
Рисунок 7 – Окно «Карточка поиска» с найденным документом
4. Строим список документов. В списке содержится Указ Президента РФ от 19.10.2005 N 1222 «Об основных документах, удостоверяющих личность гражданина Российской Федерации за пределами территории Российской Федерации, содержащих электронные носители информации».

Рисунок 8 – Список найденных документов
5. Открываем документ (рис. 9).

Рисунок 9 – Найденный документ
Выводы:
1. Если известны принявший орган и дата, необходимо набрать в поле «Принявший орган» полное название или аббревиатуру министерства, ведомства, органа власти.
2. Информацию о количестве найденных документов можно увидеть в нижней части Карточки поиска. Если было найдено много документов, можно уточнить запрос – для этого нужно набрать дату.
3. Если известна точная дата принятия документа, в поле «Дата» набираем цифры без точек – это автоматически делает Система.
4. Если мы знаем примерную дату принятия, то можно перейти к «Диапазону» и выбрать время принятия документа с помощью календаря.
Ситуация 4. Нужно найти документ по названию
Цели:
1. Научить искать документ по названию – выделять ключевые слова из названия документа для быстрого и эффективного поиска документа.
2. Научить заполнять поле «Название документа» во вкладке «Основной поиск
Уважаемый посетитель!
Чтобы распечатать файл, скачайте его (в формате Word).
Ссылка на скачивание - внизу страницы.