· В-третьих, при установке режима порта следует обратить особое внимание на базовый адрес порта (Base Address). Значение базового адреса надо выбрать либо 278, либо 378. Многие программы настройки BIOS дают возможность установить значение базового адреса 3BC, но при этом будут конфликтовать параллельный порт и видеоадаптер. Какой бы тип порта Вы ни выбирали, он будет работать, в этом случае, только в режимах Normal или SPP. Эти режимы подходят для принтеров и некоторых других устройств, но не приемлемы для описываемого внешнего устройства.
4. Настройка параметров параллельного порта в MS Windows 9X/ME
I. Проверка правильности настройки параметров параллельного порта
Microsoft Windows 9X при загрузке автоматически производит проверку аппаратной конфигурации системы. То есть автоматически определит изменения в режиме работы параллельного порта, внесённые программой настройки BIOS. В зависимости от версии и номера издания, Windows может либо выдавать сообщение об изменениях в настройках параллельного порта, либо нет. Замеченная закономерность следующая. Во-первых, Windows сообщает о найденном устройстве «порт принтера LPT» при включении параллельного порта в BIOS, если порт раньше был отключен. Во-вторых, Windows сообщает о найденном устройстве «порт принтера ECP» при переключении любого режима на ECP. При переключении с ECP или комбинации ECP+EPP на просто EPP (или другой режим) Windows производит изменения никак не сообщая об этом.
Проверить, как настроен параллельный порт в MS Windows 9X/ME (далее просто Win9X), можно с помощью менеджера устройств. Для этого надо:
а) Щёлкнуть левой кнопкой мыши по значку «Мой компьютер» («My Computer») на рабочем столе («Desktop») и в появившемся всплывающем меню выбрать пункт «Свойства» («Properties»), см. рис. 1. Можно также выбрать пункт меню «Пуск» («Start») «Настройка» («Settings») и, далее, «Панель управления» («Control Panel»). Появится панель управления, сервисы которой представлены в виде значков с подписями; выберете значок «Система» («System»), см. рис. 2 и 3.
|
Рисунок 1 |
Рисунок 2 |
|
Рисунок 3 |
Появится диалоговое окно настройки свойств системы («System Properties»). Если открыть закладку «Устройства» («Device Manager»), выбрать отображение установленных устройств по типам («View devices by type»), то в появившемся списке можно найти ссылку на параллельный порт (см. рис. 4).
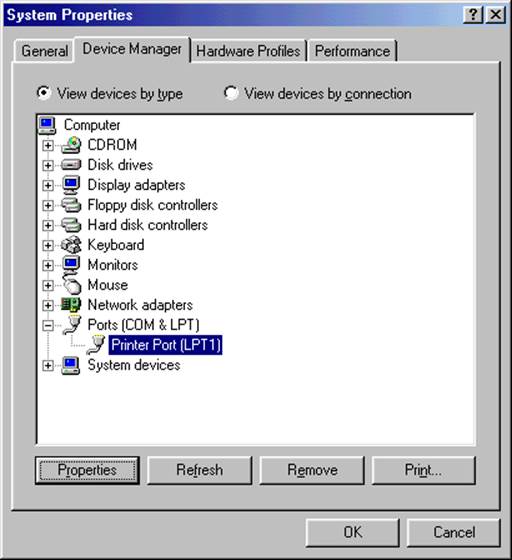
Рисунок 4
Параллельный порт может обозначаться двумя способами: «Порт принтера (LPT1)» («Printer Port (LPT1)») или «Порт принтера ECP (LPT1)» («Printer Port ECP (LPT1)»). Может отличаться лишь цифра после аббревиатуры LPT. Если похожих строк нет, значит:
а) параллельный порт отключен в BIOS, смотрите предыдущий раздел о настройке параметров параллельного порта в BIOS;
б) Windows не удалось при загрузке автоматически определить параметры параллельного порта, в таком случае надо произвести его повторный поиск (см. ниже).
Также возможна такая ситуация. Перед подключением внешнего устройства был установлен режим работы параллельного порта ECP или комбинация ECP+EPP. Вы, в соответствии с нашими рекомендациями, переключили в BIOS режим порта на просто EPP, но в Windows настройки автоматически не изменились после перезагрузки компьютера, то есть осталась неизменной надпись «Порт принтера ECP (LPT1)» («Printer Port ECP (LPT1)»). Тогда надо удалить это устройство (точнее, сведения о нём) из менеджера устройств Windows, выбрав эту строчку и нажав кнопку «Удалить» («Remove») в нижней части панели. Затем можно или перезапустить компьютер, или произвести поиск оборудования (см. ниже).
Если всё нормально, выберете в списке строчку, обозначающую порт принтера и нажмите кнопку «Свойства» («Properties») в нижней части панели. Появится диалоговое окно настройки свойств параллельного порта. Откройте закладку «Ресурсы» («Resources») и обратите внимание на строку «Диапазон ввода/вывода» («Input / Output Range») в списке используемых контроллером параллельного интерфейса системных ресурсов (см. рис. 5).
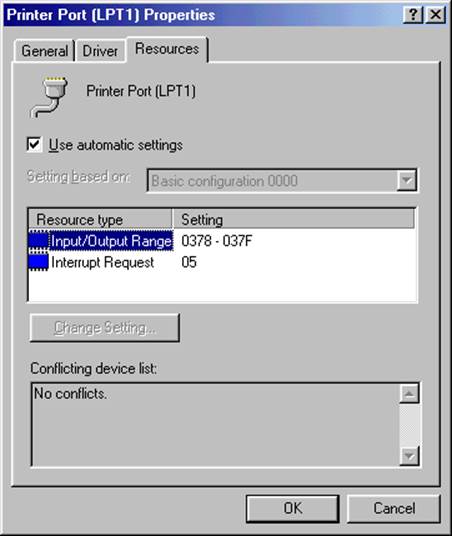
Рисунок 5
Уважаемый посетитель!
Чтобы распечатать файл, скачайте его (в формате Word).
Ссылка на скачивание - внизу страницы.