Задание № 1 (Excel) Таблицы, форматирование ячеек, автоматизация ввода данных, формулы, относительные и абсолютные адреса ячеек
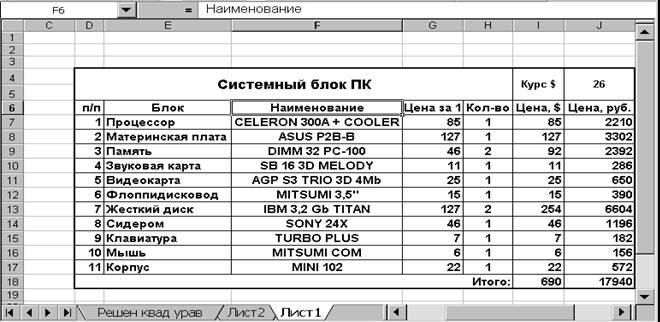
Создать приведенную таблицу по следующему алгоритму:
1. Следуя образцу, объединить нужные ячейки. Для этого нажать ЛКМ (левую кнопку мыши) на левой, верхней, крайней ячейке и, не отпуская кнопки, переместить указатель мыши вправо и вниз (если объединяются и строки). При этом ячейки выделяются темным цветом, кроме первой крайней ячейки. Щелчком на кнопке «Объединить и поместить в центре» ячейки объединяются.
2. Расширить требуемые ячейки путем расширения соответствующего столбца или строки. Для этого указатель мыши устанавливается между названиями столбцов или строк и как только он примет вид двунаправленной стрелки, пересеченной линией, нажать ЛКМ и передвинуть указатель в нужном направлении.
3. Оформить границы таблицы. Для этого выделить всю таблицу (см. п.1) и выполнить команду: Формат ► Ячейки… ► (ДО): Формат ячеек ► Вкл: Граница. На вкладке выбрать тип линии, цвет, нажать кнопки Внешние и ОК. Так же оформить внутренние границы, нажав кнопку Внутренние.
4. Ввести текст в ячейки, используя кнопки форматирования, как в Word. Ячейка для ввода выделяется щелчком ЛКМ, после чего можно вводить текст или числа, или формулу. Если текст не помещается в ячейку, то можно после окончания ввода всего текста затем выделить столбец с ячейками недостаточной ширины и выполнить команду: Формат ► Столбец ► М: Автоподбор ширины, а для точного положения текста – команду: Формат ► Ячейки ► (ДО): Формат ячеек ►Вкл: Выравнивание. Редактировать текст можно после двух щелчков по ячейке или после выделения ячейки нажать клавишу F2.
5. Ввод чисел в первый столбец. Сначала ввести 1, а затем 2 и выделить эти две ячейки. Затем установить курсор (в виде тонкого крестика) на маркер заполнения (внизу справа черный квадратик) в ячейке с «2-кой» и при нажатой ЛКМ протянуть по всем остальным ячейкам столбца «п/п». Программа «понимает», что следует вводить прогрессию со знаменателем 1, т . е. 1, 2, 3, 4,… Последовательно ввести данные в столбцы «Цена за 1» и «Кол-во» и в строку «Курс $» .
6. Ввод формул всегда начинается со знака «равняется» (=). В столбец «Цена, $» в первую ячейку i7 ввести формулу « =G7*H7». Для этого сначала щелкнуть по ячейке i7, затем нажать клавишу = (равно), далее щелкнуть по ячейке G7, потом ввести знак умножения ( * ) и cнова щелкнуть уже по ячейке H7. Контролировать ввод формулы можно в в строке формул. Теперь, установив указатель мыши в виде крестика на маркер заполнения, протащить его при нажатой ЛКМ до ячейки i17. Во все ячейки будут введены нужные формулы, так как Excel «понимает адреса (имена) ячеек в формулах как относительные, т.е. «понимает», где относительно результирующей ячейки расположены адреса ячеек, входящие в формулу.
7. Абсолютный адрес следует ввести в формулы для ячеек столбца «Цена, руб.». Введенная в первую ячейку J7 формула должна иметь вид =G7*H7*J$4 (или =G7*H7*$J$4). Знак доллара перед любой частью адреса делает эту часть абсолютной, неизменяемой. Ввод вариантов абсолютных адресов также упрощен. После щелчка по ячейке J4 клавишей F4 выбирается нужный вариант из следующих: $J$4, J$4, $J4 или J4 (относительный). Теперь после «размножения» формулы с помощью маркера заполнения, как в п.6, изменяться будут только адреса столбцов G и H – G8, H8; G9, H9; … G17, H17.
8. Сумма (Итого) в столбцах «Цена $» и «Цена, руб.» рассчитывается с помощью кнопки «Сумма» ∑, как в Word, установив курсор перед нажатием кнопки в результирующую ячейку.
Уважаемый посетитель!
Чтобы распечатать файл, скачайте его (в формате Word).
Ссылка на скачивание - внизу страницы.