Міністерство освіти і науки України
Полтавський національний технічний університет імені Юрія Кондратюка
Кафедра комп'ютерних та інформаційних технологій і систем
Контрольна робота
з дисципліни «Інформатика»
Виконав
Студент групи ОНГП21
Руденко В. В.
Викладач: Деркач Т. М.
Полтава – 2013
1. Завантажити MS Word, встановити параметри:
1.1. Автоматично перевіряти орфографію:
Параметры Word→Правописание→Автоматически проверять орфографию;
1.2. Встановити автоматичний перенос слів:
Разметка страницы → Расстановка переносов → Авто;
1.3. Масштаб відображення 100%;
1.4. Режим відображення «Розмітка»:
Вид → Разметка страницы;
2. Створити елемент автозаміни, котрий буде заміняти абревіатуру назви навчального закладу на його розгорнуту назву і абревіатуру назви кафедри на її розгорнуту назву.
Параметры Word→Правописание→Параметры автозамены
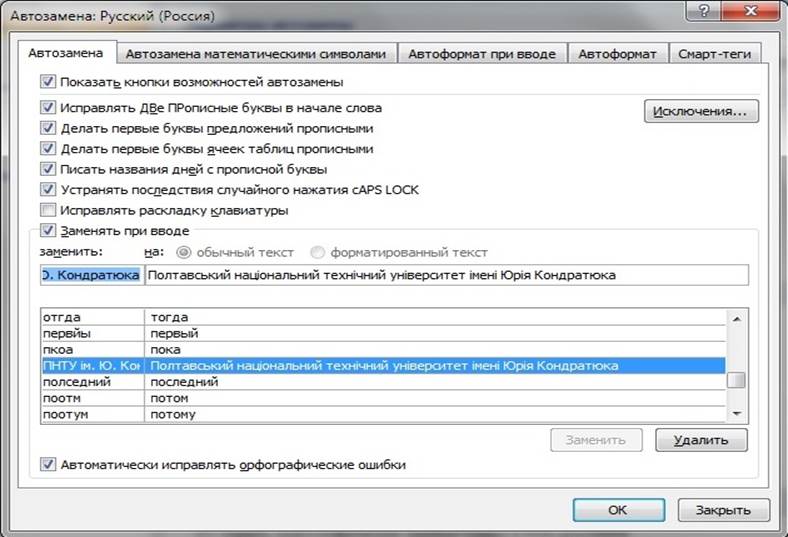
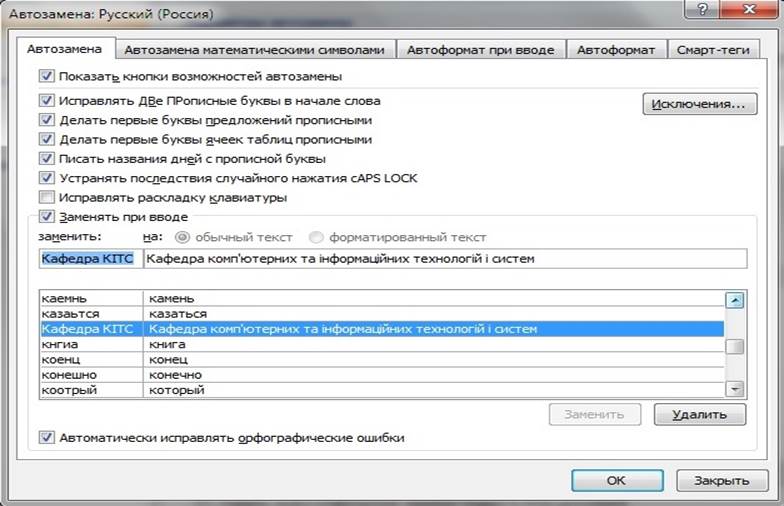
3. Створити титульну сторінку.
4. Відповідь на питання: панель інструментів «Меню Вид».
Можливо, що саме з цим меню доведиться працювати найчастіше, ніж з іншими . У ньому не так багато команд і вони розбиті на групи.
Розглянемо основні з них на прикладі Word2003. В інших версіях офісного пакету Windows послідовність цих команд може бути трохи інакшою.
Панелі інструментів. Якщо включити цей пункт, то у вікні з'явиться зайвий рядок, на якому зображуються кнопки інструментів, що повторюють дію меню Правка. Користуватися цими кнопками, звичайно, зручніше, ніж командами меню, тому краще аби цей пункт був увімкненим.
Рядок стану. Якщо включити цей пункт, то в нижній частині вікна з'явиться додатковий рядок. У ньому повідомляється корисна інформація про те, що відбувається у вікні або видається підказка. Цей рядок не заважає роботі і його теж можна включити .
Панелі оглядача надають можливість звернутися до довідкових матеріалів .
Величезні значки. Якщо включений цей пункт, то вміст вікна показується величезними значками. Це зручно, якщо ви давно користуєтеся цим вікном і пам'ятаєте, який значок за що відповідає.
Великі значки . Тут ті ж рекомендації, що і до величезних піктограм .
Звичайні значки. Краще зупинитися на цьому пункті, тому що формат звичайних значків нормально вписується в параметри вікна .
Дрібні значки. Якщо значків у вікні так багато, що великі або звичайні там ледь поміщаються, то застосують цей пункт.
Список. Якщо всі значки у вікні схожі один на одного і відрізняються тільки назвою (як правило, це не значки програм, а значки файлів), то краще бачити список назв, ніж купу файлів.
Таблиця . Тут те ж саме, що і в списку, але з докладними відомостями про кожний значок. Цим режимом часто користуються програмісти.
Плитка. Показує вміст папки з великими значками.
Вміст . Виконує те ж, що і Плитка із звичайними значками.
Сортувати. У цьому пункті можна впорядкувати значки за ім'ям, датою зміни, типом, розміром, за зростанням або спаданням .
Групувати. Вміст папки можна розбити на групи по імені, даті зміни, типом і розміром.
Вибрати стовпці. Можна відзначити стовпці, які слід відображати для об'єктів у цій папці.
Налаштувати папку. Ви можете налаштувати папку на свій розсуд, вибравши відповідний тип, зображення значка для цієї папки або ж відновити її налаштування за замовчуванням. Тут же вибирається доступ і захист паролем. Можна подивитися загальні відомості про папку, її розташування на диску, розмір і дату створення. Але починаючому користувачеві можна обійтись без цих налаштувань. В інших версіях офісу, цей пункт називається Параметри.
Перехід. Цей пункт дозволяє з відкритого вікна перейти до інших папок.
Оновити. Якщо ви не бачите у вікні те, що там мало з'явитися при його відкритті, то клацніть по цій команді і вміст вікна оновиться .
5. Створити власні стилі для форматування заголовків:
Комбінація клавіш Ctrl+Shift+S, у вікні “Применить стили” натиснути “Изменить…”
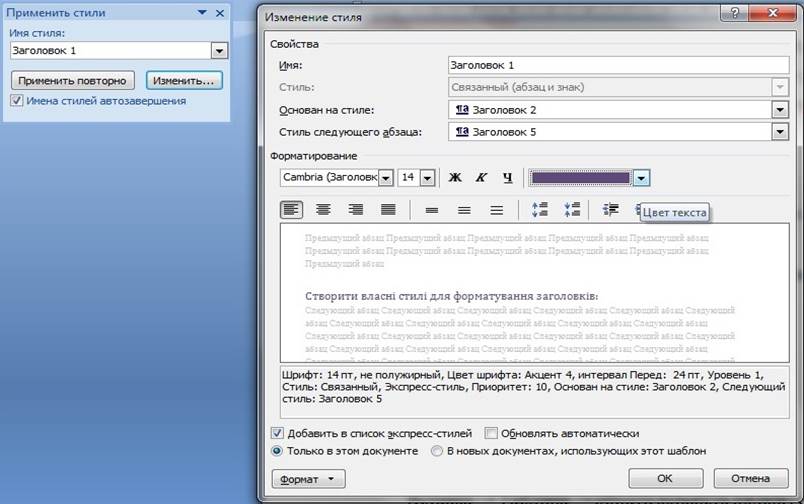
6. Організаційна діаграма:
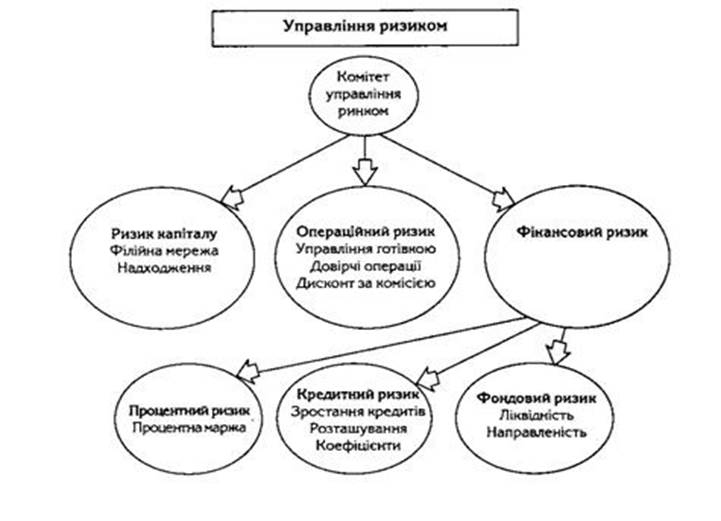
7. Вставити в документ формулу.
Обрати вкладку Вставка, виконати команди Вставка → Формула, Вставка → Символ:
λ=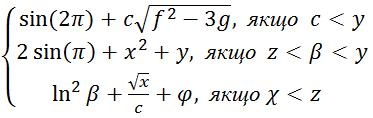
8. Створити таблицю.
Вставка → Таблица → обрати кількість рядків і стовпців.
|
№ з/п |
Прізвище та ініціали |
Нараховано |
Утримано |
До видачі |
Підпис |
|
1. |
Макаренко П. І. |
1869 |
69 |
1800 |
Макаренко П. І. |
|
2. |
Кононенко А. К. |
1952 |
52 |
1900 |
Кононенко А. К. |
|
3. |
Савута Д. С. |
2458 |
58 |
2400 |
Савута Д. С. |
|
4. |
Малиш В. Ф. |
3146 |
46 |
3100 |
Малиш В. Ф. |
|
5. |
Палало Є. М. |
2743 |
43 |
2700 |
Палало Є. М. |
|
Всього |
12168 |
268 |
11900 |
||
|
MIN () |
1869 |
43 |
1800 |
9. Автофігури і об’єкти WordArt: Вставка → Фигуры , Вставка → WordArt:
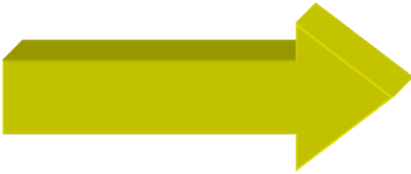 |
|||
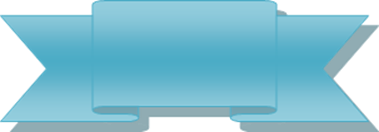 |
|||



Уважаемый посетитель!
Чтобы распечатать файл, скачайте его (в формате Word).
Ссылка на скачивание - внизу страницы.