Использование СУБД Access для проведения сравнительного анализа состояния здоровья родильниц, проживающих в различных экологических условиях.
. Создание БД.
Необходимо создать БД, в которой будет содержаться информация о тиреоидной, секс-стероидной и иммунной системах родильниц из Кормянского района Гомельской области и г.Минска. Кроме того, в БД включены данные, характеризующие радионуклидное загрязнение территории их постоянного проживания. Для создания новой БД выполните следующие действия:
1. Выберите команду Файл - Создать базу данных. На экране откроется окно диалога "Создание".
2. Для создания новой пустой базы данных перейдите на вкладку "Общие" и нажмите OK.
3. Выберите из раскрывшегося списка Папка папку, в которой вы предполагаете сохранить создаваемую БД, а в поле Имя файла введите имя базы данных.
4. Нажмите кнопку Создать. На экране откроется окно БД .Окно БД состоит из 6 вкладок, которые пока пусты
Данные о состоянии различных систем организма родильниц хранятся в виде электронных таблиц EXCEL. Для того, чтобы импортировать данные в Access необходимо, выполнить следующие действия:
1. Выберите команду Файл| внешние данные. Отметьте Импорт. Укажите место, где находится ваша таблица (ххххххх)Расширение, соответствующее электронной таблице (.хls) Нажмите клавишу Импорт. Необходимо импортировать следующие таблицы : ig.хls, sex.хls, theroid.хls, Cs.хls , в которых соответственно находится информация о состоянии иммунной, секс-стероидной, тиреоидной систем родильниц, а в таблице Cs.хls находится информация о загрязнении по Cs137 в месте постоянного проживания родильниц.
2. Продолжайте диалог в открывающихся окнах. Для продолжения диалога используйте клавишу Далее.
3. Отметьте первую строку как строку заголовка В противном случае система по умолчанию отметит поля как поле1, поле2 и т.д.
6. Для продолжения диалога используйте клавишу Далее.
Таким образом, последовательно импортируйте содержимое всех необходимых таблиц .
2.3.2.Определение связей между таблицами.
1. Устанавливая связь между таблицами, вы выбираете поле, которое содержит одну и ту же информацию- ключ (КОД). Создание связей между таблицами осуществляется в окне диалога "Схема данных", выполнив команду Сервис-Схема данных.
Внимание!!! Перед определением связей между таблицами необходимо
предварительно закрыть все открытые таблицы. Не допускается создание или удаление связей между открытыми таблицами.
2. Добавьте в это окно диалога последовательно связываемые таблицы.
Для этого выполните команду Связи-Добавить таблицу. На экране откроется окно диалога Добавление таблицы После добавления таблиц нажмите клавишу Закрыть.
3. В окне диалога появляются связываемые таблицы (Рис 26). Для связывания таблиц отметьте мышью поле первой таблицы (КОД) и переместите его во вторую, поле со второй - в третью и т.д. Затем воспользуйтесь кнопкой Создать, на экране откроется окно диалога Связи. В данном окне диалога проверьте правильность имен связываемых полей.

. Оформление запроса
Примечание. Поле Код, которое в нашем случае служит ключом, т.е индентификатором записи, выбирается один раз!!!
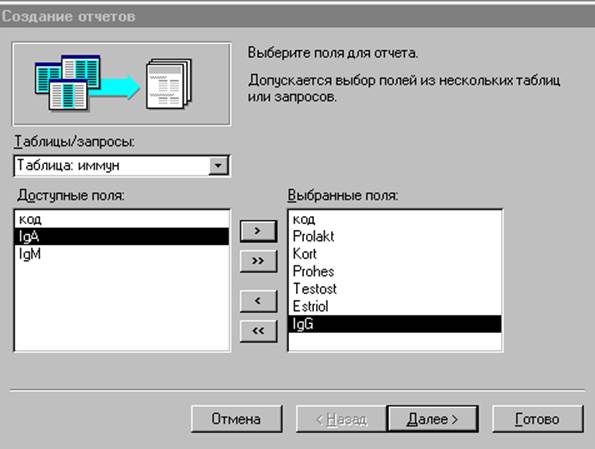
3. Для дальнейшего создания отчета (расположение на странице, вид, цветовое изображение) используйте клавишу Далее.
Полученный отчет может быть просмотрен в режиме Access , отправлен для анализа в Excel или для распечатки в Word. Для этого используйте команду Сервис | Связь с Office.
Внимание. При просмотре отчета обратите внимание, что связь между таблицами при помощи идентификатора КОД осуществлена корректно, т.е. поля записей, которые были не заполнены в отдельных таблицах (Ig, sex, тиреоид) остались незаполненными в полной базе данных.
. Применение фильтра.
В созданной БД определить число записей, в которых ТСГ меньше 1 и загрязнен<6. Для этого выбираем в записи Фильтр | Расширенный фильтр. Открывается окно фильтра (Рис. 27 ). Отмечаем выбранные поля (TSG и загрязнен) и условия отбора (<1).
Выбираем в Записи/Применить фильтр . В результате получаем записи, отвечающие условиям выборки. Внизу экрана отмечено число записей, отвечающих заданному условию.
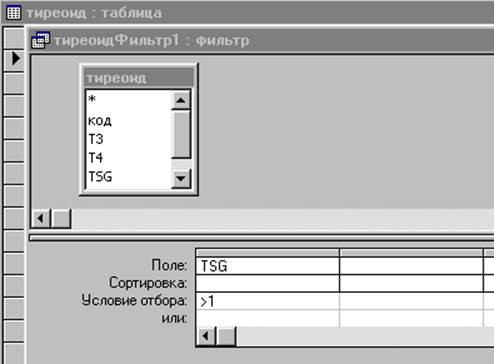
Уважаемый посетитель!
Чтобы распечатать файл, скачайте его (в формате Word).
Ссылка на скачивание - внизу страницы.