Рисунок 4.2 – Внешний вид меню File.
При этом будет показано окно с выбором размера нового лабиринта:
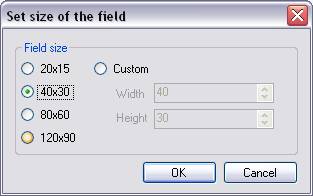
Рисунок 4.3 – Внешний вид окна выбора размера лабиринта.
В данном окне можно как выбрать один из предопределенных размеров, так и указать размер самостоятельно. После нажатия кнопки «ОK» начнется процесс генерирования нового лабиринта.

Рисунок 4.4 – Внешний вид окна отображающего прогресс
генерирования лабиринта.
Если данный процесс занимает большое время (при выборе большого размера лабиринта), процесс генерирования можно остановить, нажав кнопку «Cancel» в окне с прогрессом генерирования (Рисунок 4.4). При этом старый лабиринт будет потерян, а новый не будет сгенерирован. В этом случае следует выбрать размер лабиринта меньше.
В процессе игры можно сохранить сгенерированный лабиринт вместе с текущим положением игрока, для этого необходимо выбрать пункт меню “File->Save as…” или нажать комбинацию клавиш Ctrl+S (Рисунок 4.2). Сохраненный ранее лабиринт, вместе с прогрессом прохождения можно загрузить, открыв соответствующий файл сохранения “File->Open…” или нажать комбинацию Ctrl+O (Рисунок 4.2).
В случае, когда Вас не устраивает размер отображаемых локаций, можно изменить размер локаций – существует 3 предустановленных статических размера (при этом если лабиринт не помещается полностью в окне, то появляются полосы прокрутки, с помощью которых можно просмотреть весь лабиринт), или выбрать режим автоматического изменения размера локаций, в этом случае размер локаций будет подобран таким, чтобы лабиринт полностью умещался в окне.
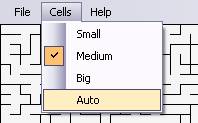
Рисунок 4.5 – Внешний вид меню изменения размера локаций.
На поле начальная локация обозначена желтым цветом, конечная – зеленым, а игрок обозначен красным кругом (на рисунке 4.1 они находятся в верхнем левом углу, в середине правого торца лабиринта, и в середине лабиринта соответственно).
Уважаемый посетитель!
Чтобы распечатать файл, скачайте его (в формате Word).
Ссылка на скачивание - внизу страницы.