1.Удлинение и укорочение до указанной границы
 Команда ГЛАВНАЯ >
РЕДАКТИРОВАНИЕ > УДЛИНИТЬ {EXTEND} доводит концы
объектов до указанной границы.
Команда ГЛАВНАЯ >
РЕДАКТИРОВАНИЕ > УДЛИНИТЬ {EXTEND} доводит концы
объектов до указанной границы.
Команда ГЛАВНАЯ > РЕДАКТИРОВАНИЕ > ОБРЕЗАТЬ {TRIM} удаляет концы объектов до границ.
Ø В левой части удлинить контур двери и раму окна:
- сначала выбрать границы [Enter];
- потом указать удлиняемые концы.
Ø В правой части отрезать “хвосты” до указанной границы:
- сначала выбрать границы [Enter];
- потом указать обрезаемые концы.
Ø В нижней части, используя команды ОБРЕЗАТЬ и УДЛИНИТЬ, получить из «колеса» «ромашку». Для выбора нескольких границ, можно использовать рамки. В процессе выполнения этих команд, можно переходить внутри одной команды к другой при нажатой кнопке [Shift].
2. Скругление углов и сопряжение
 Команда ГЛАВНАЯ > РЕДАКТИРОВАНИЕ > СОПРЯЖЕНИЕ {FILLET} сопрягает концов объектов дугой заданного радиуса.
Радиус скругления должен быть меньше длины сопрягаемых отрезков. При
сопряжении разрозненных частей полилинии, они объединяются. При нулевом
радиусе, можно обрабатывать незамкнутые углы. Сопрягать можно и параллельные
линии, радиус в этом случае определяется автоматически.
Команда ГЛАВНАЯ > РЕДАКТИРОВАНИЕ > СОПРЯЖЕНИЕ {FILLET} сопрягает концов объектов дугой заданного радиуса.
Радиус скругления должен быть меньше длины сопрягаемых отрезков. При
сопряжении разрозненных частей полилинии, они объединяются. При нулевом
радиусе, можно обрабатывать незамкнутые углы. Сопрягать можно и параллельные
линии, радиус в этом случае определяется автоматически.
Ø Выполнить сопряжение углов на “генплане”:
|
|
- ввести радиус (для каждого перекрестка – свой);
- указать одну за другой отрезки сопрягаемого угла.
Ø При скруглении всех углов желтой полилинии (зигзага) сначала ввести РАДИУС (5мм), затем опцию ПОЛИЛИНИЯ и указать зигзаг в любом месте.
Ø Выполнить сопряжение двух зеленых отрезков – полилиний радиусом 0, т. к. необходимо закруглить только один угол, опцию ПОЛИЛИНИЯ заказывать не нужно.
Срезание углов (фаски)
 Команда ГЛАВНАЯ > РЕДАКТИРОВАНИЕ > ФАСКА {CHAMFER}
строит фаску - срезает угол.
Команда ГЛАВНАЯ > РЕДАКТИРОВАНИЕ > ФАСКА {CHAMFER}
строит фаску - срезает угол.
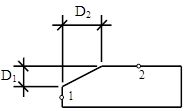
Ø Срезать правые углы “фундамента”:
- задать два значения ДЛИНЫ фаски;
- указать в нужном порядке отрезки сопрягаемого угла (см. рис.).
Ø При срезании углов контура “гайки”: заказать ДЛИНУ = 5 мм, ввести опцию ПОЛИЛИНИЯ и указать контур.
3. Штрихование объектов
 Команда ГЛАВНАЯ > РИСОВАНИЕ > ШТРИХОВКА {BHATCH} используется для штриховки или заливки замкнутой
области.
Команда ГЛАВНАЯ > РИСОВАНИЕ > ШТРИХОВКА {BHATCH} используется для штриховки или заливки замкнутой
области.
Ø Заштриховать квадраты любыми штриховками (цвет – любой для всех штриховок).
Вопрос командной строки предлагает указать точку внутри замкнутого контура, но сначала следует настроить параметры и тип штриховки.
Выбрать образец:
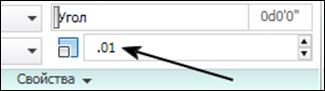
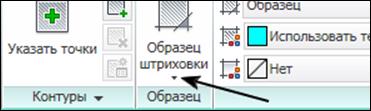 и
поставить курсор внутрь квадрата – появится предполагаемая штриховка. Если ее
не видно – она очень крупная, а если видна сплошная заливка – мелкая.
и
поставить курсор внутрь квадрата – появится предполагаемая штриховка. Если ее
не видно – она очень крупная, а если видна сплошная заливка – мелкая.
Изменить масштаб можно в числовой ячейке:
(сразу в 10 раз в ту или другую сторону)
и щелчкам повторно навести курсор на объект.
Изменение угла – в соседней числовой ячейке.
Добиться нужного результата и нажать [Enter] для завершения команды. После этого можно перейти к другому объекту.
Ø Заштриховать вложенные окружности разными способами (результат одинаковый – по образцу).
Верхний ряд:
В команде ШТРИХОВКА настроить следующий ПАРАМЕТР:
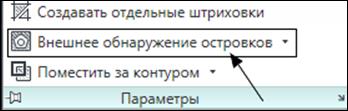
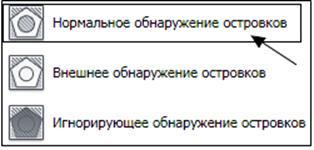
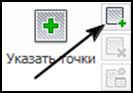 Через кнопку ВЫБРАТЬ ОБЪЕКТЫ КОНТУРА:
Через кнопку ВЫБРАТЬ ОБЪЕКТЫ КОНТУРА:
- для желтой группы окружностей выбрать все три объекта, начиная с внутреннего;
- для голубой – две наружные;
- для зеленой - одна внешняя. Завершить команду.
Нижний ряд:
УКАЗАТЬ ТОЧКИ между двумя наружными окружностями, установив предварительно указанный ПАРАМЕТР:
- желтую группу штриховать при режиме НОРМАЛЬНОЕ;
- голубую – ВНЕШНЕЕ;
- зеленую – ИГНОРИРУЮЩЕЕ.
4. Штриховка (продолжение)
Ø
 Штриховка сложных контуров, (все - при режиме НОРМАЛЬНОЕ).
Штриховка сложных контуров, (все - при режиме НОРМАЛЬНОЕ).
1-й объект:
- сначала скопируем образец и параметры имеющейся в задании штриховки: выбрать ШТРИХОВКА > ПАРАМЕТРЫ > КОПИРОВАНИЕ СВОЙСТВ > ИСПОЛЬЗОВАТЬ НАЧАЛО ИСХОДНОЙ ШТРИХОВКИ и указать образец;
- затем, если контур «перерезан» отрезками или дугами, можно выбрать каждую зону отдельным щелчком УКАЗАТЬ ТОЧКИ.
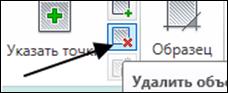
2-й объект: если возникла необходимость исключить один (или несколько, но не все) островок, то после определения основного массива штриховки, они исключаются кнопкой УДАЛИТЬ ОБЪЕКТЫ КОНТУРА.
Ø В последнем объекте повернуть угол штриховки на 45 градусов, для этого следует выбрать штриховку (при пустой командной строке) и внести соответствующие изменения.
5. Контур, Прямая, Градиент

 Команда ГЛАВНАЯ > РИСОВАНИЕ > ПРЯМАЯ {XLINE} проводит
неограниченную прямую по двум точкам.
Команда ГЛАВНАЯ > РИСОВАНИЕ > ПРЯМАЯ {XLINE} проводит
неограниченную прямую по двум точкам.
КомандаГЛАВНАЯ > РИСОВАНИЕ > КОНТУР {BOUNDARY} обводит контур замкнутого объекта, ограниченного со всех сторон другими примитивами.
Команда ГЛАВНАЯ > РИСОВАНИЕ > ГРАДИЕНТ {GRADIENT} заливает контур двумя цветами «в растяжку». Принцип действия аналогичен штрихованию.
Ø Начертить «разрез лимона» внизу на свободном месте. Для этого:
- установить (если не установлен) текущим зеленый цвет;
- включить ШАГ, выключить ОРТО;
- провести несколько ПРЯМЫХ {Xline} из одного центра (1-я поставленная точка) под углами 0, 45, 90, -45 градусов (точка слева, сверху и по диагонали от центра);
- из того же центра построить КРУГ, радиусом 40 мм;
- отключить ШАГ и командой ПОДОБИЕ продублировать через 2 мм все прямые в обе стороны;
- окружность продублировать на 5 мм наружу;
![]() - установить текущим желтый цвет;
- установить текущим желтый цвет;
- заказать команду КОНТУР и УКАЗАТЬ ТОЧКИ внутри (примерно в центре) каждой «дольки» – сегмент будет обведен желтым контуром;
- удалить все зеленые ПРЯМЫЕ командой СТЕРЕТЬ (не ОБРЕЗАТЬ!);
- увеличить изображение, чтобы увидеть и СТЕРЕТЬ лишнюю внутреннюю зеленую окружность;
- выполнить заливку «лимона» любыми цветами.
6. Объектная привязка
 Команда СТАТУСНАЯ СТРОКА > ОБЪЕКТНАЯ ПРИВЯЗКА (лев. кн.) вызывает
диалоговое окно, в котором можно выбрать одноразовую привязку (вспомогательный
инструмент, с помощью которого можно попасть в определенную точку указанного
объекта).
Команда СТАТУСНАЯ СТРОКА > ОБЪЕКТНАЯ ПРИВЯЗКА (лев. кн.) вызывает
диалоговое окно, в котором можно выбрать одноразовую привязку (вспомогательный
инструмент, с помощью которого можно попасть в определенную точку указанного
объекта).
Команда СТАТУСНАЯ СТРОКА > ОБЪЕКТНАЯ ПРИВЯЗКА (прав. кн.) > НАСТРОЙКА {OSNAP} вызывает диалоговое окно, в котором устанавливается набор вариантов объектной привязки для длительного использования. Обилие включенных режимов может затруднять работу.
Включить или отключить установленный набор можно с помощью кнопки [F3]
Уважаемый посетитель!
Чтобы распечатать файл, скачайте его (в формате Word).
Ссылка на скачивание - внизу страницы.