МІНІСТЕРСТВО ОСВІТИ І НАУКИ УКРАЇНИ
ХАРКІВСЬКИЙ НАЦІОНАЛЬНИЙ
УНІВЕРСИТЕТ РАДІОЕЛЕКТРОНІКИ
МЕТОДИЧНІ ВКАЗІВКИ
ДО ЛАБОРАТОРНИХ РОБІТ З КУРСУ
«Обробка текстової інформації»
для студентів усіх форм навчання спеціальності
7.091807
«Видавничо-поліграфічна справа»
Частина 2
ЗАТВЕРДЖЕНО
кафедрою інженерної та
комп'ютерної графіки
Протокол №3 від 18.10.02 р.
Харків 2003
Методичні вказівки до лабораторних робіт з курсу «Обробка текстової інформації» для студентів усіх форм навчання спеціальності 7.091807 «Видавничо-поліграфічна справа». Частина 2 /Упоряд. В.Ф.Челомбітько. - Харків: ХНУРЕ, 2003. - 32 с.
У п о р я д н и к В.Ф.Челомбітько
Методичні вказівки розроблені для проведення другої частини лабораторних робіт з курсу «Обробка текстової інформації» для студентів спеціальності 7.091807 «Видавничо-поліграфічна справа» усіх форм навчання відповідно до робочої програми за курсом.
Предметом вивчення в курсі «Обробка текстової інформації» є програмні засоби і системи підготовки текстової інформації, новітні текстові редактори і настільні видавничі системи.
Метою курсу «Обробка текстової інформації» є вивчення теоретичних основ комп'ютерного набору і комп'ютерної верстки, типографських шрифтів та їх елементів, загальних принципів комп'ютерних технологій оформлення друкованої продукції, критеріїв вибору формату і виду видання, правил комп'ютерного набору, комп'ютерної коректури і верстки, програмного забезпечення оброблення текстової інформації і верстки сторінок видань, а також набуття студентами практичних навичок у створенні і редагуванні текстових документів з використанням редакторів, у роботі з технічними засобами, що забезпечують введення, відображення і виведення текстової інформації.
У результаті вивчення курсу «Обробка текстової інформації» студенти повинні знати:
· загальні правила підготовки оригінал-макетів видання;
· теоретичні основи комп'ютерного набору і комп'ютерної верстки;
· типографські шрифти та їх елементи;
· технічні засоби введення-виведення та підготовки текстової інформації;
· способи створення, перетворення і збереження інформації;
· принципи оформлення друкованої продукції;
· можливості сучасних редакторів тексту;
· правила комп'ютерного набору;
· правила комп'ютерної верстки сторінок видань;
· особливості комп'ютерної коректури;
· особливості настільних видавничих систем і правила підготовки документів до друку.
У результаті виконання другої частини лабораторних робіт студенти повинні навчитися застосовувати сучасні програмні засоби оброблення текстової інформації для створення, редагування, верстки та друку документів.
1.1 Мета роботи
Установка параметрів нового документа, використання лінійок і спрямівних, пересування у публікації, застосування інструментів для креслення рамок, ліній, створення блоків і набір тексту в QuarkXpress.
1.2 Методичні вказівки з організації самостійної роботи студентів
При підготовці до заняття необхідно вивчити такі питання [1,2].
Основні поняття і визначення QuarkXpress (блоки, інструменти QuarkXpress, палітри, лінійки, спрямівні, сторінки-шаблони, стилі, шаблони документів).
Слід пам’ятати: все, що Ви робите в QuarkXpress, виявляється в блоці того чи іншого типу. Блоки бувають таких типів [2, с.21-37]:
текстові блоки різної форми;
графічні блоки різної форми;
блоки без вмісту різної форми;
відрізки ліній (дуже вузькі блоки).
Блоки можна розміщувати і переміщувати на сторінках. Розташування блока визначається координатами його верхнього лівого кута, які відображаються в Control (керуючій) палітрі та у діалоговому вікні, що викликається командою меню Item\Modify (Елемент\Змінити).
Кожен блок розташовується на своєму шарові, блоки можуть стикатися і перекриватися. Ці шари невидимі і QuarkXpress не відображає номер шару. Порядок блоків змінюється за допомогою команд Bring to Front (На передній план) і Send to Back (На задній план) меню Item (Елемент).
Лінійки використовуються для точного розміщення об'єктів на сторінці. Для вирівнювання об'єктів використовується команда-перемикач – View\Snap to Guides (Вигляд\Вирівняти за спрямівними).
Зміна масштабу перегляду сторінки виконується: 1) пунктами меню View (Вигляд); 2) інструментом Zoom tool (Масштаб): клацання інструментом для збільшення масштабу і з натиснутою клавішею Alt – для зменшення масштабу; 3) накресленням рамки інструментом Zoom tool навколо області, яку необхідно збільшити. Існують фіксовані масштаби – Fit in Window (Ціла сторінка): Ctrl+0, Actual Size (Реальний розмір): 100% – Ctrl+1, Thumbnails (Мініатюри): Shift+F6.
Переміщення по сторінках – 1) клацання
на значку сторінки у нижній частині екрана; 2) клацання у палітрі Document
Layout (Макет документа);
3) команди меню Page (Сторінка): послідовний перегляд сторінок, перехід за
номером сторінки.
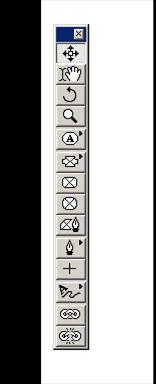 Інструмент
Item tool (Об'єкт, «стрілки») використовується для виділення одного або
кількох (за допомогою клавіші Shift) блоків для редагування і
переміщення; за допомогою клавіші Alt переключається в режим «рука»
(рис.1.1).
Інструмент
Item tool (Об'єкт, «стрілки») використовується для виділення одного або
кількох (за допомогою клавіші Shift) блоків для редагування і
переміщення; за допомогою клавіші Alt переключається в режим «рука»
(рис.1.1).
Інструмент Content tool (Вміст, «рука») використовується для вставки тексту і графіки в блок, набору і редагування тексту в місці мигтіння текстового курсора, переміщення по екрану (режим «рука» при натиснутій клавіші Alt), переключається в режим «стрілки» при натиснутій клавіші Ctrl. Крім того, інструменти Об'єкт і Вміст дозволяють виконувати деякі операції без переключення з одного інструмента до іншого.
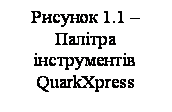 У QuarkXpress існує 4 типи допоміжних ліній, які видно на екрані, але
не виводяться на друк: границі полів (сині); границі стовпчиків
(сірі); спрямівні лінійки (зелені), сітка базових ліній (малинові).
Колір ліній можна змінити в діалоговому вікні Application Preference,
яке викликається з меню Edit\ Preference\Application. При необхідності
допоміжні лінії можна відключати командою меню View\Hide Guides
(Вид\Сховати спрямівні).
У QuarkXpress існує 4 типи допоміжних ліній, які видно на екрані, але
не виводяться на друк: границі полів (сині); границі стовпчиків
(сірі); спрямівні лінійки (зелені), сітка базових ліній (малинові).
Колір ліній можна змінити в діалоговому вікні Application Preference,
яке викликається з меню Edit\ Preference\Application. При необхідності
допоміжні лінії можна відключати командою меню View\Hide Guides
(Вид\Сховати спрямівні).
Сторінки-шаблони – заготівки для оформлення сторінок публікацій. Всі елементи зі сторінки-шаблона з'являться на сторінках, до яких вона застосовується. В одному документі можна використовувати кілька сторінок-шаблонів. На шаблонах можна створювати блоки, модульні сітки, рамки, лінії, колонтитули, маркери номерів сторінок.
Стилі – сукупність атрибутів форматування тексту (параметри шрифту, абзацу, відбиття до і після абзацу, міжслівні і міжлітерні інтервали, зона переносу), що застосовуються до абзацу (стиль абзацу) чи окремих символів (стиль символу).
Шаблони – заготівки публікацій, призначені для багаторазового використання, як правило, використовуються для всіх періодичних видань, серійних, таких, що повторюються і т.п. Шаблони документів містять сторінки-шаблони, необхідні стилі, елементи, які повторюються – заголовок періодичного видання, логотип, дату випуску, заголовки розділів. Для економії місця можуть зберігатися у вигляді сценаріїв, а не шаблонів.
1.3 Порядок виконання роботи
1.3.1 Створіть новий документ командою File\New\Document (Файл\ Новий\Документ). Приклад виконаного завдання наведений у додатку А.
1.3.2 Задайте параметри документа в діалоговому вікні Document Setup (Новий документ): Page Size (Розмір): 21*29,7 см; Orientation (Орієнтація): Landscape (Альбомна); Margin Guides (Поля): 2 см для всіх боків; Columns (Стовпчики): 1.
1.3.3 Виведіть на екран лінійки. Установіть початок відліку в точку перетину верхнього і лівого краю (обрізу) документа.
1.3.4 Виберіть масштаб, при якому можна побачити документ цілком: Fit in Window (Ціла сторінка).
1.3.5 Створіть спрямівні, які допоможуть правильно розмістити елементи:
View\Snap to Guides (Вид\Вирівняти за спрямівними);
установіть вертикальну спрямівну на позначці 14,85 см; 4 горизонтальні спрямівні на позначках 4 см; 7 см; 11 см; 14 см.
1.3.6 Спробуйте різні способи переміщення по документу:
за допомогою смуг прокручування;
за допомогою інструменту «рука» - використовуючи клавіші Alt і Shift;
за допомогою інструменту «масштаб» і клавіші Alt.
1.3.7 Створіть рамку:
інструментом Item tool або Content tool виділіть автоматично створений текстовий блок (клацанням усередині);
за допомогою меню Item\Modify у вікні Modify на закладці Frame (Рамка) установіть параметри рамки: Width (товщина) - 36 pt; Style (стиль) - Certificate; Frame color (колір рамки) - Cyan;
натисніть клавішу OK.
1.3.8 Виберіть інструмент Content tool, для форматування тексту виведіть на екран палітру Control (Керуюча)командою View\Show Measurements чи клавішею F9.
1.3.9 Інструментом Rectangle TextBox Tool (прямокутний текстовий блок) накресліть прямокутник під першою горизонтальною спрямівною.
1.3.10 Вкажіть атрибути тексту:
шрифт Times New Roman Cyr;
кегль 18 pt;
регістр УСІ прописні;
виключка тексту від центру.
1.3.11 Складіть текст: встановіть текстовий курсор всередині блоку і складіть:
ХНУРЕ
Кафедра ІКГ
1.3.12 Накресліть прямокутник під другою горизонтальною спрямівною, установіть шрифт Times New Roman Cyr; кегль 36 pt; складіть текст:
ОБРОБКА ТЕКСТОВОЇ ІНФОРМАЦІЇ
1.3.13 Під третьою спрямівною накресліть ще один текстовий блок, установіть ті самі атрибути тексту і складіть текст:
Видавнича система QuarkXpress
1.3.14 Під четвертою спрямівною накресліть ще один текстовий блок, установіть атрибути тексту і складіть текст:
«група» «П І Пб»
1.3.15 Накресліть лінію під останнім рядком на висоті 15 см інструментом Перпендикуляр від позначки 8 см до 22 см, установіть її товщину рівною 1 pt.
1.3.16 Створіть печатку ліворуч внизу інструментом Oval Text Box Tool (еліптичний текстовий блок) з текстом «ВПС» усередині; задайте командою Item\Modify у вікні Modify колір і стиль фону, тексту і рамки блока.
1.3.17 Збережіть результат командою File\Save as... (Файл\Зберегти як...) у зазначеному каталозі (папці).
1.4 Зміст звіту
Мета роботи, опис команд, використовуваних при виконанні роботи.
Роздруківка розробленого документа.
Порівняльний аналіз створення простих документів у QuarkXpress і PageMaker.
1.5 Контрольні запитання і завдання
1. Які блоки підтримуються програмою верстки QuarkXpress?
2. Яку форму можуть мати текстові блоки?
3. Призначення і відмінність у використанні інструментів “об'єкт” і “вміст”.
4. Назвіть і покажіть використання методів переміщення по документу.
2.1 Мета роботи
Розбивка тексту на блоки; переміщення тексту, складеного в текстовому процесорі; оформлення стовпчиків; використання інструментів Об'єкт і Вміст; копіювання і переміщення ліній; змінювання виключки; використання кернінгу.
2.2 Методичні вказівки з організації самостійної роботи студентів
При підготовці до заняття необхідно вивчити такі питання [1, 3]:
Настроювання параметрів текстового блока й абзацу можна виконувати за допомогою Control (Керуючої)палітри,а також у діалоговому вікні Modify (Змінити) з меню Style.
2.3 Порядок виконання роботи
2.3.1 Змініть одиницю виміру з дюймів на сантиметри. Виберіть Edit/Preferenses у меню й у діалоговому вікні Preferenses установіть «сантиметри» у полях Horizontal Measure і Vertical Measure.
2.3.2 Створіть
новий файл із параметрами: Page Size (розміри)
10 х 15 см, Margin guides (поля): Left, Right (ліве, праве) 0,7
см, Top, Bottom (верхнє, нижнє) 1 см; Orientation (орієнтація): Portrait
(книжкова). Команда View/ Snap to guides (Вирівняти по спрямівних)
– включена.
2.3.3 Накресліть горизонтальні лінії.
Інструментом Ortogonal line tool (перпендикуляр)накресліть лінію товщиною 6 pt від лівого до правого поля, на границі верхнього поля. Скопіюйте лінію командою Item/Duplicate, перемістіть її на позначку 3,7 см. Ще одну копію перетягніть на границю нижнього поля.
2.3.4 Створіть три текстових блоки по ширині сторінки: перший між верхніми горизонтальними лініями, складіть два рядки
потім оформіть їх відповідно до необхідних вимог (установіть виключку по центру, текст задається варіантом завдання).
2.3.5 Другий прямокутний текстовий блок накресліть приблизно в центрі сторінки (на позначках від 4 до 12 см), установіть виключку за форматом і число стовпчиків 2, тут буде основний текст оголошення.
2.3.6 У нижній частині сторінки створіть третій текстовий блок (у ньому будуть рядки з адресами, телефонами і підписами), установіть виключку по правій межі і складіть текст
Рядок 3
Рядок 4
2.3.7 Виділіть інструментом Content рядок 1 і за допомогою палітри Control задайте атрибути 42/36 Bookman, напівжирний, усі прописні. Натисніть Tab, Return або Enter, щоб зміни набрали сили. Виділіть рядок 1 інструментом Об'єкт і перетягніть текст, щоб його базова лінія співпала з позначкою 2,7 см.
Аналогічно для рядка 2 установіть параметри 18\18 Bookman і базову лінію на позначці 3,3 см.
Для рядків 3 і 4 задайте атрибути 14\14 Helvetica bold, усі прописні. Виділіть текстовий блок інструментом Об'єкт і перемістіть його, щоб базова лінія рядка 4 співпала з позначкою 13,5 см.
2.3.8 Помістіть основний текст оголошення.
Для цього створіть стовпчики – виберіть меню Item/Modify, у діалоговому вікні Modify установіть 2 стовпчики з інтервалом 0,5 см. Виділіть весь текст і задайте атрибути 9\11 Times New Roman. Помістіть текст (або заповнювач тексту командою Utilities/Jabber). Задайте абзацні відступи 0,5 см (1p) за допомогою меню Style/Formats. Підберіть параметри тексту, щоб точно зайняти відведений простір (змінюйте гарнітуру, кегль та інтерліньяж, кількість стовпчиків, виключку за форматом, відбиття до і після абзацу, кернінг, трекінг).
2.3.9 Підкоректуйте оформлення заголовка: установіть повну виключку; змініть відстань між літерами за допомогою кернінга, для цього установіть курсор введення між обраними символами і клацніть праву або ліву кнопки настроювання кернінга. Приклад наведено у додатку Б.
2.3.10 Збережіть результат.
2.4 Зміст звіту
Мета роботи, опис команд, використовуваних при виконанні роботи.
Роздруківка розробленого документа.
Порівняльний аналіз створення простих документів у QuarkXpress і PageMaker.
2.5 Контрольні запитання і завдання
1. Перелічіть параметри форматування тексту.
2. Як виконати настроювання параметрів абзацу?
3. Які параметри абзацу недоступні в палітрі Керуюча?
4. Які параметри абзацу можна змінювати за допомогою палітри Керуюча?
3.1 Мета роботи
Навчитися створювати і використовувати шаблони, працювати зі сторінками-шаблонами, настроювати границі стовпчиків, працювати зі стилями, змінювати розміри і положення графічних елементів, розміщувати текст у режимі автоматичного заповнення, працювати зі зчепленими текстовими блоками.
3.2 Методичні вказівки з організації самостійної роботи студентів
При підготовці до заняття необхідно вивчити такі питання [1-4]:
Використання сторінок-шаблонів, стилів, шаблона публікації.
Сторінки-шаблони – являють собою схеми, за якими будуються окремі сторінки публікації, містять границі стовпчиків та інші елементи, що визначають стандартний формат сторінки.
Сторінка-шаблон може містити такі елементи:
модульну сітку, що недрукується, (межі полів, колонок і спрямівні);
текст і графічні елементи (рамки, лінії між колонками, дату випуску, «шапку», колонтитули тощо).
Якщо на лівій і правій сторінках-шаблонах багато елементів, що повторюються, їх можна копіювати з однієї на іншу сторінку-шаблон.
Елементи сторінки-шаблона не можна редагувати на звичайній сторінці. Якщо потрібно використовувати який-небудь графічний елемент з невеликими змінами, краще створити для нього заготівку на монтажному столі.
Параметри обтікання текстом, задані на сторінці-шаблоні, діють і на звичайних сторінках.
Якщо на сторінці-шаблоні змінити положення границь колонок і спрямівних, ці зміни відіб'ються на всіх сторінках, крім змінених вручну.
Стилі – визначають форматування текстових блоків, задаючи набори різних атрибутів, дозволяють заощаджувати час і підтримують однаковість оформлення.
Стилі заощаджують більше часу, ніж всі інші можливості, разом узяті. Стилем називається набір атрибутів тексту, якому привласнене визначене ім'я. Окремі атрибути, об'єднані разом, складають визначення стилю. Визначивши стиль, ви можете застосувати усі вхідні до нього атрибути до виділеного тексту клацанням на назві стилю замість заплутаних переміщень по пунктах меню і діалоговим вікнам. Дві фундаментальних переваги стилів:
– збереження однаковості оформлення подібних текстових елементів публікації (заголовки, підписи, цитати і т.п.);
– легка зміна форматування у всьому документі шляхом зміни визначення стилю.
QuarkXpress дозволяє створювати і редагувати визначення стилів за допомогою палітри Style Sheets (викликати палітру можна за допомогою меню Edit\Style Sheets або Shift+F11).
Визначення стилю за зразком – щоб визначити стиль на основі вже сформованого тексту, потрібно встановити курсор введення в текст і скласти ім'я нового стилю у вікні Style Sheets.
Діалогове вікно Style Sheets – основний спосіб для створення і редагування стилів.
Визначення нового стилю – клацніть кнопку New у вікні Style Sheets, – з'явиться діалогове вікно Edit Symbol (Pharagraph) Style Sheets. У цьому вікні складіть ім'я нового стилю, вкажіть ім'я та інші параметри шрифту. Клацніть кнопку «OK» у відкритих діалогових вікнах і перевірте, що у вас вийшло.
Редагування і перевизначення стилю виконується також за допомогою діалогового вікна Style Sheets.
Додаткове форматування. Стиль абзацу застосовується до абзацу цілком. Застосувати до того самого абзаца два стилі не можна, але можна доповнити форматування, записане у певному стилі. Якщо перед назвою стилю в списку стоїть знак плюс (+), значить у даному абзаці форматування було доповнено. Зміни видів накреслення (крім інверсного) є постійними і залишаються навіть після застосування іншого стилю. Щоб видалити додаткове форматування, виділіть текст і виберіть стиль No Style. Всі інші зміни форматування (шрифт, кегль, відступи, табуляція, відбиття) є тимчасовими і пов'язані зі стилем. Щоб зберегти тимчасові зміни форматування при зміні стилю абзацу, натисніть Shift + назву нового стилю.
При розміщенні файлів текстових процесорів QuarkXpress користується фільтрами імпорту. При цьому не завжди вдається імпортувати текст або втрачається форматування. Труднощі при імпортуванні файлів викликані тим, що не встановлено потрібний фільтр, або у файла неправильне розширення, або імпорт такого формату в QuarkXpress не підтримується.
Шаблон – визначає вигляд усієї публікації, дозволяє створювати однотипні та періодичні публікації.
3.3 Порядок виконання роботи
3.3.1 Створіть сторінки-шаблони
Відкрийте файли, необхідні для роботи з проектом.
Установіть (перевірте установку) шрифтів – повинні бути ТТ шрифти Century Gothic, Times New Roman, Wingdings.
3.3.2 Створіть новий документ з параметрами: Page Size (розміри) 21 х 29,7 см, Orientation (орієнтація): Portrait (книжкова), Margin guides (поля): Left, Right (ліве, праве) 1,4 см, Top (верхнє) 4 см, Bottom (нижнє) 1,6 см.
Шрифти заголовків Futura Extra, Bold Oblique, Trajan; заголовок на першій сторінці створений у графічній програмі й імпортується в документ у вигляді графічного елемента, а не тексту.
3.3.3 Модульна сітка складається з двох стовпчиків по 5,0 см для основного тексту й одного 7,4 см для ілюстрацій і невеликих розділів.
Задайте параметри стовпчиків – клацніть
на значок шаблона-сторінки Master A; у шаблоні задайте три стовпчики з
інтервалом 0,4 см; для цього змініть ширину текстового блока за замовчуванням
на 7,4 см і створіть прямокутний текстовий блок з параметрами X: 9,2 см, Y: 4
см, W: 10,4 см,
H: 24,1 см, Cols: 2.
Створіть вертикальну спрямівну на позначці 6,4 см (вона виділить стовпчик 5,0 см усередині лівого широкого стовпчика).
3.3.4 Створіть горизонтальні спрямівні на позначках 1,6 см (верхня межа “шапки”) і 2,6 см (базова лінія тексту “шапки”).
3.3.5 Створіть елементи, що друкуються: нарисуйте “шапку” у верхній частині сторінки (прямокутник висотою 1,5 см, шириною від лівої до правої межі сторінки); за допомогою палітри Керуюча вирівняйте його верх з позначкою 1,6 см, а боки з лівим і правим полем; за допомогою меню Item\ Modify у діалоговому вікні Modify на закладці Box установіть Box Color -Black, Shade - 20%, Blend Style - Solid, на закладці Frame Width – 0.
Уведіть дату і маркер сторінки: біля лівого поля під сірою «шапкою» створіть прямокутний текстовий блок від лівого поля до першої вертикальної спрямівної; введіть дату, символ пробілу, косу рису, ще символ пробілу, слово Page (Сторінка), ще символ пробілу і натисніть Ctrl+3 (вставка маркера номера сторінки). На цьому місці з'являється знак #. Виділіть рядок з датою і номером сторінки інструментом Вміст і задайте параметри шрифту 10\12 Times. Виділіть текст інструментом Об'єкт і пересуньте його базову лінію на позначку 3,6 см.
Нарисуйте інструментом Перпендикуляр горизонтальну лінію товщиною 1pt від лівого до правого поля на позначці 3,8 см вертикальної лінійки.
Нарисуйте вертикальну лінію товщиною 1pt від горизонтальної лінії до нижнього поля між першими двома колонками точно посередині інтервалу.
Скопіюйте цю лінію і перетягніть копію вправо в середину інтервалу між другим і третім стовпчиками.
За допомогою палітри Document Layout додайте три сторінки бюлетеня, заснованих на створеній сторінці-шаблоні.
3.3.6 Збережіть документ як шаблон, для цього в діалоговому вікні Зберегти як виберіть варіант шаблон (автоматично додається розширення .qxt).
3.4 Визначення стилів
3.4.1 Продовжуйте роботу зі збереженим у попередньому розділі файлом.
3.4.2 Створіть стилі переносів і вирівнювання H&Js за допомогою команди Edit/H&Js…. У діалоговому вікні H&Js натисніть кнопку New і установіть такі переметри:
– стиль з дозволеними переносами – Name (ім'я): New&Js; Auto Hyphenation (автоматичні переноси): enabled (ввімкнуто); Smallest word (найкоротше слово): 4; Minimum before (мінімум до): 2; Minimum after (мінімум після): 2; Hyphens in a row (Переноси в рядку): Unlimited (не обмежено); Space (Міжслівний інтервал) Maximum: 150%; Char (Міжлітерний інтервал) Maximum: 10%;
– стиль із забороною переносів – Name (ім'я): New&JsHeader; Auto Hyphenation (автоматичні переноси): disabled; Space (Міжслівний інтервал) Maximum: 150%; Char (Міжлітерний інтервал) Maximum: 10%;
– стиль декоративних знаків – Name (ім'я): New&JsDecor; Auto Hyphenation (автоматичні переноси): disabled; Char (Міжсимвольний інтервал) Optimum: 100%; Maximum: 100%.
3.4.3 Виведіть на екран діалогове вікно Style Sheets (натиснувши Shift + F11), щоб визначити стилі для бюлетеня. Стилі можна створювати за абеткою (як у палітрі Стилі), але краще використовувати параметр Based on (Заснований на)і Next Style (Наступний). Спочатку створіть стилі символів кнопкою New/Character…:
Name(Назва стилю): Base Style; Based on (заснований на): No style; Font (шрифт): Times New Roman; Size (Кегль): 10;
Name (Назва стилю): Style decor; Based on (заснований на): No style; Font (шрифт): Wingdings; Size (Кегль): 10; Type Style (накреслення): Bold.
3.4.4 Створіть стилі абзаців кнопкою New/Paragraph…:
Вкладка General: Name (назва стилю): Основний текст; Based on (заснований на): No style; Next style (наступний): self; Character Attributes Style: Base Style; вкладка Formats: First line (абзац: перший рядок): 0,4 см, Leading (інтерліньяж): 12pt; Alignment (вирівнювання): Left; H&Js: New&Js; Keep line together (заборона висячих рядків) Start (на початку абзацу): 2, End (наприкінці абзацу): 2.
Name (назва стилю): Основний перший; Based on (заснований на): основний текст; Next style (наступний): основний текст; First line (абзац: перший рядок): 0.
Name (назва стилю): Новини текст: Based on (заснований на): основний текст; Next style (наступний): Новини роздільник; First line (абзац: перший рядок): 0.
Name (назва стилю): Новини роздільник; Based on (заснований на): No style; Next style (наступний): новини текст; Character Attributes Style: Style decor; Leading (інтерліньяж): 14pt; Alignment (вирівнювання): Centered (від центру); Space before (відбиття до) 0,2 см, Space after (відбиття після) 0,15 см.
Name (назва стилю): Підпис; Character Attributes Edit: Font (шрифт): Pragmatica; Size (Кегль): 10; Type Style (накреслення): Bold; Leading (інтерліньяж): 14pt.
Name (назва стилю): Огляд текст; Based on (заснований на): Підпис; Next style (наступний): self; Space after (відбиття після) 0,25 см.
Name (назва стилю): Заголовок; Next style (наступний): основний перший; Character Attributes Edit: Font (шрифт): Pragmatica; Size (Кегль): 13; Type Style (накреслення): Bold; Leading (інтерліньяж): 14pt; Space before (відбиття до) 0,3 см, Space after (відбиття після) 0,15 см; H&Js: H&JsHeader; Keep line together (заборона висячих рядків): All lines in ¶; Keep with next (не відриватися від наступного); вкладка Rules: Rule above (лінія над абзацом): Length: Indents (по ширині стовпчика); From left (відступ ліворуч): 0; From Right (відступ праворуч): 4,0 см; Width (ширина): 12pt.
Name (назва стилю): Огляд; Next style (наступний): огляд текст; Character Attributes Edit: Font (шрифт): Pragmatica; Size (Кегль): 18; Baseline shift (Зсув базової лінії): 33pt; Type Style (накреслення): Bold, All caps (усі прописні); Color (колір): White (білий); Leading (інтерліньяж): 18pt; Left indent (відступ ліворуч): 0,1 см; Right indent (відступ праворуч): 0,1 см; Alignment (вирівнювання): Forced (повне); Rule above (лінія над абзацом): Length: Indents (по ширині стовпчика); Width (ширина): 30pt.
Name (назва стилю): Підзаголовок; Based on (заснований на): Заголовок; Next style (наступний): основний перший; Character Attributes Edit: Size (Кегль): 10; Leading (інтерліньяж): 13pt; Space before (відбиття до) 0,2 см, Space after (відбиття після) 0,1 см; Alignment (вирівнювання): Left (вліво); лінії над абзацом немає.
Name (назва стилю): Вставка: Based on (заснований на): підзаголовок; Character Attributes Edit: Size (Кегль): 14; Leading (інтерліньяж): 14pt; Alignment (виключка): Centered (від центру); Space after (відбиття після): 0.
3.4.5 Ще раз збережіть файл як Шаблон.
3.5 Створення шаблона
3.5.1 Продовжуйте роботу зі збереженим файлом. У цьому файлі містяться всі елементи шаблона, створені в п.п. 3.3 і 3.4. Створіть елементи кожної сторінки-шаблона. Приклад наведено у додатку В.
3.5.2 Клацніть значок першої сторінки в лівому нижньому куті публікації або у палітрі Document Layout.
3.5.3 Видаліть «шапку» на першій сторінці, створену за допомогою макета.
Перемістіть горизонтальнулінійку на позначку 4,8 см, відредагуйте вертикальні лінії між колонками (перемістіть верхній край на позначку 4,8 см).
Створіть прямокутний графічний блок з
параметрами X: 1,4 см,
Y: 1,6 см, W: 18,2 см, H: 3,4 см.
Командою меню File/Get picture… вставте логотип бюлетеня з файла Logop4.tif.
Дату випуску, розташовану під «шапкою», перемістіть на передній план і на позначку 4,0 см.
3.5.4 Створіть елементи, що будуть присутні на обкладинці кожного випуску бюлетеня.
Горизонтальна спрямівна на позначці 5,0 см відзначає верхню межу розміщення фотографій і текстових блоків.
Заголовок розділу «Огляд випуску» («Horizons») складіть у лівому стовпчику приблизно на 1/3 її висоти (змінюючи положення верхньої межі текстового блока). Точне положення змінюватиметься в залежності від обсягу цього розділу, щоб останній рядок розділу був вирівняний з нижнім полем. Не знімаючи курсор введення, застосуйте до заголовка стиль «Огляд».
Текст розділу «Огляд випуску» – курсор введення має стояти наприкінці заголовка. Натисніть Enter, щоб створити новий абзац і складіть кілька рядків будь-якого тексту – рядки будуть автоматично відформатовані стилем «Огляд текст».
3.5.5 Створіть шаблон другої сторінки.
Створіть другу сторінку документа (якщо вона ще не створена) за допомогою меню Page/Insert або палітри Document Layout. Перейдіть на другу сторінку, клацнувши на її значок у палітрі Document Layout або внизу вікна програми.
У лівому стовпчику складіть слово «Новини» («News») і застосуйте до нього стиль «Огляд».
Створіть горизонтальну спрямівну на позначці 6,4 см, щоб відзначити верхню межу тексту стовпчика і рисунка.
Створіть заповнювач тексту для вставки (заповнювачем називається елемент, що створюється для фіксації місця або тексту графічних елементів) за допомогою пункту меню Utilities\Jabber.
Скопіюйте заголовок «Новини».
3.5.6 Створіть шаблон третьої сторінки.
Вклейте заголовок, скопійований на другій сторінці. Для цього перейдіть на третю сторінку і натисніть Ctrl+V. Виділіть слово «Новини» і складіть слово «Люди» («People»).
Створіть заповнювач для верхньої фотографії – прямокутний графічний блок, верхній бік якого на 0,5 см нижче межі заголовка (відносне положення об'єктів можна задавати за допомогою арифметичних операцій у палітрі Керуюча – ...+1p3).
Створіть інтервальні спрямівні для дотримання однакових відстаней між фотографіями і підписами (інтервальною спрямівною називають рядок тексту, інтерліньяж якого задає необхідний інтервал).
Складіть на монтажному столі текст «від фото до підпису» і задайте його параметри 10/6 Times.
Поставте курсор введення в іншому місці і складіть текст «від підпису до фото», задайте його параметри 10/20 Times. Використовуючи ці інтервальні спрямівні (головний параметр – інтерліньяж) при розміщенні фото і підрисуночних підписів, можна встановити інтервали 0,2 см і 0,7 см.
3.5.7 Створіть шаблон четвертої сторінки.
Перейдіть на четверту сторінку і видаліть елементи шаблона з четвертої сторінки.
Створіть горизонтальну спрямівну на позначці 148,5 см, яка розділить сторінку навпіл і відзначить лінію згину бюлетеня (для відправлення поштою). У нижній частині сторінки розміщається адресний блок, верхня частина стане обкладинкою конверта.
3.5.8 Оформіть адресну частину четвертої сторінки.
Розмістіть логотип, рамку для вклейки поштової марки (висота рамки збігається з висотою «шапки», ширина – 3 см, вирівняна по правому полю), підзаголовок (шрифт 9/11, вирівняний вліво з логотипом, базова лінія – у 1p6 під логотипом), зворотна адреса (шрифт такий самий, що й у підзаголовку, базова лінія на 2p3 нижче підзаголовку), посередині між підзаголовком і зворотною адресою лінія товщиною 0,5pt, довжина збігається з довжиною «шапки».
3.5.9 Створіть шаблон для обкладинки конверта.
Обкладинка конверта повинна бути розвернута на 180°, тому краще її оформити у вигляді єдиного текстового блока, задаючи відступи і відбиття форматуванням абзаців.
Щоб розвернути текстовий блок, виділіть його інструментом Стрілки, активізуйте палітру Керуюча (палітра переключається в режим Об'єкт), Клацніть центральну точку схеми, введіть 180 у поле Поворот.
3.5.10 Збережіть шаблон і закрийте його.
3.6 Використання шаблона
3.6.1 Відкрийте копію шаблона бюлетеня. Привласніть файлу ім'я і збережіть його.
3.6.2 Змініть дату випуску на першій сторінці й обкладинці.
3.6.3 Установіть зв'язок між текстовими блоками для переливання тексту в центральному і правому стовпчиках на 1, 2 і 3 сторінках иструментом Linking Tool (зв'язати текстові блоки). Виберіть інструмент Вміст і установіть курсор введення в центральному стовпчику першої сторінки, потім за допомогою команди меню File/Get text… (Файл\Помістити текст) вставте основний текст документа з текстового файла. На екрані може з'явитися діалогове вікно Результати заміни шрифтів (це означає, що один або кілька шрифтів, використаних у файлі, не встановлені на Вашому комп'ютері). Текст розміститься у межах центрального і правого стовпчиків на 1, 2 і 3 сторінках.
3.6.4 Оформіть основний текст. Командою Select all (Виділити все)виділіть весь текст (або інструментом Текст установіть курсор введення в будь-якому місці тексту і натисніть Ctrl+A). Застосуйте стиль Основний текст одним з методів.
3.6.5 Створіть і оформіть заголовки і підзаголовки. Якщо заголовки не включено у вихідний файл, створіть їх. Застосуйте до них стиль Заголовок або Підзаголовок. Зверніть увагу на роботу параметра Keep with next (не відриватися від наступного), у результаті чого заголовок наприкінці стовпчика автоматично переміститься в наступний стовпчик.
3.6.6 Оформіть абзаци, які стоять безпосередньо за заголовками і підзаголовками.Установіть курсор у перший за заголовком абзац і застосуйте стиль Основний перший.
3.6.7 Помістіть
рисунки на першій сторінці. Широкий стовпчик на першій сторінці є ідеальним
місцем для розміщення ілюстрацій - фотографій, схем і т.п. У межах стовпчика рисунок
може бути будь-якого розміру, але підпис до нього має фіксовану довжину 5 см
(до вертикальної спрямівної
6,5 см).
3.6.8 Складіть або імпортуйте текст замість заповнювачів під заголовком розділу “Огляд випуску” на першій сторінці і у вставці на другій і третій сторінках. Можна використовувати власний матеріал.
3.6.9 Помістіть на другій сторінці текст розділу «Новини» (він містить такий самий умовний текст, але трохи скорочений, відповідно до розділу), для цього:
– установіть курсор введення після заголовка розділу «Новини»;
– командою меню File/Get text… помістіть текст новин з текстового файла;
– виділіть весь текст і застосуйте до нього стиль Новини текст;
– складіть символ кінця абзацу наприкінці кожного абзацу і по три символи Shift+Q, потім ще символ кінця абзацу (до цього тексту повинен автоматично бути застосований стиль Новини роздільник).
3.6.10 Створіть на третій сторінці колонку «Люди» («People»). Помістіть кілька фотографій у лівому стовпчику. У межах стовпчика ширина фотографій може бути різною. Якщо Ви поміщаєте тільки портрети, їх краще робити одного розміру. Але можна портрет однієї людини помістити шириною 5 см, двох – 6 см, групи людей – на всі 7,4 см. При масштабуванні фото вручну намагайтеся, щоб їх розміри відрізнялися не менше, ніж на 1-1,5 см. Складіть підписи до всіх фотографій і застосуйте до них стиль Підпис. Установіть правильну відстань між підписами і фотографіями (0,2 см від фото до підпису і 0,7 см від підпису до наступної фотографії).
3.6.11 Оновіть обкладинку конверта.
Перейдіть на четверту сторінку, відредагуйте її; для внеснения більших виправлень розверніть текстовий блок на 180 градусів, потім після редагування поверніть на місце.
3.7 Варіанти верстки.
3.7.1 Макет, розроблений для бюлетеня, дозволяє створити безліч варіантів верстки. Змініть верстку, використовуючи інші можливості QuarkXpress.
Варіант 1.
3.7.2 Розмістіть заголовок, розтягнутий на два стовпчики. Такий заголовок привертає увагу і розбиває сітку сторінки, роблячи її більш привабливою. Заголовок необхідно відокремити від основного тексту і помістити в незалежний текстовий блок. Головна хитрість при цьому полягає в дотриманні установленої відстані між заголовком і першим рядком тексту. Друга проблема – робота з блоками, що перекриваються.
3.7.3 Створіть буквиці для виділення перших абзаців основного тексту після заголовка або підзаголовка.
Щоб між абзацами було достатньо місця для буквиці, увімкніть у визначенні стилю Основний перший перемикач Drop Caps (Створити буквицю), введіть кількість символів буквиці (наприклад, 1) і рядків, на яку Ви хочете занурити буквицю у текст абзацу, наприклад, 3 рядки. Клацніть кнопку ОК, щоб застосувати зміни і закрити вікно.
3.7.4 Вирівняйте текст у другому і третьому стовпчику за форматом (це додасть бюлетеню більш офіційного вигляду). Настройте інтервали і правила переносу у виключеному за форматом тексті (при необхідності).
3.7.5 Замініть розділ "У випуску" стовпчиком "Зміст". Для цього виберіть команду меню Edit/Lists…(Правка/Списки). У діалоговому вікні Lists for … (Списки для …) створіть стиль змісту кнопкою New з параметрами: Name: List1; у списку Available Styles (Доступні стилі абзаців) виберіть: Заголовок, Підзаголовок; Level (Рівень): 1; Numbering (Нумерація): Text…Page#; Formats (Форматувати як): Огляд текст. Розмістіть створений список під заголовком Зміст командою меню View/Show lists. Відформатуйте зміст командою Style/Tabs…, установіть параметри: табулятор: Right (по правому краю); Position (положення): 7,2 см; Fill characters (заповнювач): крапка, пробіл; натисніть Set (установити), Apply (застосувати).
3.7.6 Збережіть отриманий бюлетень під ім'ям Варіант1.
Варіант 2.
3.7.7 Створіть структурований макет, у якому всі матеріали є незалежними. Кожна стаття поміщається в бюлетень як самостійний матеріал і може займати один або два стовпчики, бажано на одній сторінці. Розміщення тексту і його припасування в структурованому макеті звичайно займає більше часу.
3.7.8 Відокремте один матеріал від іншого горизонтальними лініями товщиною 0,5pt. Вертикальні лінії між колонками одного матеріалу видаліть.
3.7.9 Заголовки-рубрики складіть виворітним текстом на чорному фоні.
3.7.10 Збережіть отриманий варіант бюлетеня під ім'ям Варіант 2.
Варіант 3.
3.7.11 Створіть макет документа, базові лінії рядків якого вирівняні по базовій сітці. Для цього необхідно розробити макет, у якому всі вертикальні відстані – інтерліньяж, відбиття до і після абзаців, висота графічних елементів, – вимірюються в одиницях інтерліньяжу основного тексту. Використання базової сітки додає сторінці суворий, класичний вигляд, але на її створення іде багато часу, тому витрати часу окупляться у випадку періодичного видання, де макет використовується неодноразово, і в майбутньому це звільнить Вас від необхідності приймати суб'єктивні рішення і дозволить готувати паралельно різні сторінки різними людьми, гарантуючи однаковий вигляд усіх сторінок.
3.7.12 Змініть шрифт стилю Основний текст на Times 10/13.
3.7.13 Настройте вертикальну лінійку, щоб ціна ділення дорівнювала інтерліньяжу основного тексту, для цього: виберіть у меню Edit команду Preferences і в діалоговому вікні Preferences на закладці Document Measurements у полі Vertical задайте Picas; на закладці Document Paragraph у полі Increment задайте значення 13 пунктів.
3.7.14 Перемістіть початок відліку в точку перетину лівого і верхнього полів сторінки. Закріпіть початок відліку в цьому положенні.
3.7.15 Змініть визначення тих стилів, які будуть вирівнюватися по базовій сітці, у діалоговому вікні Edit Paragraph Style Sheet на закладці Formats у полі Lock to Baseline Grid установіть «пташку».
3.7.16 Оформіть заголовки й інші текстові елементи так, щоб їх вертикальний розмір був кратний інтерліньяжу основного текста (13 пунктів). Для цього створіть нові стилі:
Заголовок 1
(заголовки з одного рядка): інтерліньяж 14pt, відбиття до
9 pt, відбиття після 3 pt (всього 26 pt).
Заголовок 2
(заголовок з двох рядків): інтерліньяж 28 pt, відбиття до
8 pt, відбиття після 3 pt (всього 39 pt).
Заголовок 3
(заголовки з трьох рядків): інтерліньяж 42 pt, відбиття до
7 pt, відбиття після 3 pt (всього 52 pt).
Коли заголовок опиняється на початку стовпчика, QuarkXpress не враховує інтервал над ним і подальшим текстом, вибивається з базової сітки. Тому створіть ще один стиль для заголовків на початку стовпчика:
Заголовок початковий: заснований на Заголовок 1, відбиття до 0, відбиття після 1 pt, крок сітки 13 pt, вирівняти наступний абзац по сітці увімкнено.
3.7.17 Вирівняйте розміри і положення рисунків, щоб їхні верхні межі співпали з рівнем малих літер, а нижні межі – з базовою лінією найближчого рядка.
3.7.18 Збережіть отриманий варіант документа під ім'ям Варіант 3.
3.8 Зміст звіту
Мета роботи, перелік команд, використаних при виконанні роботи.
Надрукований оригінал-макет розробленого документа.
Порівняльний аналіз створення складних документів у QuarkXpress і PageMaker.
3.9 Контрольні запитання і завдання
1. Перелічіть параметри форматування тексту.
2. Як виконати настроювання параметрів абзацу?
3. Які параметри абзацу недоступні в палітрі Керуюча?
4. Які параметри абзацу можна змінювати за допомогою палітри Керуюча?
4.1 Мета роботи
Навчитися масштабувати і кадрувати
зображення і графічні елементи, змінювати зовнішній вигляд графічних елементів,
ущільнювати
TIFF-зображення і задавати їм необхідні параметри для друку, правильно
оформляти шрифтові виділення й абриси, ущільнювати набір, використовувати
трекінг.
4.2 Методичні вказівки з організації самостійної роботи студентів
При підготовці до заняття необхідно вивчити такі питання [1,2]:
Слід пам’ятати, будь-яке оформлення починається не з деталей, а з розробки основної концепції. Основна ідея плаката показана за допомогою групування на одній фотографії чоловіків і жінок різних рас і професій, щоб наголосити те спільне, що їх поєднує – усі вони жителі нашої планети і повинні піклуватися про неї. Щоб привернути увагу до заголовка вгорі плаката, він обривається крапкою. Зрозуміти значення усієї фрази можна тільки, продовживши читання – її заключна частина починає основний текст. Збільшений портрет підкреслює особисту відповідальність кожної людини за майбутнє Землі, а список під ним знайомить з діями, які вона (людина) може розпочати. Інформація про групу і логотип розміщується після оформлення інших елементів на сторінці. Цей короткий опис ідеї плаката допоможе зрозуміти, з чого треба починати розробку оформлення.
QuarkXpress надає досить багато можливостей з корегування графічних файлів. Однак переважніше всі попередні операції з оброблення графіки робити в графічних редакторах, а потім розміщати в QuarkXpress готові зображення, особливо це стосується операцій масштабування і кадрування, тому що під час роботи з електронним зображенням частина зображення, що залишилася за рамкою кадру, все одно займає місце і вимагає часу на обробку.
У QuarkXpress не можна здійснювати настроювання багатьох параметрів бітових зображень: яскравості, контрастності, типу растра й інших.
Якщо файли з цифровими растровими зображеннями дуже великі, то швидкість роботи істотно сповільнюється. Тому іноді переважніше розміщувати в макет версії ілюстрацій з низьким дозволом, а виготовлення традиційних растрових зображень або сканування кольорових фотографій з високим дозволом покласти на друкарню.
4.3 Порядок виконання роботи
Робота з фотографіями
4.3.1 Відкриття публікації. Відкрийте файл Плакат.qxd.
4.3.2 Вставка зображення і виконання його кадрування.
Виділіть інструментом Об'єкт більший графічний блок, виберіть з меню File (Файл) команду Get Picture... (Вставити картинку) і виберіть файл Group.tif. Для кадрування візьміть плакат, наведений як зразок (додаток Г).
4.3.3 При розміщенні фотографій у макеті виконують масштабування і кадрування. Якщо Ви збираєтеся змінювати розміри фотографії, а потім її підрізати, то спочатку необхідно виконати масштабування. Обидві ці задачі можна виконувати за допомогою палітри Керуюча або меню Modify (Змінити), однак зручніше спочатку застосовувати інструменти Об'єкт і Вміст, а потім для тонкого настроювання (1-2 пиксела) скористатися математичними можливостями палітри Керуюча, вводячи нові значення в поля X, Y, W, H, X+, Y+, або клацаючи відповідні кнопки настроювання.
4.3.4 Положення фотографії за кадруючою рамкою можна змінити інструментом Вміст усередині виділеного зображення. Натисніть кнопку миші і, коли курсор перетвориться на «руку», зруште фотографію в будь-якому напрямку.
Примітка: якщо Ви обріжете більше, ніж потрібно, відтягніть рамку назад і відкрийте частину фотографії. Пам'ятайте, що, хоча частину зображення за межами кадруючої рамки не видно на екрані і вона не друкується на папері, у пам'яті PageMaker фотографія знаходиться цілком.
Розташування зображення і зміна його розмірів інструментом Стрілка (Об'єкт)
4.3.5 У плакаті-зразку ширина великої фотографії, дорівнює 36р9 і збігається з шириною великого стовпчика. Висота фотографії – 49р6, верхня межа розташована на позначці 15р6, нижня – на 65р. Зверніть увагу на спрямівні, встановлені на цих позначках для полегшення розміщення фотографії.
Виділивши фотографію інструментом Стрілка, перемістіть її, щоб її верхній лівий кут збігався з перетином межі лівого поля і горизонтальної спрямівної на позначці 15р6.
Примітка: якщо фотографія не вміщається, виправте кадрування, але не спотворюйте пропорції зображення.
Масштабування і кадрування невеликого знімка
4.3.6 Повторивши дії, описані в пунктах 4.3.1-4.3.4, помістіть у вузький стовпчик портрет з файла Hardhat.tif. Його верхня межа має бути вирівняна з позначкою 15р6, нижня – з позначкою 36р. Ширина знімка дорівнює 15р9 і збігається з шириною вузького стовпчика.
Розміщення тексту
4.3.7 Створення заголовка.
До введення тексту накресліть його межі у верхньому полі інструментом Текстовий блок. Переконавшись, що блок займає весь простір між межами правого і лівого полів, скористайтеся виключкою, щоб вирівняти текст від центру сторінки.
Задайте параметри тексту: 65/55 Times Bold (PostScript) або Times New Roman Bold (True Type), выключка від центру.
Складіть заголовок, узявши за зразок готовий плакат, показаний на початку цього проекту. Щоб ввести наприкінці заголовка крапки, натисніть Alt+0133.
Примітка: якщо у використаному Вами шрифті немає символу крапок, наберіть підряд три крапки, а потім змініть відстань між ними за допомогою кернінгу.
Розташуйте заголовок так, щоб базова лінія другого рядка знаходилася на позначці 13р6.
4.3.8 Тонке настроювання заголовка.
Розділіть текст на два рядки. Розірвіть рядок, не починаючи новий абзац, натиснувши Shift+Enter.
Ущільніть шрифт. При звуженні або розтяганні шрифту форма символів змінюється по горизонталі. Параметр Ширина символів, що керує розтяганням і звуженням символів, знаходиться в діалоговому вікні Параметри шрифту.
Виділіть заголовок інструментом Текст і задайте ширину символів 85% (вона задається з точністю до 0,1%). Це означає, що шрифт звужується на 15% по горизонталі, а по вертикалі залишається незмінним.
Змістіть крапки, щоб зорово вирівняти другий рядок від центру. Вставте круглу шпацію (Ctrl+Shift+М) перед першою літерою другого рядка, щоб змістити весь рядок праворуч.
Змініть трекінг заголовка. Виділіть текст інструментом Вміст і в підменю Track… (Трекінг) меню Style (Текст) або в палітрі Керуюча установіть значення TrackAmount.
Продовжіть настроювання заголовка, вручну виправляючи інтервали між окремими парами літер. Настроювання інтервалів і кернінг виконуються «поверх» трекінга.
Примітка: Щоб істотно прискорити роботу з текстом, змініть спосіб відображення рисунків. Виберіть з менюEdit команду Preferences і на сторінці Document/General клацніть перемикачGreekPictures (рисунки у вигляді плашок). Якщо Ви знову захочете побачити зображення, клацніть знову цей перемикач.
Оформлення заголовка в єдиному стилі
4.3.9 Подивіться на текстовий блок під фотографією. Слово Earth, набране таким самим шрифтом, що й основний текст, залишіть заголовок угорі незакінченим. Якщо ж набрати це слово і крапки перед ним великим напівжирним шрифтом, використаним у заголовку, погляд читача легко перейде від заголовка до основного тексту.
4.3.10 Виділіть крапки і слово Earth, задайте параметри шрифту: 65/20; накреслення: напівжирне; ширина символів: 85%; трекінг: 0. Зверніть увагу, що інтерліньяж ми залишили таким самим, як і в основному тексті, щоб перше слово відповідало всьому текстовому блока.
При настроюванні заголовка виникають три проблеми.
Перша — не можна розривати текст між словами Mother's і day, тому що у рекламному тексті не прийнято розривати ключові фрази або заклики.
Друга проблема — інтервали між словами в цьому рядку більші, ніж в іншій частині текстового блока. При використанні виключки за форматом, програма часто вимушено додає або скорочує інтервали між словами чи літерами, щоб вирівняти текст по межі правого поля. Це найчастіше стосується вузьких стовпчиків.
Третя проблема — крапки дещо зміщені від межі лівого поля, небажаний інтервал виникає на початку рядка.
Корегування тексту
4.3.11 Введіть замість символу крапки три крапки без пробілів. Щоб вручну задати інтервали між крапками, виділіть всі три символи і клацніть праву кнопку настроювання біля поля Кернінг у палітрі Керуюча. Інтервали між крапками збільшаться на 0,01 круглої шпації. Потрібно клацнути цю кнопку вісім разів. Кернінг інтервалів відразу між декількома символами називається кернінгом фрагмента тексту.
4.3.12 Не так просто змістити ліворуч крайню крапку і вирівняти її по межі лівого поля. Вам може показатися, що для цього досить встановити курсор перед крапкою і змістити її до межі, скориставшись кернінгом. Але справа в тому, що в QuarkXpress кернінг змінює інтервал після першого символу пари. Щоб змістити ліворуч крайній лівий символ рядка, вставте перед ним нерозривний пробіл і застосуйте кернінг до цієї знов утвореної пари символів. При цьому змінюється інтервал після невидимого символу, що стоїть перед першим видимим символом.
Вставте нерозривний пробіл, натиснувши Ctrl+Shift+пробіл.
4.3.13 Установіть курсор введення між пробілом і першою крапкою. Тепер змістіть крапку ліворуч за допомогою кнопок настроювання в палітрі Control (Керуюча). Для переміщення крапки на велику відстань, клацніть кілька разів на ліву кнопку настроювання. У полі Kepнінг відобразиться число –50. Тепер, натиснувши клавішу Alt, натисніть ліву кнопку настроювання ще кілька разів. У полі Кернінг відобразиться число –57.
4.3.14 Виділіть «...Earth», і змініть кегль шрифту на 61 пункт. Тепер слово Day перемістилося на перший рядок, де йому і треба знаходитися.
Зміна оформлення заголовка
4.3.15 Ви змінили оформлення слова Earth і тепер повинні відкорегувати заголовок, щоб два цих фрагменти не відрізнялися один від одного. Виділіть заголовок і змініть кегль шрифту на 61 пункт, як у слові Earth.
4.3.16 Виправте крапки. Для цього скопіюйте крапки з тексту під фотографією і вклейте її в заголовок.
4.3.17 Відновіть вирівнювання заголовка по центру. Ширина трьох крапок, зближених за допомогою кернінга, менше ширини символу крапок. Через це другий рядок не здається вирівняним. Виділіть круглу шпацію на початку рядка і замініть її на напівкруглу, натиснувши Ctrl+Shift+N. Ширина напівкруглої шпації дорівнює половині ширини круглої шпації.
4.3.18 Виконайте кернінг заголовка. У деяких фрагментах (наприклад, ave у слові have) літери помітно відстоять одна від одної, тоді як інші примикають занадто близько одна до одної (ese у слові these). Якщо вважаєте за необхідне, виконайте додатковий кернінг заголовка.
Установка абзацних відступів
4.3.19 Виділіть останні три абзаци після слова Earth і задайте необхідний абзацний відступ.
Установіть курсор введення в місці створення відступу, у даному випадку перед літерою E. Введіть точне значення відступу 3р8 і клацніть Enter.
Вирівнювання тексту цитати по центру
4.3.20 Тепер займіться курсивним текстом під маленькою фотографією. Настроюючи заголовок, Ви вже усвідомили необхідність зорового вирівнювання великого тексту від центру. Незвичайні обриси довгих фрагментів вирівняного від центру тексту можуть стати самостійним елементом дизайну. Комп'ютери не здатні створювати подібне оформлення автоматично, тому займіться цим самі. Розділіть текст на рядки вручну, стежачи за чергуванням коротких і довгих рядків і звертаючи увагу на структуру речення і ритм слів.
4.3.21 При автоматичному центруванні всі рядки мають приблизно однакову довжину. Текст можна зробити незвичайним і легко читаємим за рахунок ручної розбивки на рядки. Розбивайте рядки символом примусового розриву рядка (Shift+Enter), а не кінця абзацу.
Оформлення лапок
4.3.22 Накресліть інструментом Текстовий блок невеликий обмежуючий прямокутник на вільному просторі, щоб підготувати місце для введення лапок. Задайте параметри шрифту: 60/60 Times Bold. Складіть в окремих текстових блоках лапки, що відкриваються і закриваються.
Майте на увазі, що це мають бути типографські лапки. Лапки, що відкриваються, складають натисканням клавіш Ctrl+Shift+[, лапки, що закриваються – Ctrl+Shift+].
Вибрати необхідний формат лапок можна в діалоговому вікніPreferencasApplicationInteractiveв поліQuotesFormat, після того просто наберіть ", і PageMaker замінить цей символ на лапки, що відкриваються. Однак лапки, що закриваються, таким способом Вам скласти не вдасться, тому скористайтеся клавіатурним скороченням, наведеним вище. З лапками дуже важко працювати. За правилами шрифтового дизайну вони завжди знаходяться над базовою лінією, тому при будь-якому методі інтерліньяжу обмежники текстового блока будуть частково перекривати простір під лапками. Якщо в цьому просторі розташований інший текст, перекриватимуться обмежники двох текстових блоків, що значно ускладнює роботу.
4.3.23 Створіть вертикальну спрямівну в середині стовпчика. Найшвидший спосіб поділити навпіл будь-який простір – накреслити прямокутник, що збігається з ним по ширині, і вирівняти спрямівну з центральними обмежниками.
4.3.24 Розмістіть лапки, орієнтуючись на щойно створену вертикальну спрямівну. Змістіть їх якнайближче до тексту, щоб підкреслити їх приналежність. У нашому макеті верхня межа лапок, що відкриваються, знаходиться на позначці 37р6, а нижня межа лапок, що закриваються – на позначці 59р.
Створення логотипа
4.3.25 Дані про організацію наведені в нижній частині плаката. За назвою компанії розміщена її адреса, а логотип розташований у правому нижньому куті, під списком.
Логотип, що частково перекриває правий нижній кут списку, являє собою зображення дерева всередині кола.
Накресліть інструментом Ovalpictureboxtool (Еліптичний графічний блок) коло необхідного діаметра (наприклад, 5 пік) і задайте параметри: Фон – Білий, Лінія – 0,5 пункта.
Помістіть рисунок з файла Tree.tif у графічний блок. Інструментом Вміст вирівняйте дерево по центру кола.
4.4 Зміст звіту
Мета роботи.
Опис основних етапів роботи, використаних інструментів і пунктів меню.
Надрукований оригінал-макет розробленого плаката.
Порівняльна характеристика форматування тексту і зображень у QuarkXpress і PageMaker.
4.5 Контрольні запитання і завдання
1. Які попередні операції над графічними зображеннями потрібно зробити перед розміщенням у QuarkXpress?
2. Якими командами виконуються операції масштабування і кадрування графічних блоків?
3. Назвіть операції тонкого настроювання тексту у QuarkXpress.
4. В яких випадках використовується кернінг?
5. Поясніть використання инструментів Item tool (Об'єкт) і Content tool (Вміст) при редагуванні графічних блоків.
1. Шушан Р., Райт Д., Льюис Л. Дизайн и компьютер/ Пер. с англ. – М.: Издательский отдел „Русская Редакция” ТОО „Channel Trading Ltd.”, 1997. – 544 с.: ил.
2. Келли Кордес Антон и др. QuarkXpress 4 Полностью/ Пер. с англ. – М.: ИП РадиоСофт, 1998. – 712 с.: ил.
3. Глушаков С.В., Кнабе Г.А. Компьютерная верстка: Учебный курс. – Харьков: Фолио, 2002. – 384 с.
4. Сава В.І. Основи техніки творення книги: Рекоменд. Міносвіти України. – Львів: Каменяр, 2000. – 136 с.
Приклад сертифіката користувача QuarkXpress
Приклад рекламного оголошення
Приклад верстки інформаційного бюлетеня
Приклад плаката
Методичні вказівки до лабораторних робіт з курсу «Обробка текстової інформації» для студентів усіх форм навчання спеціальності 7.091807 «Видавничо-поліграфічна справа». Частина 2
Упорядник ЧЕЛОМБІТЬКО Віктор Федорович
Відповідальний випусковий В.П.Ткаченко
Редактор О.Г.Троценко
План 2003, поз. 48
Підп.до друку 12.12.2002 Формат 60х84 1/16. Спосіб друку – ризографія.
Умов. друк. арк. 1,9 Облік.-вид. арк. 1,7
Тираж 50 прим. Зам. № 1–9
Ціна договірна
ХНУРЕ 61166 Харків, просп. Леніна,14
Надруковано в учбово-виробничому видавничо-поліграфічному центрі ХНУРЕ
ХНУРЕ 61166 Харків, просп. Леніна, 14
МІНІСТЕРСТВО ОСВІТИ І НАУКИ УКРАЇНИ
ХАРКІВСЬКИЙ НАЦІОНАЛЬНИЙ
УНІВЕРСИТЕТ РАДІОЕЛЕКТРОНІКИ
Кафедра інженерної і комп'ютерної графіки
До друку і в світ дозволяю
Проректор з навчальної та методичної роботи
_____________ В.В. Семенець
«____» __________ 2002 р.
МЕТОДИЧНІ ВКАЗІВКИ
З ЛАБОРАТОРНИХ РОБІТ З КУРСУ
«Обробка текстової інформації»
для студентів усіх форм навчання спеціальності
7.091807
«Видавничо-поліграфічна справа»
Частина 2
Усі цитати, цифри і фактичний Затверджено кафедрою
матеріал і бібліографічні відомості інженерної та комп’ютерної
перевірені, написання одиниць графіки
відповідає стандартам Протокол № 3 від 18.10.02 р.
Упорядник: В.Ф. Челомбітько
Відповідальний випусковий В.П. Ткаченко
П.С. Ковтун
Б.П. Косіковська
Поз.
Харків 2003
ДОВІДКА ПРО УПОРЯДНИКІВ
ЧЕЛОМБІТЬКО Віктор Федорович, ХНУРЕ, кафедра ІКГ, ст. викладач.
Дом. адреса: 61075 Харків,
вул. 3 Інтернаціонала, 11, кв. 67
дом. тел. 94-26-85, роб. тел. 40-93-78.
Найменування видання. Методичні вказівки з лабораторних робіт за курсом «Обробка текстової інформації» для студентів усіх форм навчання спеціальності 7.091807 «Видавничо-поліграфічна справа». Частина 2
Уважаемый посетитель!
Чтобы распечатать файл, скачайте его (в формате Word).
Ссылка на скачивание - внизу страницы.