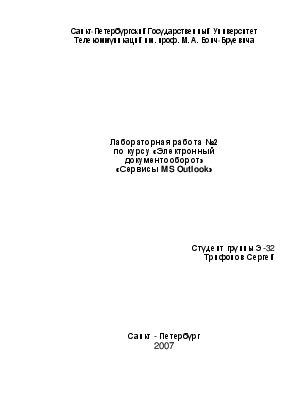

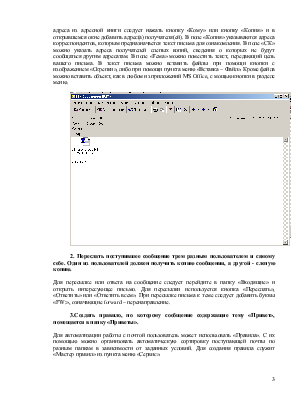
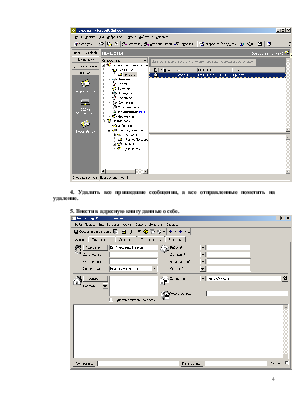
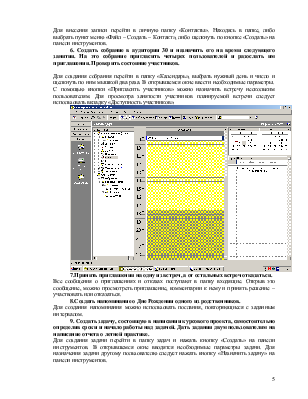
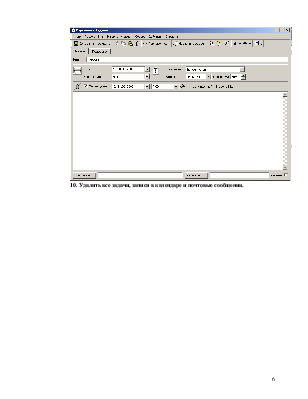
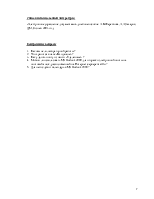
Санкт-Петербургский Государственный Университет Телекоммуникаций им. проф. М. А. Бонч-Бруевича
Лабораторная работа №2
по курсу «Электронный документооборот»
«Сервисы MSOutlook»
Студент группы Э-32
Трифонов Сергей
Санкт - Петербург
2007
Цель:
Знакомство с сервисами электронной почты, календаря и задач в программе Outlook 2000, а также их использованием для коллективной работы.
Общие сведения:
Основой приложения Outlook является сервис электронной почты. Для работы с почтой используются следующие папки: «Входящие», «Исходящие», «Отправленные» и «Черновики».
Папка «Входящие» предназначена для размещения поступающих от других пользователей почтовых сообщений. В папке «Исходящие» находится приготовленная к отправке почта. После отправки почты на сервер содержимое папки автоматически удаляется. Отправка сообщений на сервер производится автоматически через заданные промежутки времени. Однако, активизация соединения с сервером для немедленной отправки (и приема новой) корреспонденции может быть произведена либо с помощью пункта меню «Сервис - Отправить», либо с помощью пункта «Отправить/Получить – MS Exchange».
Папка «Отправленные» предназначена для уже отправленных пользователем писем. При отправке копия сообщения помещается в эту папку и содержится в ней, пока пользователь не сочтет нужным его удалить.
Папка «Черновики» предназначена для хранения незаконченных писем.
При удалении письма из папки оно помещается в папку «Удаленные» и, в зависимости от настроек почтового ящика, удаляется пользователем вручную, либо автоматически при выходе из приложения Outlook. Для автоматического удаляления сообщений необходимо выбрать пункт меню «Сервис – Параметры» и поставить «галочку» в окне «Очищать папку удаленные при выходе» на вкладке Дополнительно. Для немедленного удаления ненужного сообщения без возможности его восстановления следует использовать сочетание клавиш «Shift+Delete».
Система MS Exchange позволяет отправлять почту не только между пользователями системы, но и пользователям других систем электронной почты. Поэтому в адресной строке можно указывать не только имя пользователя Exchange, но и любой адрес электронной почты.
Одним из важнейших инструментов средств коллективной работы является планировщик времени выполнения задач (календарь). С помощью календаря пользователи могут организовывать свой рабочий день, назначить совместные встречи и мероприятия. Для назначения времени проведения мероприятий и событий используется папка «Календарь». В ней хранятся все события: уже случившиеся и запланированные.
Папка «Календарь» тесно связана с папкой «Задачи». Эта папка используется для хранения списка задач, заданных для исполнения другим пользователям, а также для контроля за их исполнением.
Задание
1.Создать сообщение и отправить его пользователю за соседним компьютером. Сообщение должно содержать несколько строк текста и файл с текстом первой лабораторной работы.
Создать сообщение можно либо с помощью пункта меню “Файл – Создать – Сообщение», либо с помощью соответствующей кнопки. В строке «Кому» укажите адресатов сообщения либо указав электронный адрес, либо имя человека, запись о котором имеется в адресной книге. В Outlook имеется несколько адресных книг: одна из них это адресная книга Exchange содержащая имена всех пользователей системы, другая – личная адресная книга, которая содержит адреса контактов владельца этой адресной книги. Для ввода адреса из адресной книги следует нажать кнопку «Кому» или кнопку «Копия» и в открывшемся окне добавить адрес(а) получателя(ей). В поле «Копия» указываются адреса корреспондентов, которым предназначается текст письма для ознакомления. В поле «СК» можно указать адреса получателей слепых копий, сведения о которых не будут сообщаться другим адресатам. В поле «Тема» можно поместить текст, передающий цель вашего письма. В текст письма можно вставить файлы при помощи кнопки с изображением «Скрепки», либо при помощи пункта меню «Вставка – Файл». Кроме файла можно вставить объект, как в любом из приложений MS Office, с мощью кнопки в разделе меню.
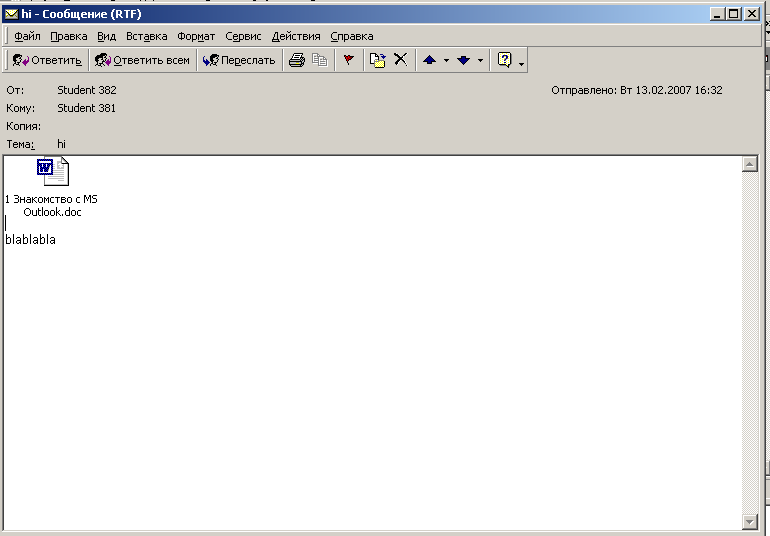
2. Переслать поступившее сообщение трем разным пользователем и самому себе. Один из пользователей должен получить копию сообщения, а другой - слепую копию.
Для пересылке или ответа на сообщение следует перейдите в папку «Входящие» и открыть интересующее письмо. Для пересылки используется кнопка «Переслать», «Ответить» или «Ответить всем». При пересылке письма к теме следует добавить буквы «FW:», означающие forward – перенаправление.
3.Создать правило, по которому сообщение содержащие тему «Привет», помещается в папку «Приветы».
Для автоматизации работы с почтой пользователь может использовать «Правила». С их помощью можно организовать автоматическую сортировку поступающей почты по разным папкам в зависимости от заданных условий. Для создания правила служит «Мастер правил» из пункта меню «Сервис».
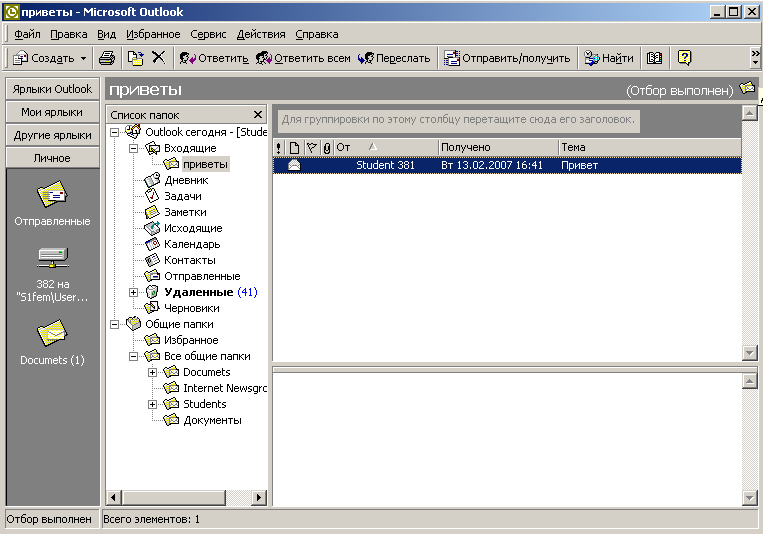
4. Удалить все пришедшие сообщения, а все отправленные пометить на удаление.
5. Внести в адресную книгу данные о себе.
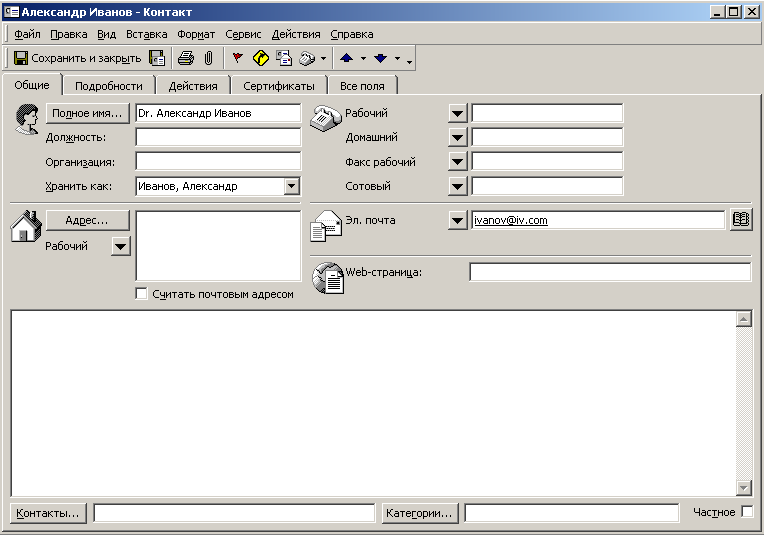
Для внесения записи перейти в личную папку «Контакты». Находясь в папке, либо выбрать пункт меню «Файл – Создать – Контакт», либо щелкнуть по кнопке «Создать» на панели инструментов.
6. Создать собрание в аудитории 30 и назначить его на время следующего занятия. На это собрание пригласить четырех пользователей и разослать им приглашения. Проверить состояние участников.
Для создания собрания перейти в папку «Календарь», выбрать нужный день и число и щелкнуть по ним мышкой два раза. В открывшемся окне ввести необходимые параметры. С помощью кнопки «Пригласить участников» можно назначить встречу нескольким пользователям. Для просмотра занятости участников планируемой встречи следует использовать вкладку «Доступность участников».
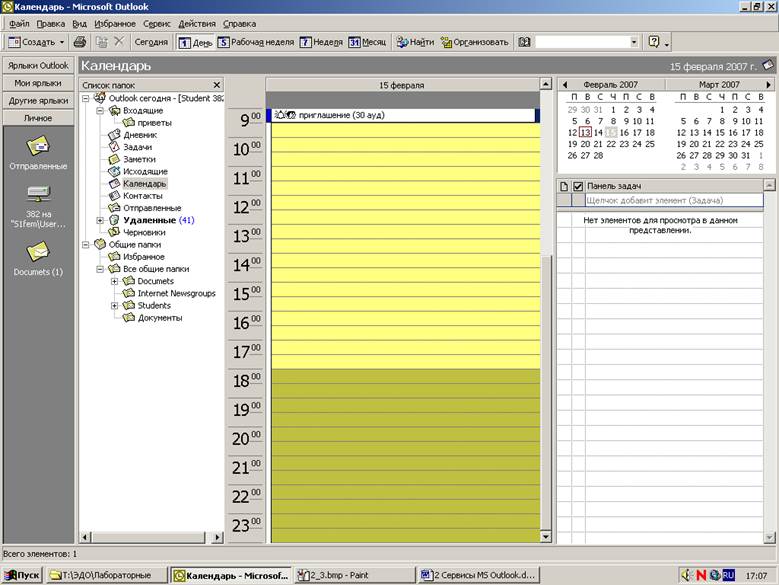
7.Принять приглашения на одну из встреч, а от остальных встреч отказаться.
Все сообщения о приглашениях и отказах поступают в папку входящие. Открыв это сообщение, можно просмотреть приглашение, комментарии к нему и принять решение – участвовать или отказаться.
8.Создать напоминание о Дне Рождении одного из родственников.
Для создания напоминания можно использовать послания, повторяющиеся с заданным интервалом.
9. Создать задачу, состоящую в написании курсового проекта, самостоятельно определив сроки и начало работы над задачей. Дать задания двум пользователям на написание отчета о летней практике.
Для создания задачи перейти в папку задач и нажать кнопку «Создать» на панели инструментов. В открывшемся окне вводятся необходимые параметры задачи. Для назначения задачи другому пользователю следует нажать кнопку «Назначить задачу» на панели инструментов.
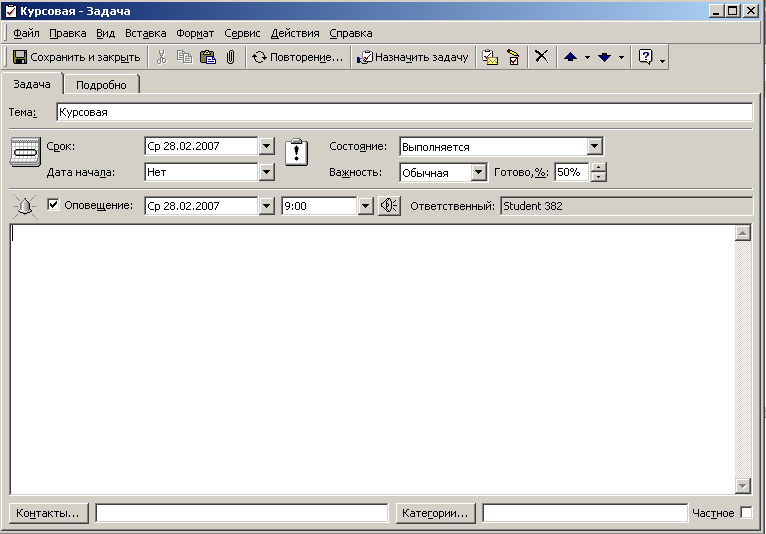
10. Удалить все задачи, записи в календаре и почтовые сообщения.
Список использованной литературы:
«Электронное управление документами», учебное пособие. А.В.Жеребцова, А,А,Захаров, Д,М,Созиев. 2004 год.
Контрольные вопросы
1. Каковы цели лабораторной работы ?
2. Что хранится в паке «Входящие» ?
3. Как удалить почту из папки «Удаленные» ?
4. Можно ли использовать MS Outlook 2000 для отправки электронной почты на почтовый ящик, расположенный на Интернет-сервере mail.ru ?
5. Для чего служит календарь в MS Outlook 2000 ?
Уважаемый посетитель!
Чтобы распечатать файл, скачайте его (в формате Word).
Ссылка на скачивание - внизу страницы.