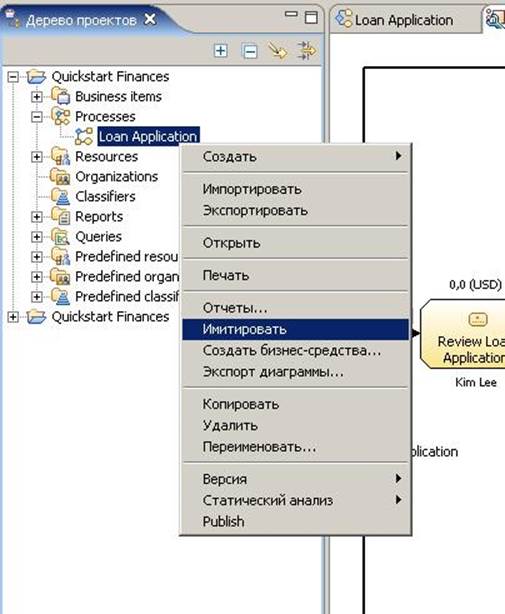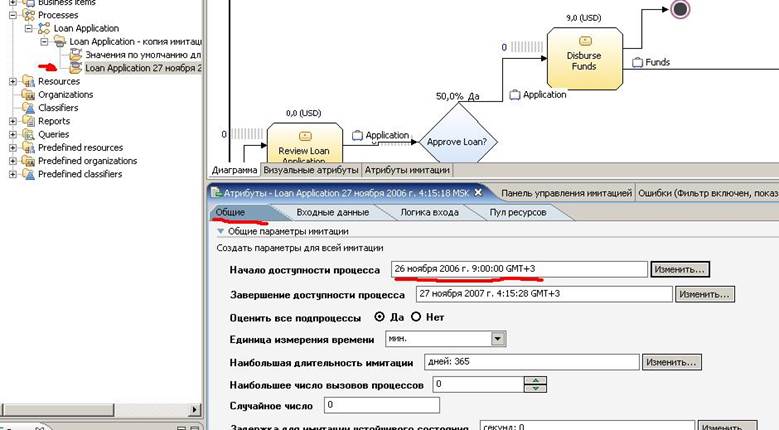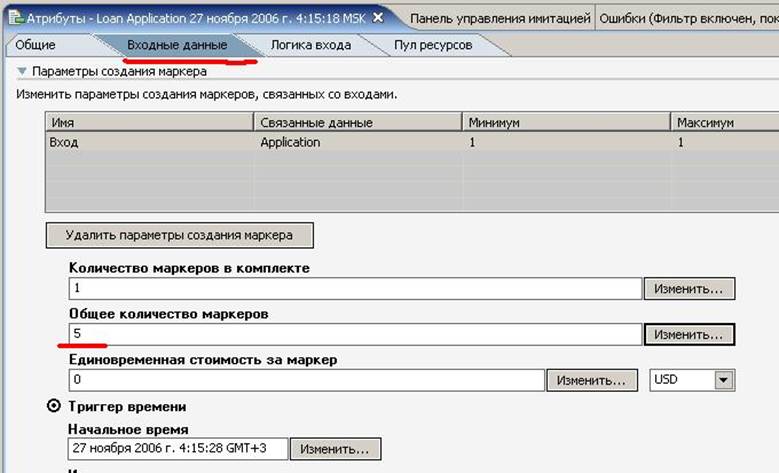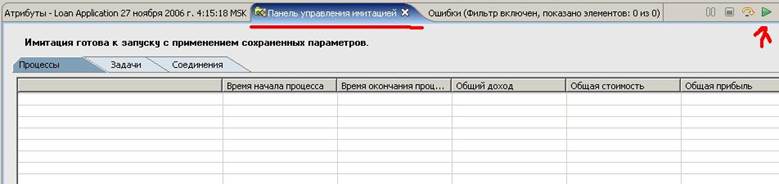Лабораторная работа №12
IBM Advanced Modeler. Создание процессов и режим симуляции.
Цель работы
Целью работы является
создание модели процесса и запуск режима симуляции.
Предварительные сведения
Описание
бизнес-процесса дано в Лаб. №11
Задание
- Используя IBM Advanced Business Modeler, открыть
свой проект Quickstart Finances.
- Создать процесс.
- Запустить режим симуляции
Методические рекомендации
- Открыть проект созданный в Лаб. №11
- Скопировать папку Quickstart Finances в
папку Мои документы
- Открыть Modeler при
помощи ярлыка на рабочем столе.
- На предложение создать новый проект нажать «Отмена/Cancel»
- Закрыть начальную страницу и применить четырёхпанельный
формат (4-pane layout)
- Открыть меню Файл -> Импортировать (File
-> Import), выбрать пункт «Проект в рабочую область»
(Existing project into workspace)
- Выбрать путь к папке с Вашим проектом (Мои документы\Quickstart Finances).
Нажать Готово (Finish)
- Создание процесса
- В дереве проекта щёлкните правой кнопкой мыши на папке
Процессы, выберите Создать -> Процесс (New -> Process)
- В качестве имени процесса укажите Loan Application.
Нажмите Готово
- Создание диаграммы. Создание задач
- Диаграмма бизнес-процесса представляет из себя визуальное
представление процесса, реализованного в виде блок-схемы на которой
присутствуют Задачи(Tasks), Решения, точки
Входа-Выхода и Соединения
- Задача это представление некой простейшей работы,
выполняемой в ходе реализации бизнес-процесса.
- В качестве первой задачи, в нашем примере, будет
выступать та работа, которую совершает Kim Lee (приём и просмотр заявок
на получение кредита)
- Создадим эту задачу и назовём её Review Loan Application.
Для этого необходимо на панели элементов процесса выбрать «Создать
локальную задачу», разместить её в рабочей области и присвоить имя.
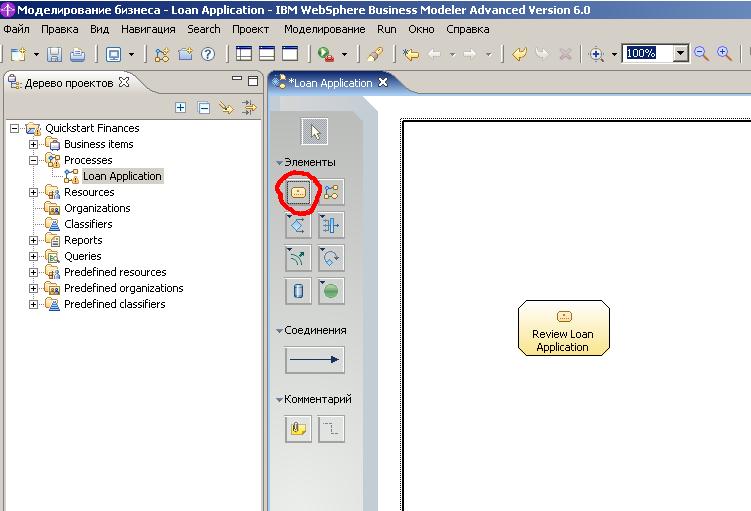
- Таким же
образом добавим ещё 2 локальных задачи Disburse Funds и Reject Application.
Расположите их как на картинке ниже:
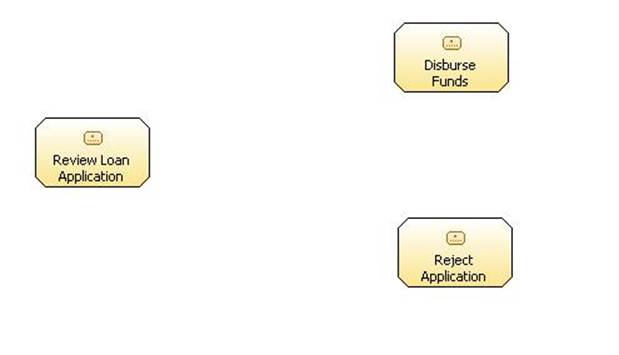
- Теперь,
необходимо присвоить атрибуты для задач. Выделите первую задачу. Ниже,
найдите вкладку Длительность (Duration). Укажем
Время обработки, установим Литеральное значение (Literal value) и время равное 30
минутам
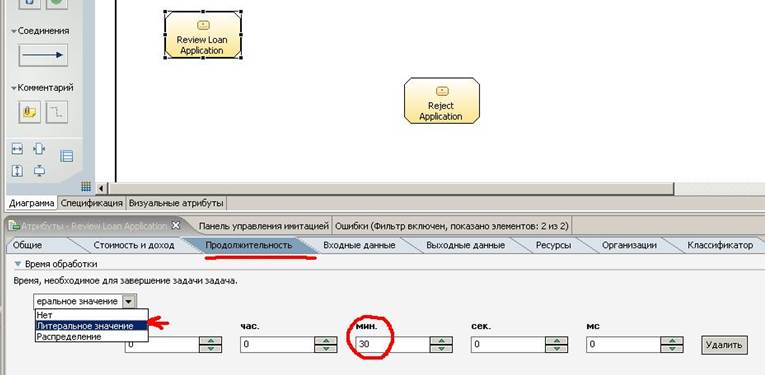
- Сохраните
проект
- Перейдём к
задаче Disburse Funds. Выполнение это задачи должно приносить нам некую
прибыль. Выделите эту задачу. На панели атрибутов (ниже) выберите вкладку
Стоимость и доход (Cost and Revenue).
Перейдите в графу Доход (Revenue) и укажите доход
9 USD
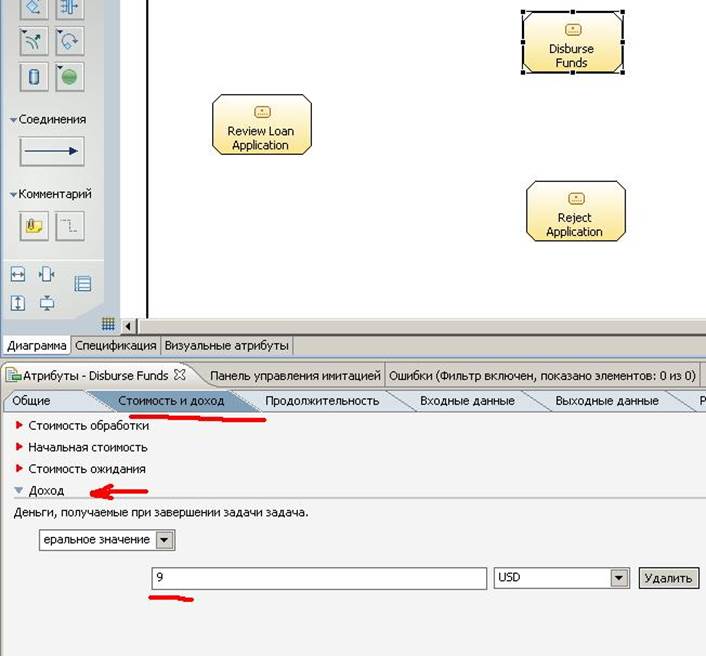
- Сохраните
проект
- Помимо
атрибутов, необходимо также указать ресурсы, используемые для выполнения
задачи. Выделите первую задачу (Review Loan Application). На панели Атрибуты выберите вкладку
Ресурсы (Resources). Выберите пункт Необходимые
простые ресурсы. Добавьте новый ресурс. Для этого ресурса выберите
столбец Простой ресурс (Individual resource).
Нажмите на кнопку выбора и выберите Kim Lee. В столбце Необходимое
время (Time required) задайте 30 мин.
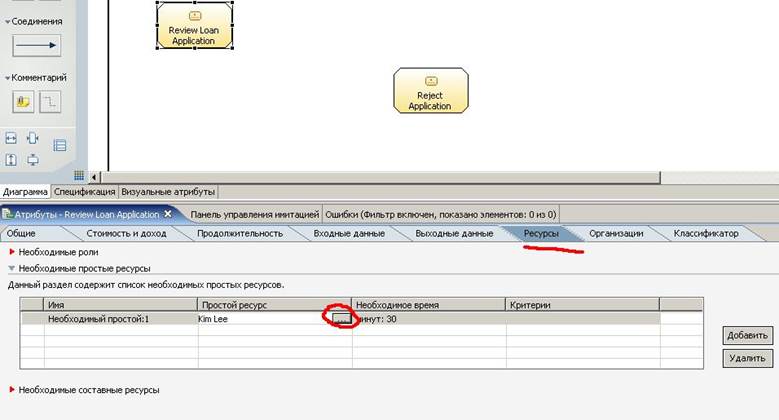
- Сохраните
проект
- Далее,
необходимо сделать следующее. Мы хотим, чтобы над задачами в диаграмме
отображалась стоимость и ресурсы, которые необходимы для её выполнения.
Поэтому: перейдём на вкладку Визуальные атрибуты (Visual Attributes), Метки (Labels), снимем все галочки, для Локальной задачи (local Task)
верхняя метка будет Доход (Revenue), нижняя –
Простые ресурсы (Individual Resources).
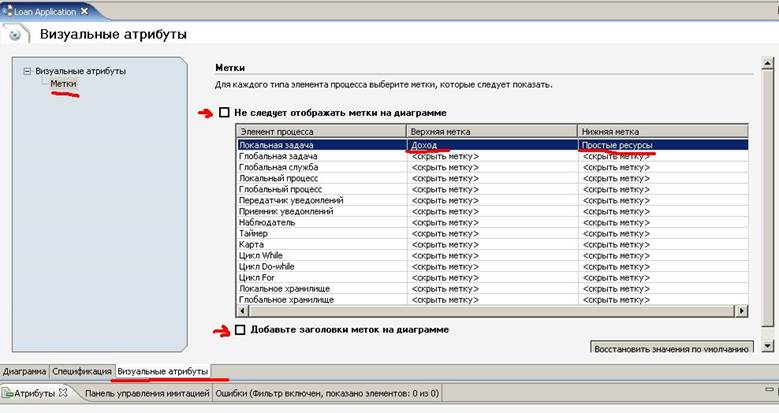
- Сохраните
проект. Посмотрите на диаграмму
- Создание
решений
- На панели
элементов диаграммы выберите Создать простое решение (Create a simple decision).
Поместите его межу первой и двумя другими задачами на диаграмме (см.
рисунок). Назовите решение «Approve Loan?».
Значения вероятностей оставьте по-умолчанию
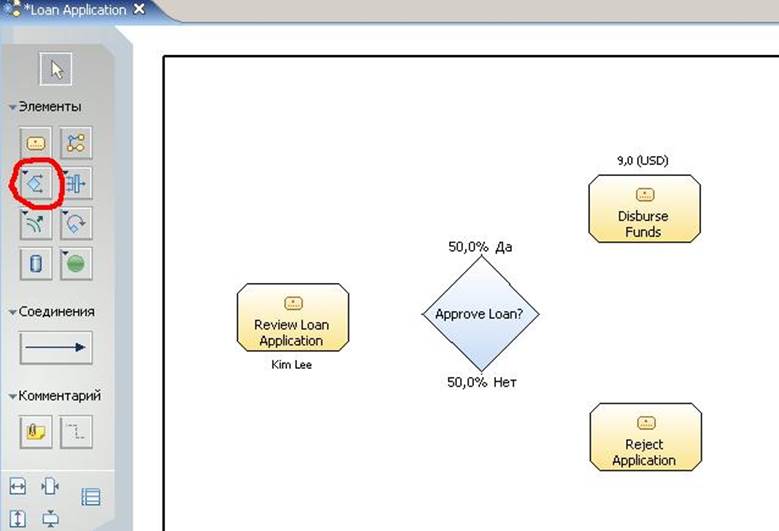
- Объединяем
элементы
- Предварительно,
удалите со своей диаграммы точку начала (Зелёный кружок) и конца
(Чёрно-красный кружок) процесса. Нам они пока не понадобятся.
- Используя
стрелку соединения, соедините рамку диаграммы с первой задачей и далее,
как показано на рисунке. Создайте дополнительно 2 точки остановки
процесса (Точка остановки находится на панели объектов, там же, где и
точка начала) Чтобы добавить её, щелкните по чёрной стрелочке в левом
верхнем углу кнопки, появятся варианты.
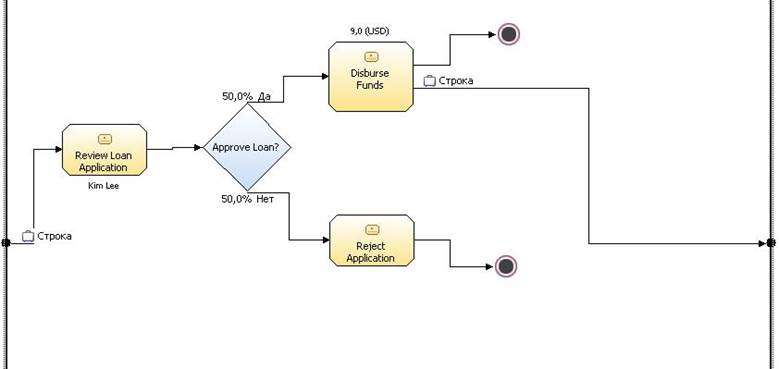
- Присвоение
бизнес-элементов для связей
- Начнём с
первой связи – от рамки к первой задаче. Здесь необходим элемент Application. Щёлкнем правой кнопкой по линии и выберем
пункт меню Связать данные (Associate data). Из списка выберем Application.
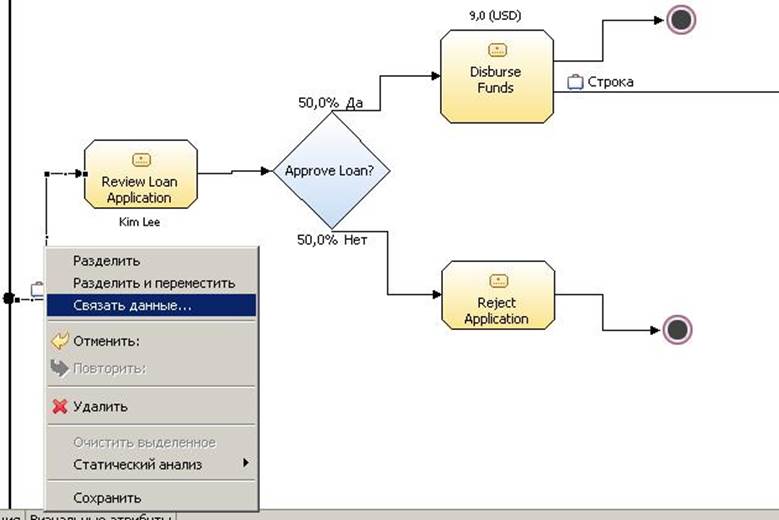
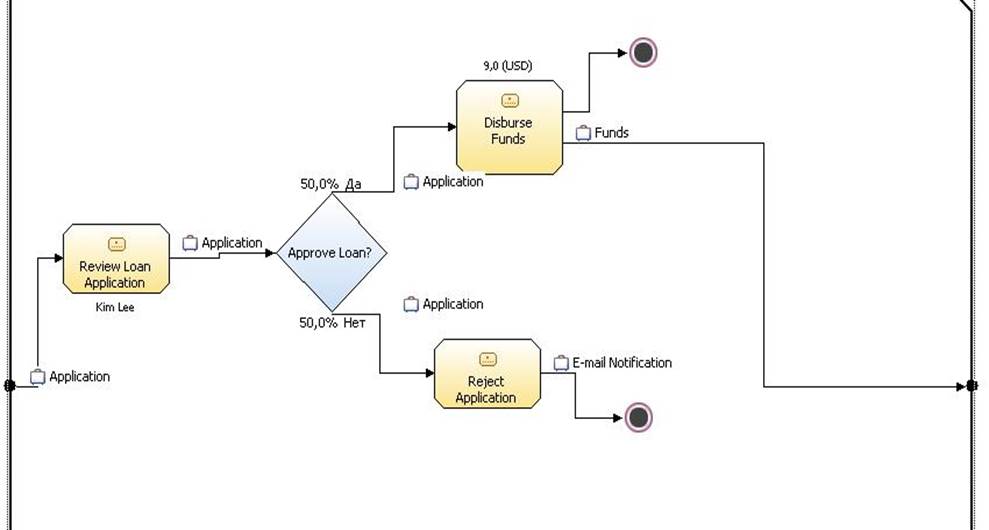 Далее
укажем данные для остальных связей.
Далее
укажем данные для остальных связей.
- Только для
одной связи не надо указывать элемент. Эта связь от Вшыигкыу Funds до точки остановки.
- Сохраним
проект. Теперь можно приступить к имитации
- Имитация
- Для
запуска режима имитации, необходимо создать профайл имитации (Simulation Snapshot).
Для этого щелкаем правой кнопкой мыши на процессе и выбираем пункт
Имитировать (Simulate)
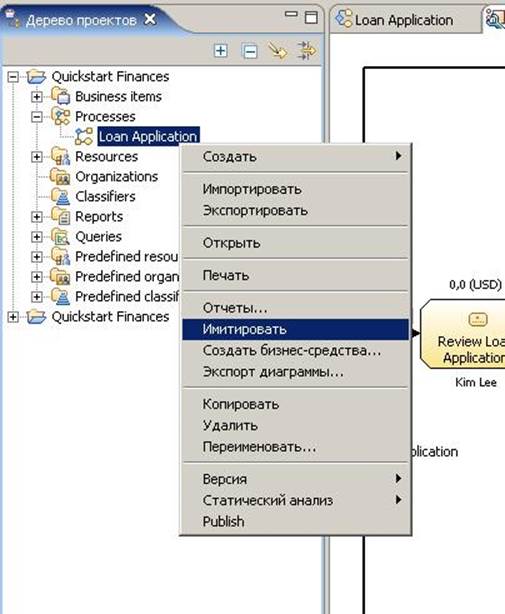
- После
этого, изменим общие параметры имитации. Изменим дату начала имитации на
26 ноября 2006 г. 9 часов утра
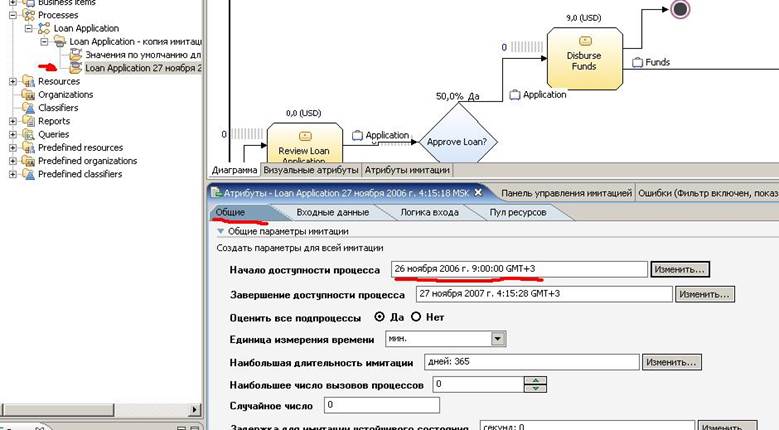
- Далее
перейдём на вкладку Входные данные (Input) и
изменим значение Общее количество маркеров (Total number of tokens)
на 5
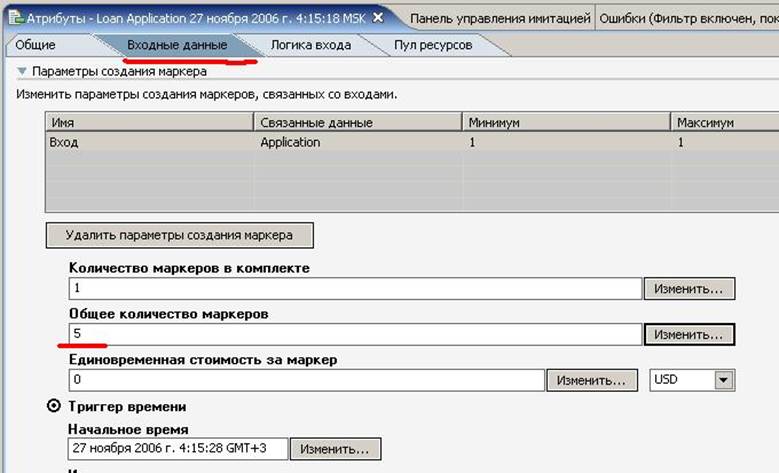
- Сохранить
проект.
- Запустим
имитацию. На вкладке Панель управления имитацией (Simulation Control Panel) найдём кнопку запуска.
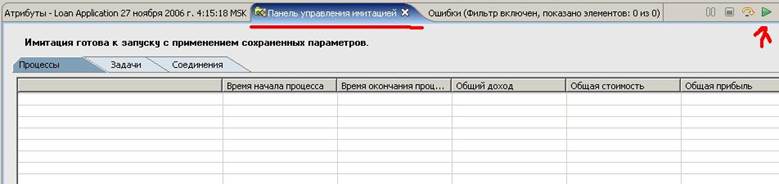
- Должна
запуститься имитация бизнес-процесса. На вход будут по-очереди подаваться
заявки от клиентов (Application) и мы увидим, как
они проходят через все стадии процесса. Процесс завершается с результатом
Disburse Funds или Reject Application с
вероятностью 50%.
- Проанализируйте
результаты имитации.
- Предъявите
преподавателю.
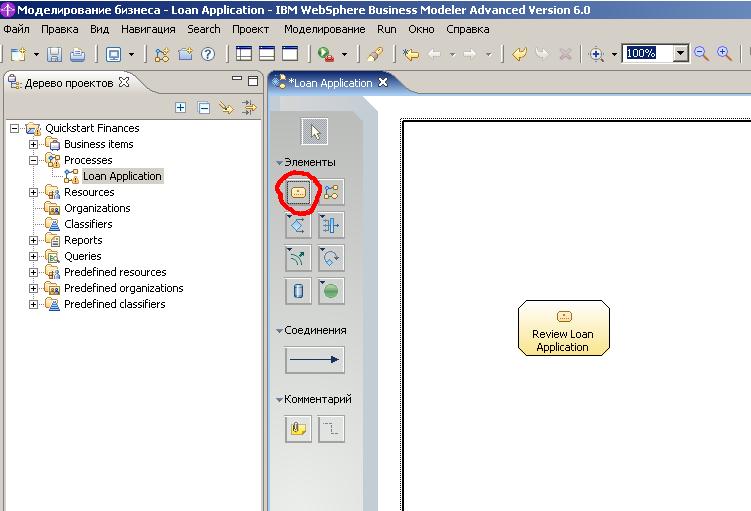
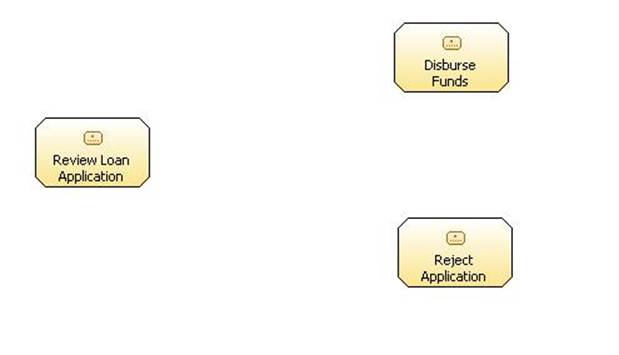
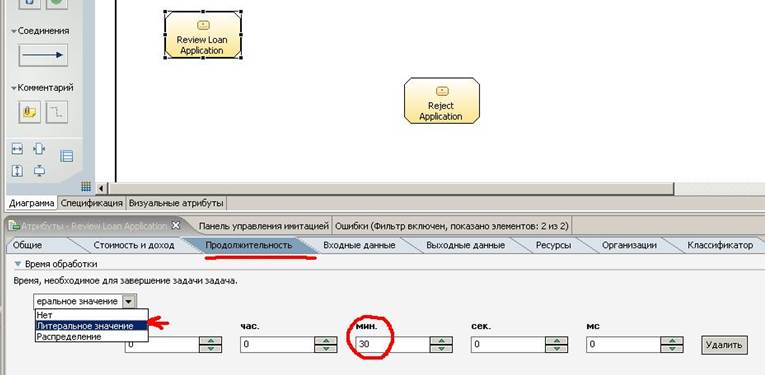
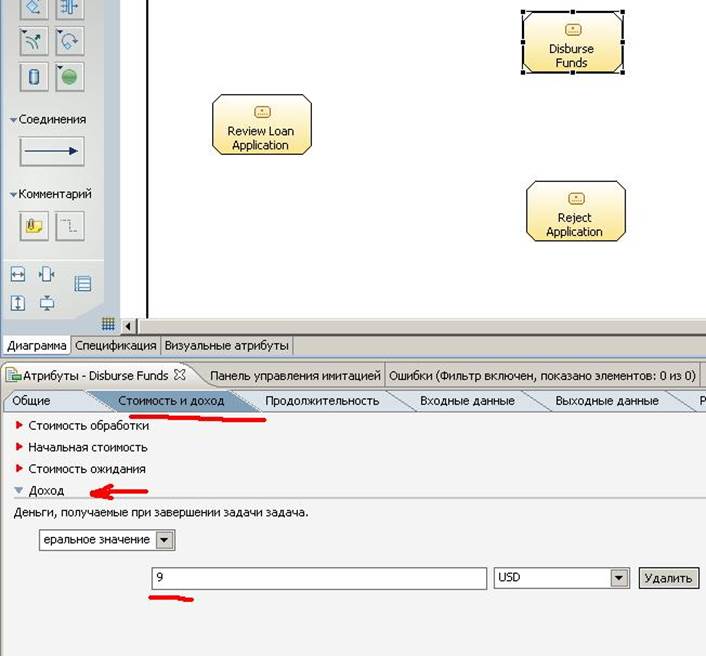
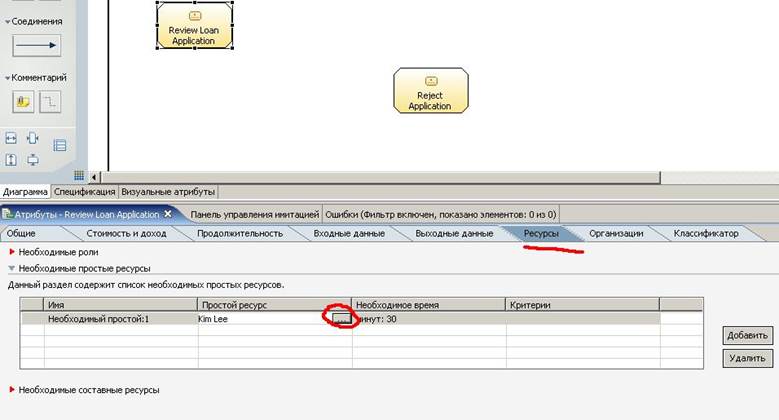
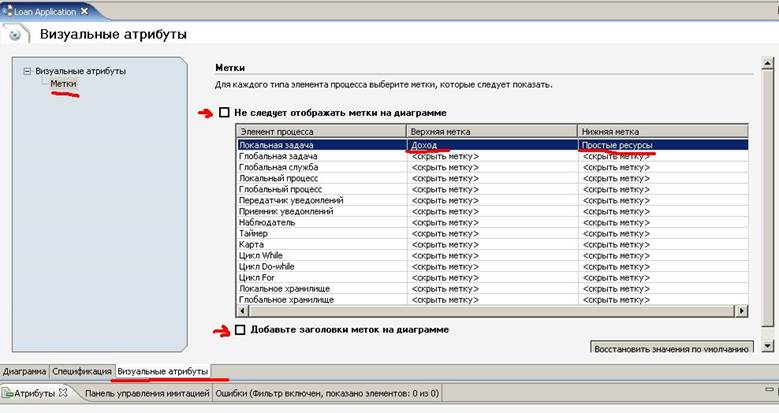
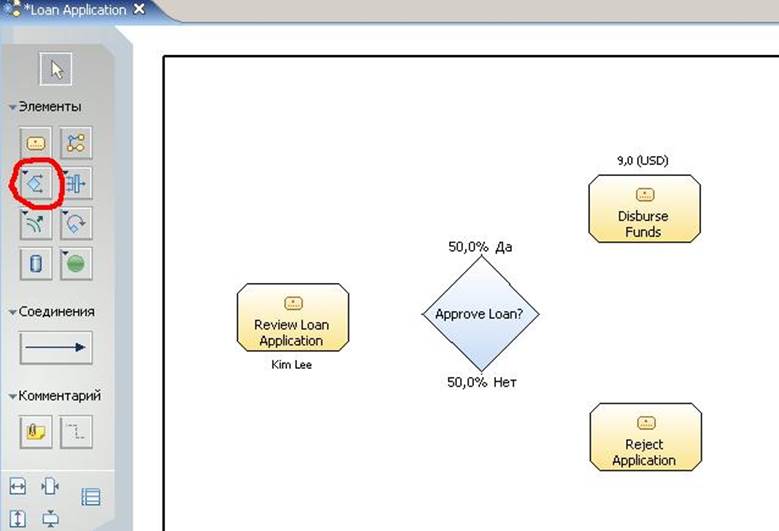
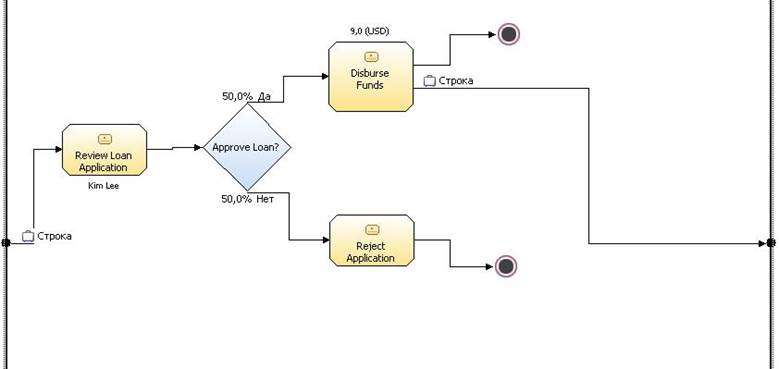
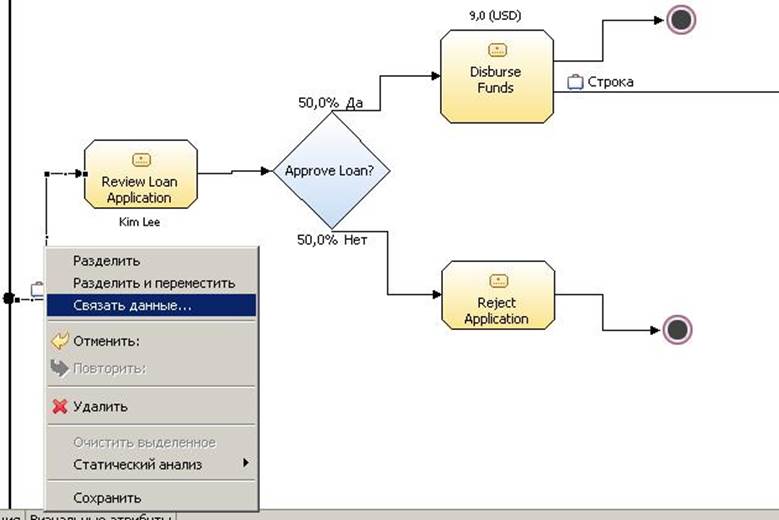
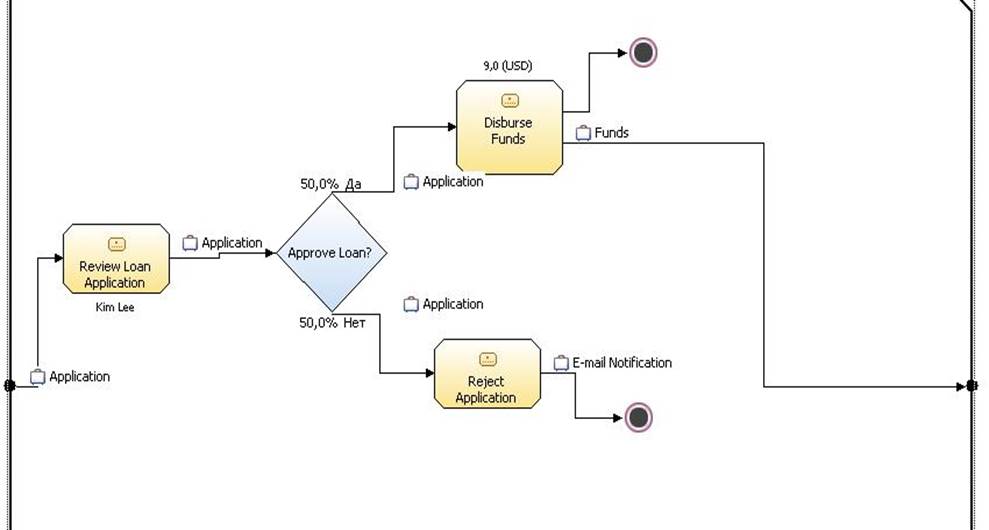 Далее
укажем данные для остальных связей.
Далее
укажем данные для остальных связей.