Если ромб устанавливается за овалом, а не перед ним, то следует вызвать меню (рис. 3), нажав на ромб правой кнопкой мыши. Потом выбрать и развернуть команду «порядок», а в ней нажать вкладку «на передний план».
![]() Идущая от
овала стрелка вправо обозначает период между датой заболевания больного и датой
установления ему первичного или уточненного диагноза. Найти стрелку можно в
«автофигурах», вкладке «фигурные стрелки». Размер и цвет стрелки изменяются так
же, как и у других фигур. Предпочтение нужно отдавать не ярким цветам, или
делать заливку стрелки полупрозрачной. Конец стрелки необходимо устанавливать в
центр ячейки напротив даты установления первичного или уточненного диагноза.
Если первичный диагноз установлен в день заболевания больного, стрелку нужно
уменьшить по длине, чтобы ее конец не выступал за пределы ячейки.
Идущая от
овала стрелка вправо обозначает период между датой заболевания больного и датой
установления ему первичного или уточненного диагноза. Найти стрелку можно в
«автофигурах», вкладке «фигурные стрелки». Размер и цвет стрелки изменяются так
же, как и у других фигур. Предпочтение нужно отдавать не ярким цветам, или
делать заливку стрелки полупрозрачной. Конец стрелки необходимо устанавливать в
центр ячейки напротив даты установления первичного или уточненного диагноза.
Если первичный диагноз установлен в день заболевания больного, стрелку нужно
уменьшить по длине, чтобы ее конец не выступал за пределы ячейки.
![]() Синяя
«молния» обозначает положительный результат исследования воды.
Синяя
«молния» обозначает положительный результат исследования воды.
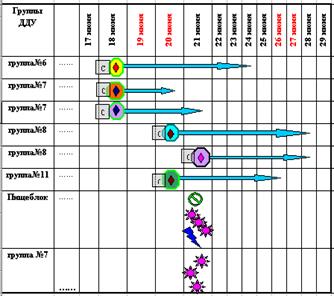
![]()
![]() Ярко-зеленый перечеркнутый круг - положительный результат
бактериологического исследования продуктов питания.
Ярко-зеленый перечеркнутый круг - положительный результат
бактериологического исследования продуктов питания.
Лиловое «солнце» - положительный результат бактериологического исследования смывов с поверхностей предметов внешней среды. Три выше перечисленные фигуры можно найти в «основных фигурах» - кнопка «автофигуры».
 Устанавливать эти символы следует в ячейку, которая
находится на пересечение даты и места отбора проб (рис.5).
Устанавливать эти символы следует в ячейку, которая
находится на пересечение даты и места отбора проб (рис.5).
Количество символов должно соответствовать числу положительных проб.
![]()
![]()
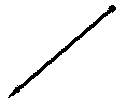
![]()

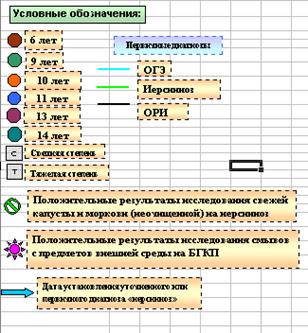 При необходимости на схему можно нанести фигуры,
которые могут обозначать дату употребления и приобретения продукта, дату
последнего посещения больным организованного коллектива, используя различные
символы в командах «блок-схемы» или «звезды и ленты» в кнопке «автофигуры»,
например, или . Однако, для лучшего восприятия схемы не стоит ее перегружать
символами.
При необходимости на схему можно нанести фигуры,
которые могут обозначать дату употребления и приобретения продукта, дату
последнего посещения больным организованного коллектива, используя различные
символы в командах «блок-схемы» или «звезды и ленты» в кнопке «автофигуры»,
например, или . Однако, для лучшего восприятия схемы не стоит ее перегружать
символами.
 Чтобы подписать условные обозначения, рекомендуем
помещать каждую пояснительную надпись в фигуру «прямоугольник» (рис.6). Это
позволит мобильно передвигать надписи и экономить время при внесении
последующих корректив.
Чтобы подписать условные обозначения, рекомендуем
помещать каждую пояснительную надпись в фигуру «прямоугольник» (рис.6). Это
позволит мобильно передвигать надписи и экономить время при внесении
последующих корректив.
ПОСТРОЕНИЕ ТАБЛИЦЫ ДЛЯ СХЕМЫ
![]()
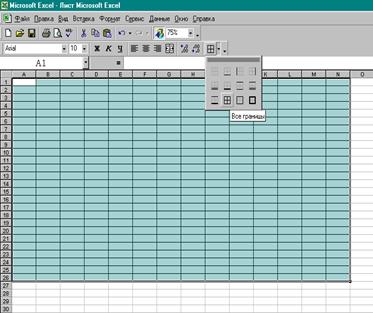 18.
Перед тем как приступать к построению таблицы, на которой будет располагаться
схема, надо рассчитать, сколько ячеек необходимо задействовать, чтобы на нее
нанести ориентировочные сроки заражения больных и даты постановки первичных или
уточненных диагнозов. Кроме того, необходимо предусмотреть наличие на схеме
такой информации, как ФИО больного, адрес его проживания, № группы или класса
(отряда) и т.д. Затем пометить область, на которой будет располагаться схема
(нажать и удерживать левую кнопку мыши, перемещая курсор вниз и вправо до
нужного размера). После этого на панели «Форматирование» найти кнопку «рамки
(границы)» и с помощью стрелки около этой кнопки раскрыть ее, выбрать и один
раз нажать левой кнопкой мыши на вариант «все границы» (рис.7).
18.
Перед тем как приступать к построению таблицы, на которой будет располагаться
схема, надо рассчитать, сколько ячеек необходимо задействовать, чтобы на нее
нанести ориентировочные сроки заражения больных и даты постановки первичных или
уточненных диагнозов. Кроме того, необходимо предусмотреть наличие на схеме
такой информации, как ФИО больного, адрес его проживания, № группы или класса
(отряда) и т.д. Затем пометить область, на которой будет располагаться схема
(нажать и удерживать левую кнопку мыши, перемещая курсор вниз и вправо до
нужного размера). После этого на панели «Форматирование» найти кнопку «рамки
(границы)» и с помощью стрелки около этой кнопки раскрыть ее, выбрать и один
раз нажать левой кнопкой мыши на вариант «все границы» (рис.7).
![]() 19. С помощью кнопки (панель «Форматирование») можно
объединять в одну несколько ячеек. Надпись в этой ячейке будет помещаться
строго по центру.
19. С помощью кнопки (панель «Форматирование») можно
объединять в одну несколько ячеек. Надпись в этой ячейке будет помещаться
строго по центру.
Изменить высоту букв в ячейке, шрифт и положение надписи можно с помощью кнопок на панели инструментов «Стандартная» или с помощью команды «Формат ячейки», которую можно выбрать в меню при нажатии правой кнопкой мыши на необходимую ячейку. Если одни и те же параметры предусматриваются для нескольких ячеек, то перед форматированием их нужно «пометить».
После открытия окна «Формат ячеек» во вкладке «Число» выбираем «Общий» формат.
Во вкладке «Выравнивание»: с помощью одноименной рубрики (открываются окна «по горизонтали» и «по вертикали» стрелочкой справа) можно разместить надпись, например, по центру; в рубрике «Ориентация» надпись можно перевернуть на 90º (эта функция поможет компактно разместить на схеме нужные даты); в рубрике «Отображение» если поставить «птичку» в активное поле «Переносить по словам», программа будет выполнять эту операцию для выбранных ячеек автоматически.
Во вкладке «Шрифт» можно изменять цвет, размер, начертание надписи.
Во вкладке «Граница» корректировать линии ячейки, их тип и цвет.
Во вкладке «Вид» можно изменять заливку одной или нескольких ячеек. Эта операция пригодится при оформлении на схеме ориентировочных сроков заражения. Кроме этого, при открытии окна «Узор» можно выбрать орнамент (варианты расположены выше кнопки «Авто»), которым можно обозначить общий для больных ориентировочный период заражения на вспышке.
Уважаемый посетитель!
Чтобы распечатать файл, скачайте его (в формате Word).
Ссылка на скачивание - внизу страницы.