Reject – заставляет BlackICE отвергать любые пакеты с указанного IP-адреса. Блокировка выполняется на сетевом уровне, таким образом, нет никакой возможности для блокированного IP-адреса соединиться с Вашей системой. Выберите длительность периода блокировки: на час, на день, на месяц, навсегда. (Навсегда означает на период до 31 декабря 2038 года.)
6. Выберите Тип протокола фильтра. Для адреса, это - всегда IP.
7. Щелкните по кнопкеAdd.
В BlackICE Advanced Firewall Settings добавляется новый фильтр для указанного IP-адреса.
Со временем, список событий может стать довольно длинным. Вы можете удалить любое событие из списка Event, или Вы можете удалить все сообщения о событиях. Очистка списка событий не изменяет никакой блокировки, доверия или игнорирования события или IP-адреса.
1. В главном меню, выберите Tools.
2. В открывшемся подменю выберите Clear Files.
Можно также, во вкладке Events, щелкнуть правой кнопкой мыши на каком-либо событии в списке событий и выбрать Clear Event List.
3. Появится окно подтверждения.
Чтобы удалить все записи о вторжениях из вкладки Events, выберите attack-list.csv. Это - файл, который содержит записи о вторжениях, представленные на вкладке Events.
Чтобы удалить все записи о доказательствах, выберите Evidence logs.
Чтобы удалить все записи о пакетах, выберите Packet logs.
4.Щелкните по кнопке OK, чтобы удалить данные, которые Вы выбрали.
Программное обеспечение BlackICE не только включает мощное обнаружение, анализ, и механизм защиты, но оно также обеспечивает удобный в работе интерфейс, называемый Локальная консоль.
Механизмы контроля и защиты BlackICE Defender всегда запущены, когда работает компьютер. Механизмы выполняются не заметно для Вас на Вашей системе, для того чтобы гарантировать, что злоумышленник с какой-либо целью не отключил BlackICE.
Локальная консоль BlackICE состоит из трех закладок (Events, Intruders и History), которые содержат информацию о событиях, обнаруженных BlackICE. Локальная консоль отображает все недавние события, происшедшие в системе, и информацию о злоумышленниках, которые совершили соответствующие этим событиям вторжения в графической форме или в виде списка.
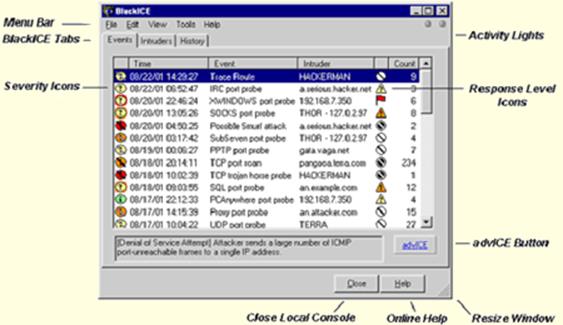
Этот подраздел описывает, как установить программное обеспечение BlackICE Defender на отдельной системе.
· Операционные системы: Windows NT 4.0 (Service Packs 4, 5, 6, 6a), Windows 95, Windows 98, Windows 2000 Pro (Service Pack 1), и Windows Millennium.
· Процессор: Pentium или выше.
· Память: 16 Мбайт или больше.
· Место на жестком диске: 10 Мбайт свободной памяти.
· Сетевой протокол: TCP/IP.
· Сетевое подключение: 10/100 Ethernet LAN/WAN, модем для выделенной линии, DSL адаптер, ISDN адаптер, или dial-up подключение.
1. Определите программу setup. Если Вы устанавливаете BlackICE Defender для рабочей станции, то программой setup будет файл -Bidsetup.EXE. Если Вы устанавливаете BlackICE Defender для сервера, то программой setup будет файл -Bidserversetup.EXE.
2. ЗапуститеBidsetup.EXE илиBidserversetup.EXE. Система должен распаковать файлы и проверить их. Когда проверка и распаковка закончатся, запустится программа установки.
3. Появляется экран с приглашением. Нажмите Next для продолжения.
Внимание: если при установке обнаруживается уже установленная версия BlackICE, то программа запрашивает Вас - удалить (деинсталлировать) или продолжить и модернизировать предыдущую версию.
4. Появляется Лицензионное соглашение. Если Вы принимаете условия соглашения, щелкните I Accept. В противном случае, нажмите I Decline и выйдите из установки BlackICE Defender.
5. Введите Ключ Лицензии.
6. Проверьте инсталляционный путь для BlackICE. Это - папка, в которой Вы желаете установить BlackICE Defender. Если Вы хотите изменить путь и выбрать другую инсталляционную папку, щелкните по кнопке Browse и определите местонахождение папки, которую Вы хотите использовать. Нажмите Next to для продолжения.
Уважаемый посетитель!
Чтобы распечатать файл, скачайте его (в формате Word).
Ссылка на скачивание - внизу страницы.