Принимаем изменения и сохраняем конфигурацию сервера. Примечание: если мы ошиблись в JNDI-имени источника данных, или хотим просто его поменять, то для того, чтобы источник данных появился в JNDI-контексте с новым именем необходимо перегрузить сервер WebSphere.
Этап второй: развертывание приложения. Для развертывания приложения на сервере WebSphere его необходимо скомпоновать в ear-архив. Это удобно сделать в среде разработки приложения. Мы использовали WebSphere Studio Application Developer 5. В консоли администрирования WebSphere открываем раздел "Applications/Install New Application". В появившемся окне выбираем пункт "Local path" и нажимаем кнопку "Обзор".
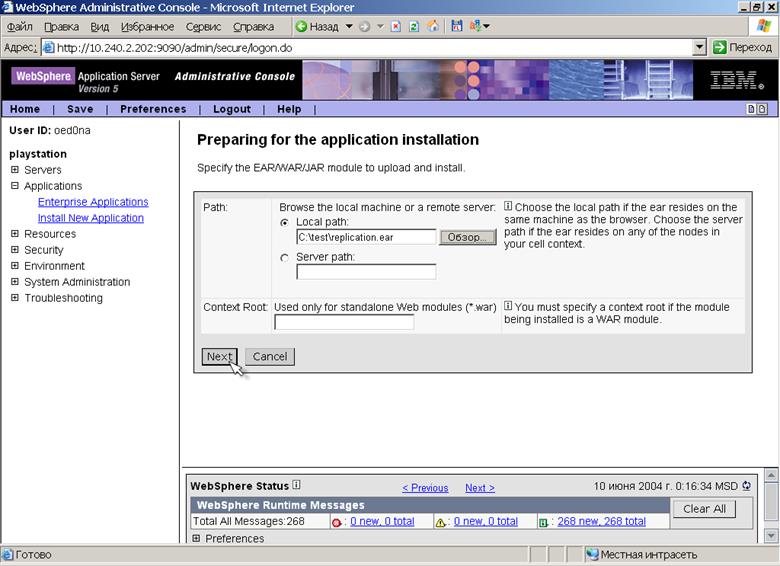
Указываем место расположения ear-файла в файловой системе компьютера и жмем кнопку "Next". В появившемся окне должны быть выбраны пункты по-умолчанию: "Do not specify unique prefix for beans", "Do not override existing bindings".
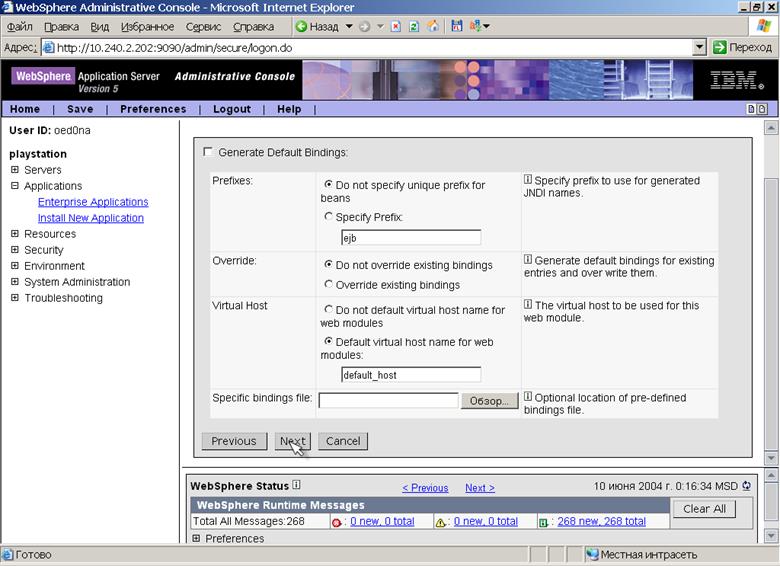
Значение поля "Default virtual host name for web modules" так же оставляем без изменения и жмем кнопку "Next". В следующем окне отмечаем пункты "Pre-compile JSP" и "Deploy EJBs". "Application Name" - "replication".
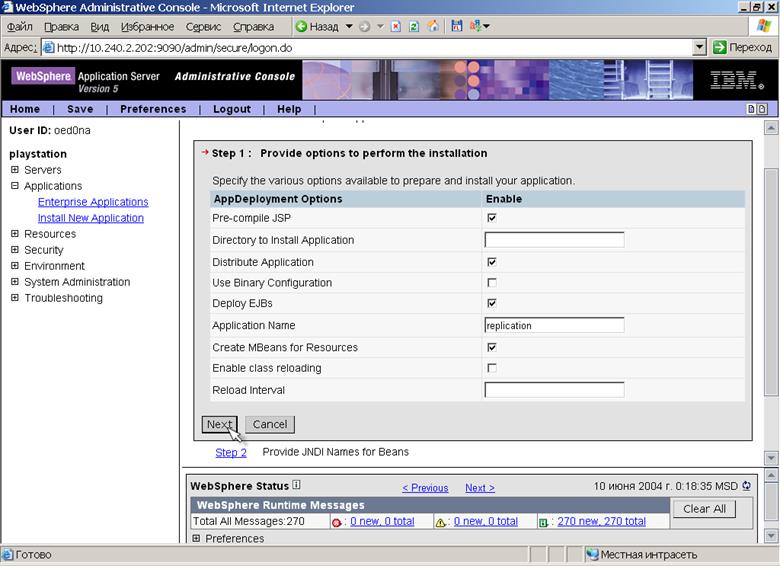
Нажимаем кнопку "Next". В следующем окне значение поля "Deploy EJBs Option - Database Type" должно быть "DB2UDB_V72".
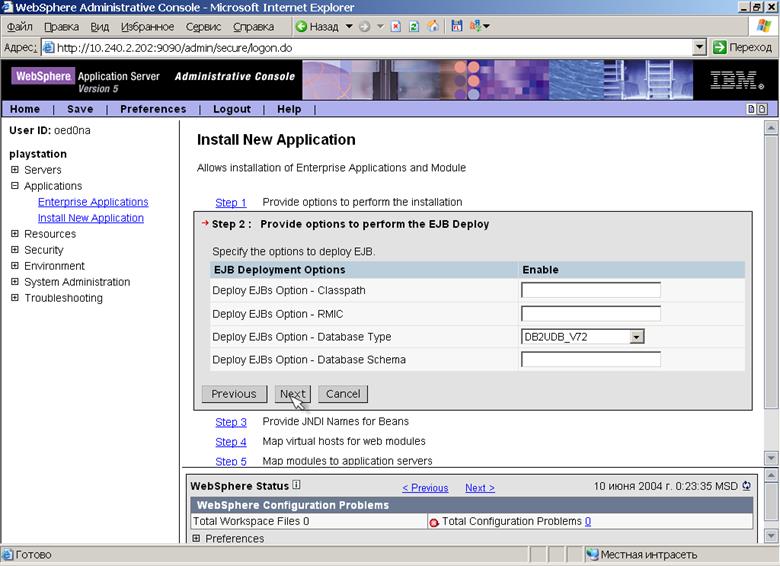
Остальные поля оставляем без изменений и переходим к следующему шагу. На следующем экране нас интересует поле "JNDI Name" для EJB-модуля "replicator". "JNDI Name" обязательно надо указать как "REPLICATOR". Как упоминалось ранее, именно под таким именем класс MultiPartParser будет искать EJB-компонент ReplicatorBean в контексте "JNDI".
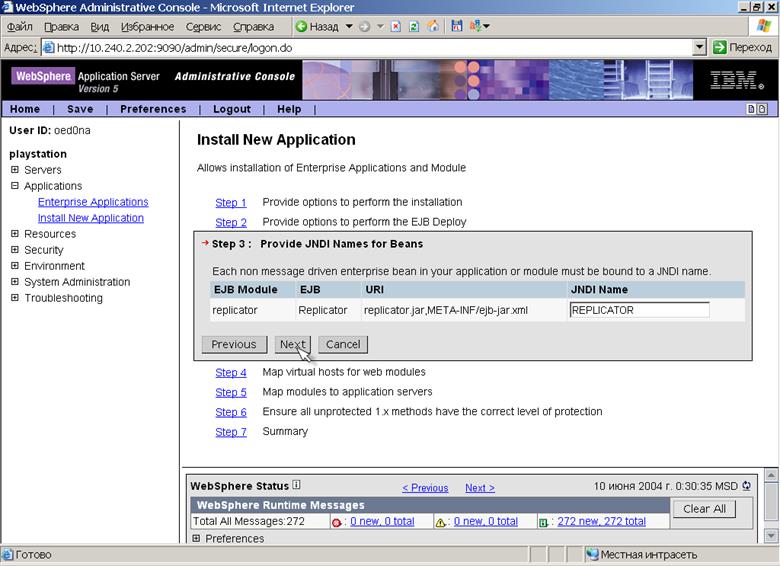
Переходим к следующему шагу.
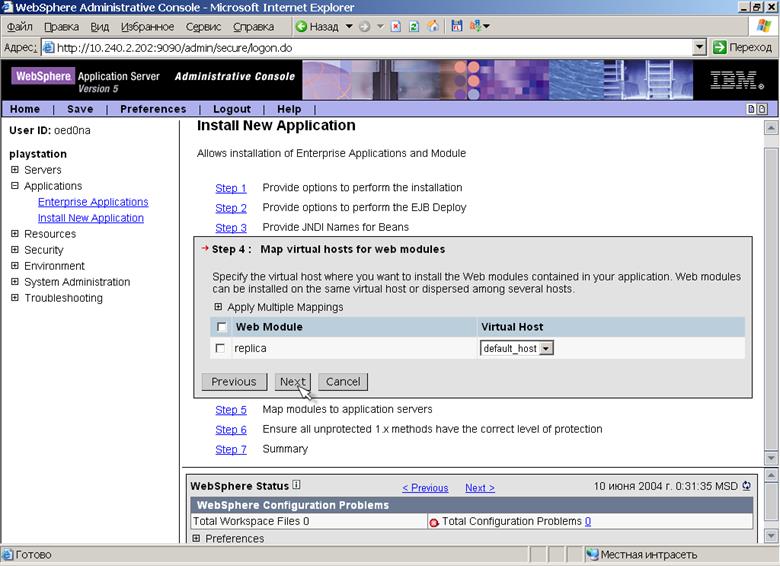
Видно, что WEB-модуль нашего приложения носит название "replica". Именно под таким именем он будет доступен WEB-браузеру. На следующем шаге все оставляем без изменений - нажимаем кнопку "Next".
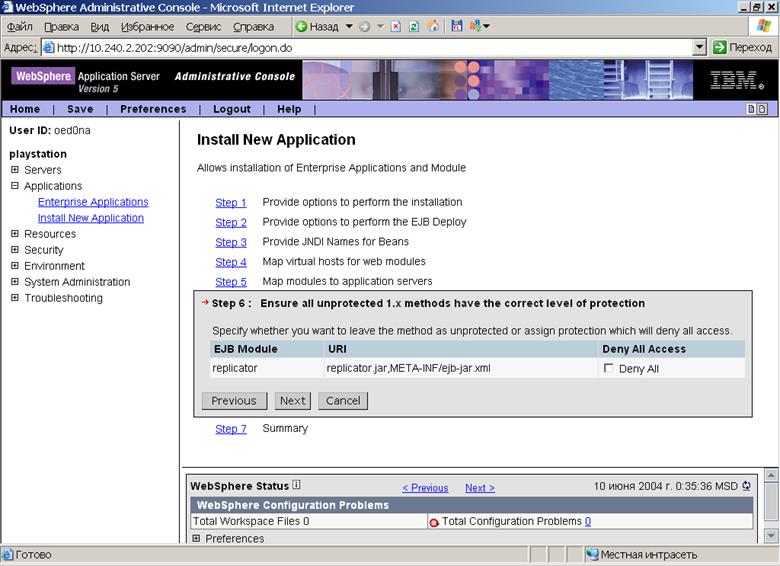
Здесь надо обратить внимание на то, чтобы пункт "Deny All Access" не был выбран. Нажимаем "Next", еще раз проверяем установки для приложения и если все в порядке - нажимаем кнопку "Finish". Ждем некоторое время - сервер разворачивает приложение - и сохраняем конфигурацию сервера. Приложение развернуто. Теперь его необходимо запустить (активировать). Открываем раздел "Applications/Enterprise Applications", находим в списке приложение - оно называется "replication". Отмечаем его и нажимаем кнопку "Start". Если приложение активировалось нормально - напротив него в списке отображается зеленая стрелочка. С настройками по-умолчанию сервер IBM WebSphere 5 предоставляет доступ к WEB-модулям приложений через TCP-порт "9080". Из WEB-браузера доступ к нашему приложению можно получить по следующему URL: http://hostname:9080/replica. Отдельный HTTP-сервер (IBM HTTP server или Apache) нами не используется и здесь не описывается.
Приложение 3
Инструкция пользователя приложения "АСУ ЛР: Репликация"
Инструкция пользователя приложения "АСУ ЛР: Репликация"
На стартовой странице приложения пользователю предлагаемся указать расположение XML-документа с данными для репликации. Для удобной навигации по файловой системе можно воспользоваться кнопкой "Обзор". При нажатии на кнопку "Оправить" XML-документ пересылается на сервер и начинается процесс репликации.
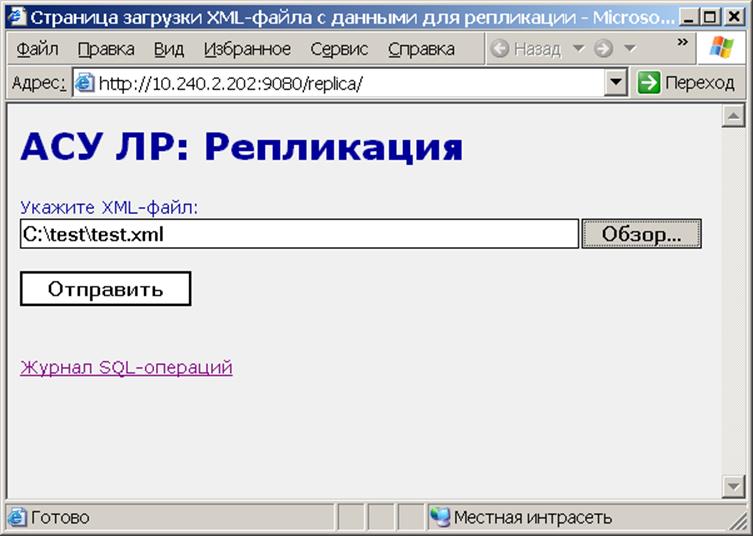
После его завершения пользователю отображается информация о результатах репликации.
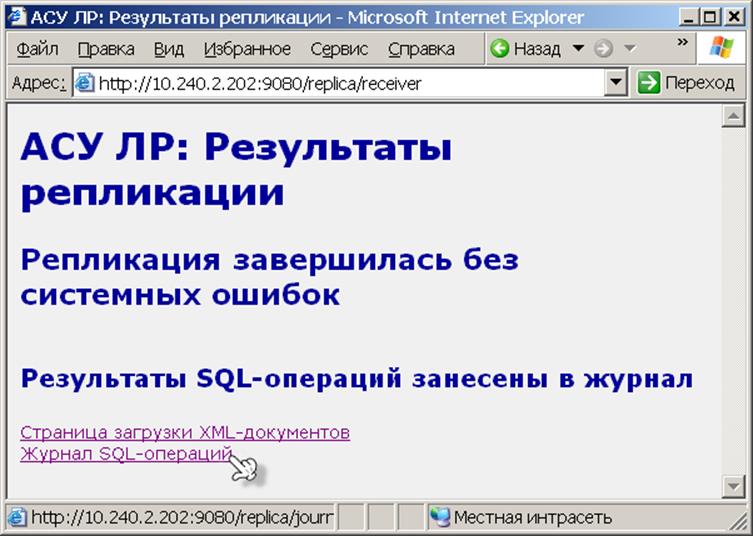
Для того чтобы просмотреть результаты SQL-операций, выполненных в ходе репликации необходимо просмотреть журнал SQL-операций воспользовавшись предоставляемой ссылкой.
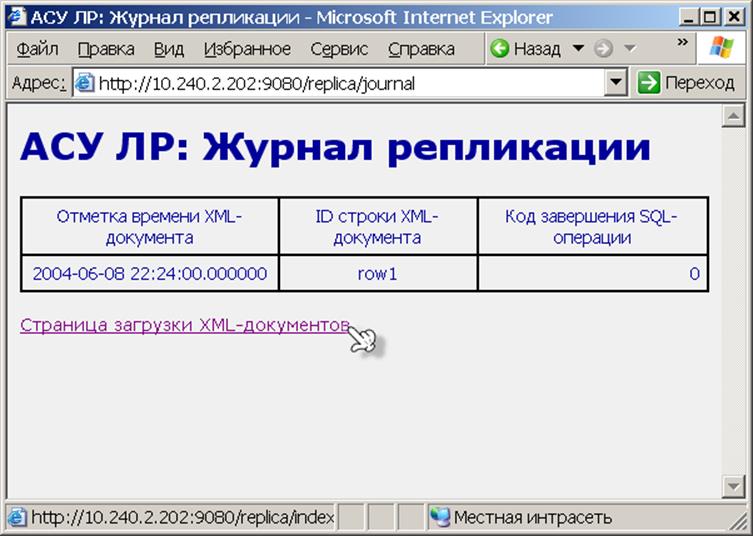
Из журнала можно вернуться на стартовую страницу приложения. На стартовой странице так же имеется ссылка для непосредственного перехода к журналу без выполнения репликации. Это может понадобиться в случае необходимости повторно просмотреть результаты предыдущий сеансов репликации.
Уважаемый посетитель!
Чтобы распечатать файл, скачайте его (в формате Word).
Ссылка на скачивание - внизу страницы.