После запуска SolidWorks, необходимо создать новый документ. Для этого в строке меню выбираем Файл à Новый. В появившемся окне «Новый документ SolidWorks» на вкладке «Шаблоны» однократным нажатием мыши выбираем значок «Деталь» и нажимаем кнопку «ОК».
В графическом окне уже по умолчанию создана система координат, описанная тремя плоскостями(Спереди, Сверху, Справа) и началом координат (Исходная точка).
Выберем плоскость эскизирования. Для этого в дереве конструирования однократным нажатием мыши выбираем Спереди. После этого в строке меню выбираем ВставкаàЭскиз, либо нажимаем кнопку Эскиз в Менеджере Команд на вкладке «Эскиз».
Построим ось симметрии детали Корпус. Для этого в строке меню выбираем Инструменты à Объекты эскиза à Осевая линия, либо нажимаем кнопку Осевая линия в Менеджере Команд на вкладке «Эскиз», доступную из выпадающего меню кнопки Линия. Проведем произвольную осевую линию. Указатель мыши подводится к месту начала оси, нажимается левая кнопка, не отпуская кнопки, указатель мыши перемещаем в точку конца оси, кнопка отпускается (рис 2).
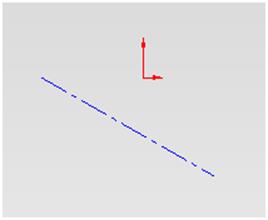
Рис. 2
Построенную ось теперь необходимо привязать к системе координат эскиза (если это не сделалось автоматически). Для этого в строке меню выбираем Инструменты à Взаимосвязи à Добавить, либо нажимаем кнопку Добавить взаимосвязь в Менеджере Команд на вкладке «Эскиз».
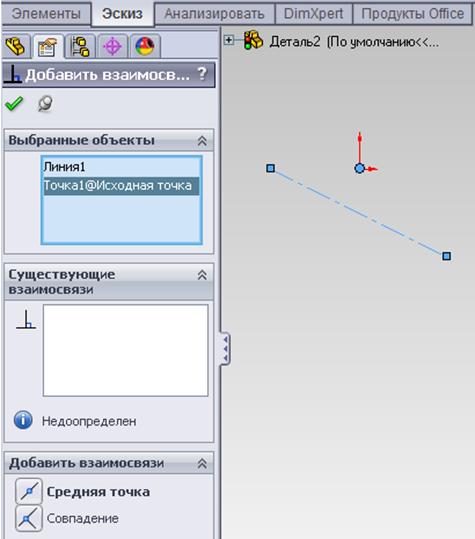
Рис. 3
В появившееся окно Добавить Взаимосвязи необходимо внести связываемые элементы. Для этого мышь подводится к объекту и нажимается левая кнопка. Выделенный объект окрашивается в другой цвет, в зависимости от настроек интерфейса системы. В данном случае выбирается точка начала координат и построенная осевая линия. После выбора в блоке Выбранные элементы окна Добавить Взаимосвязи должны появится названия выбранных объектов Линия1, Точка1 @ Исходная точка (рис. 3).
Для удаления лишнего элемента из блока Выбранные элементы необходимо нажатием левой клавиши мыши выделить его и нажать клавишу клавиатуры Delete.
Вблоке Добавить взаимосвязи того же окна разрешены следующие способы взаимосвязи объектов (в зависимости от связываемых объектов доступны определенные взаимосвязи) Средняя точка и Совпадение. Указателем мыши выбираем нажимаем Совпадение и эта взаимосвязь начинает отображатся в блоке Существующие взаимосвязи. Далее необходимо, чтобы осевая линия располагалась горизонтально. Из блока Выбранные объекты удаляем Точка1 @ Исходная точка с помощью клавиши Delete. После того как в блоке выбранные объекты останется только Линия 1, в блоке Добавить взаимосвязи изменятся разрешенные способы взаимосвязи. Выбираем взаимосвязь Горизонтальный.
Может случиться так, что на объекты будут наложены противоречащие друг другу взаимосвязи. Для избавления от лишних необходимо в строке меню выбрать Инструменты à Взаимосвязи à Отобразить/Удалить, либо нажать кнопку Удалить/Скрыть взаимосвязи в Менеджере Команд на вкладке «Эскиз».
В появившееся окно Отобразить/Удалить Взаимосвязи необходимо внести щелчком мыши объект. В блоке Выбранные объектыпоявится название выбранного объекта, а в блоке Взаимосвязиназвание взаимосвязи, относящейся к данному объекту. Ненужную взаимосвязь нужно выделить щелчком мыши и нажать кнопку Удалить либо клавишу Delete.
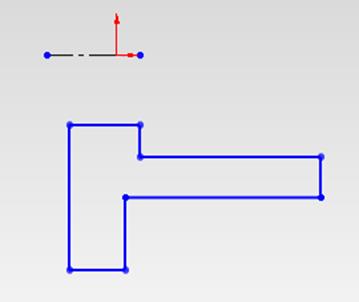
Рис. 4
Для рисования линий контура сечения в строке меню выбираем Инструменты à Объекты Эскиза à Линия, либо нажимаем кнопку Линия в в Менеджере Команд на вкладке «Эскиз»., либо нажимаем правую кнопку и в появившемся меню выбирается Линия. Рисуем контур, показанный на рис. 4.
Уважаемый посетитель!
Чтобы распечатать файл, скачайте его (в формате Word).
Ссылка на скачивание - внизу страницы.