Начало работы с базой данных
Сейчас мы запустим программу и создадим новую базу данных.
1. Из Главного меню Windows выберите команду Программы > MicrosoftAccess. Справа – окно Создание файла. Если его нет, выполнить Файл – Создать.
2. . В окне Создание файла нажать Новая база данных и щелкните на кнопке ОК. Появится окно диалога Файл новой базы данных.
3. Введите слова Мой дом в поле имени и щелкните на кнопке Создать. На экране появится окно диалога Мой дом: база данных (формат Access2000)
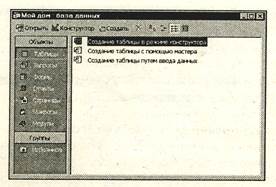
В левой части окна расположены названия групп объектов базы данных. Если щелкнуть на названии группы, в основном поле окна диалога появляется список соответствующих объектов. Мы создали новую базу данных.
Создание таблицы
Итак, теперь мы можем приступить к созданию таблицы базы данных, которая будет содержать информацию о сотрудниках издательства «Мой дом».
1. Щелкните на кнопке Создать в
окне базы данных. Access откроет окно диалога, которое показано на
верхнем рисунке на следующей странице. В левой части окна диалога отображается
на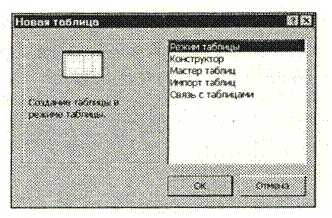 значение текущей операции.
значение текущей операции.
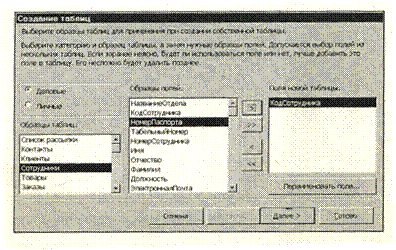 2. Выберите вариант Мастер таблиц и щелкните на кнопке ОК.
На экране появится первое окно мастера.
2. Выберите вариант Мастер таблиц и щелкните на кнопке ОК.
На экране появится первое окно мастера.
Таблицы для делового и личного применения
В первом окне диалога Мастера таблиц есть два переключателя — Личные и Деловые. Установите, например, переключатель Личные. Access покажет перечень таблиц, которые, по мнению программы, могут вам подойти. Подробнее с их содержанием вы можете ознакомиться самостоятельно.
3. В поле Образцы таблиц выберите вариант Сотрудники. Список Образцы полей изменится. Теперь в нем содержатся поля, доступные в таблицах выбранного типа.
4. Выделите поле КодСотрудника и щелкните на кнопке >. Имя поля будет добавлено в список полей новой таблицы.
5. Аналогичным образом добавьте следующие поля: ТабельныйНомер, Имя, Отчество, Фамилия, Должность, ЭлектроннаяПочта, РабочийТелефон, КодОтдела, ДатаНайма. Щелкните на кнопке Далее, чтобы продолжить диалог с мастером.
Выбор полей новой таблицы
При выборе полей для добавления в таблицу с помощью мастера вы можете копировать названия всех полей из списка с помощью кнопки ». Кнопки < и « служат для удаления выделенного поля или всех полей из списка полей новой таблицы. С помощью кнопки Переименовать поле вы можете задавать другие имена для полей новой таблицы — то есть создавать свои комбинации полей.
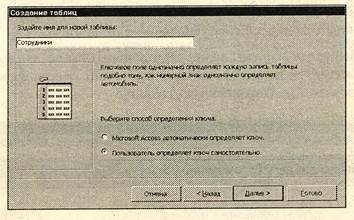
6. Access предлагает очень «оригинальное» имя для данной таблицы — Сотрудники. Если оно вас устраивает, не меняйте его. Однако ключевое поле таблицы советую выбирать самостоятельно. Ключевое поле — это поле, значение которого отличает одну запись от другой. По значению первичного ключа можно однозначно идентифицировать запись в таблице. Если в таблице уже выбрано ключевое поле, и вы пробуете ввести две записи с одинаковым ключом, Access выведет сообщение об ошибке и не позволит вам вставить вторую запись.
Итак, установите переключатель Пользователь определяет ключ самостоятельно и щелкните на кнопке Далее.
Автоматическое определение ключа
Если вы выбираете вариант автоматического определения ключа, Access самостоятельно добавляет в таблицу иоле счетчика, делает его первичным ключом и автоматически устанавливает его значение (последовательные натуральные числа) при добавлении новых записей.
7. Теперь нужно указать ключевое поле и его тип. Давайте оставим ключевым полем предлагаемое программой по умолчанию поле КодСотрудника. Установите переключатель Сочетание чисел и букв, вводимое пользователем при добавлении новых записей. Щелкните на кнопке Далее. На экране появится следующее окно диалога.
8. Выберите вариант непосредственного ввода данных в таблицу и щелкните на кнопке Готово, Access выведет на экран подготовленную таблицу.
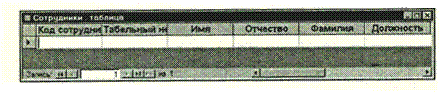
Ввод и удаление записей
Вы можете выбрать любой из двух способов работы с записями в таблице. Можно вводить и редактировать записи прямо в таблице, тогда на экране будут видны одновременно несколько записей и столько полей, сколько позволяет разрешение экрана. Также вы можете воспользоваться режимом формы для работы с текстом — в этом случае на экран будет выводиться только одна запись. Давайте познакомимся поближе с этими методами.
Уважаемый посетитель!
Чтобы распечатать файл, скачайте его (в формате Word).
Ссылка на скачивание - внизу страницы.