
4. В строке свойства Обновление наберите новое значение поля Рабочий телефон, а именно 3203655 (как вы, возможно, помните, в данном поле существует маска ввода, которая автоматически преобразует введенный номер телефона в формат с дефисами).
5. В строке свойства Условие отбора введите 1381910.
6. Щелкните на кнопке Запуск ![]() , Access выполнит
запрос и попросит подтвердить обновление данных.
, Access выполнит
запрос и попросит подтвердить обновление данных.
7. Щелкните на кнопке Да.
8. Щелкните на кнопке Окно базы данных на панели инструментов и откройте запрос Рабочие телефоны сотрудников. В двух записях значение поля Рабочий телефон исправлено на новое.
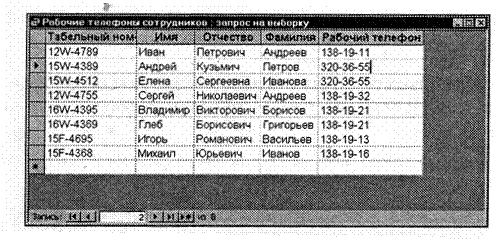
9. Закройте окно нового запроса, не сохраняя изменений.
Перемещение записей
Давайте создадим отдельную таблицу для выполненных заказов. Организовав особый запрос на создание таблицы, мы выберем из таблицы Заказы все записи, в которых есть отметка о выполнении заказа и поместим данные об этих заказах в отдельную таблицу.
1. Выделите таблицу Заказы и щелкните на стрелке справа от кнопки Новый объект на панели инструментов. Выберите вариант Запрос.
2. Перейдите в режим конструктора запросов.
3. По очереди добавьте все поля таблицы в бланк запроса.
4. В строке свойства Условия отбора для поля Выполнение введите слово Да. Снимите флажок Вывод на экран для этого поля.
5. Щелкните на кнопке Тип запроса и выберите вариант Создание таблицы. В появившемся окне диалога введите имя таблицы Завершенные заказы. В нее будут помещены записи, выбранные в соответствии с условием. Щелкните на кнопке ОК.
6. Запустите запрос. Access сообщит о добавлении в таблицу четырех записей. Щелкните на кнопке Да, чтобы они действительно были записаны.
7. Не сохраняйте текущий запрос, поскольку в дальнейшем для добавления новых записей в созданную таблицу можно использовать запрос на добавление.
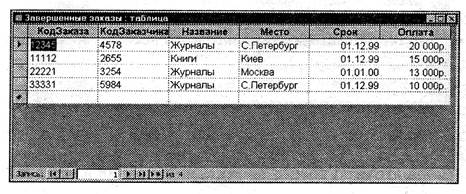
8. Откройте новую таблицу Завершенные заказы и проверьте, что она содержит четыре записи, как показано на рисунке.
Лабораторная работа №6
Применение отчетов
Как вы уже поняли, главная цель запросов — это получение информации из базы данных с последующим выводом ее на экран, помещением в другие объекты базы данных и т. д. Отчеты, в свою очередь, служат для вывода полученной информации на печать. Если вам необходимо получить хорошо оформленный печатный документ с организованной информацией, воспользуйтесь отчетами Access.
Мы начнем с самого простого отчета.
1. В окне базы данных выделите таблицу Сотрудники. Щелкните на стрелке справа от кнопки Новый объект на панели инструментов и выберите вариант Автоотчет. Через несколько секунд Access создаст показанный на верхнем рисунке на следующей странице отчет.
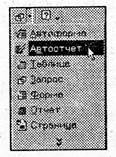
Поскольку отчеты обычно создаются для печати, Access сразу показывает созданный отчет в режиме предварительного просмотра.
2. Чтобы увидеть макет листа, щелкните на
кнопке Масштаб ![]() на панели
инструментов. Если теперь вы щелкнете на изображении листа, масштаб изображения
увеличится (см. нижний рисунок на следующей странице).
на панели
инструментов. Если теперь вы щелкнете на изображении листа, масштаб изображения
увеличится (см. нижний рисунок на следующей странице).
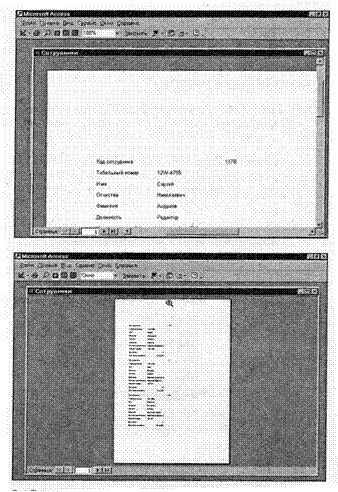
3. Снова щелкните на кнопке Масштаб. Используйте кнопки в левом нижнем углу экрана, чтобы просмотреть весь документ.
Легко понять, что с помощью автоотчета можно создавать черновые варианты для вывода на печать. Для создания более сложного отчета выполните следующее.
1. Закройте окно отчета, дважды щелкнув на значке отчета в левом верхнем углу. Выберите вариант Нет, когда программа предложит изменения.
2. Выделите таблицу Заказы в окне базы данных, щелкните на стрелке справа от кнопки Новый объект и выберите вариант Отчет.
3. В окне диалога Новый отчет выделите строку Мастер отчетов (в нижней части окна в качестве источника данных укажите таблицу Заказы) и щелкните на кнопке ОК. Access выведет первое окно диалога, показанное на рисунке.
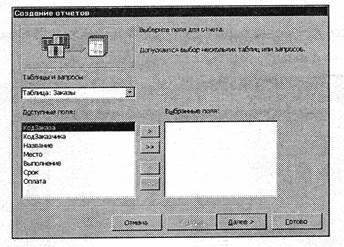
4. Чтобы внести все поля таблицы в отчет, щелкните на кнопке ».
5. В списке Таблицы и запросы выберите название Таблица: Заказчики. Кроме кода заказчика в отчет мы поместим и название соответствующей фирмы.
Уважаемый посетитель!
Чтобы распечатать файл, скачайте его (в формате Word).
Ссылка на скачивание - внизу страницы.