Логическое выражение – выражение, построенное с помощью операций отношения (<,>,<=,>=,<>,=) и логических операций (логическое И, логическое ИЛИ, логическое отрицание НЕ), которые реализованы в Excel логическими функциями И, ИЛИ, НЕ. Например, И(A10<0, C1>10). С помощью логических выражений задаются условия, проверку которых можно осуществить логической функцией ЕСЛИ.
Текст и числа рассматриваются табличным процессором как константы, потому что изменить их можно только редактированием соответствующих ячеек. Формулы автоматически пересчитывают свои значения, когда хотя бы один их аргумент был изменен.
3.1. Ввод данных
Для ввода данных в ячейку таблицы необходимо предварительно активизировать эту ячейку. Существует несколько способов активизации ячейки:
§ переместить указатель мыши к соответствующей ячейке, щелкнуть левой клавишей мыши один раз. Ячейка таблицы, заключенная в рамку, называется текущей ячейкой;
§ активизировать Поле имени на Строке формул (щелкнуть левой клавишей мыши один раз на Поле имени), ввести нужный адрес, нажатьENTER;
Ввод данных в ячейку можно завершить тремя способами:
§ нажатием клавиши Enter на клавиатуре;
§ перемещением табличного курсора в другую ячейку;
§
нажатием (с помощью щелчка левой мыши) кнопки ![]() на Строке формул.
на Строке формул.
Для редактирования данных необходимо активизировать нужную ячейку одним из выше указанных способов, затем для начала редактирования
§ либо нажатьF2;
§ либо два раза щелкнуть левой клавишей мыши по текущей клетке;
§ либо один раз щелкнуть левой клавишей мыши по Строке ввода.
Чтобы отменить
ввод до нажатия клавиши Enter, нужно нажать
клавишу Esc или кнопку ![]() в строке формул. Чтобы отменить ввод после
нажатия клавиши Enter, нужно нажать кнопку
в строке формул. Чтобы отменить ввод после
нажатия клавиши Enter, нужно нажать кнопку ![]() .
.
3.3. Использование Панели формул
Панель формул – это средство, позволяющее простой способ завершить построение функций без трудоемкой операции поиска всех сведений по функции.
Панель формул можно активизировать несколькими способами:
§ При выборе функции в диалоговом окне Мастер функции после щелчкана кнопке ОК появляется Панель формул с выбранной функцией.
§
§
На рис.2. приведен пример использования панели формул для быстрого создания функции Если.
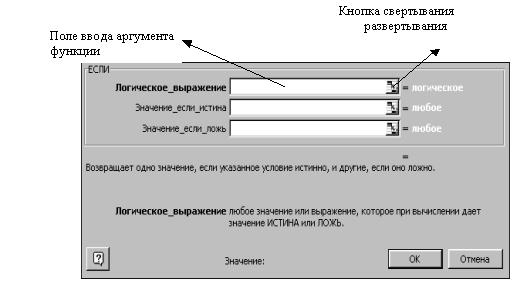
Как только Панель формул станет активной, курсор будет находиться в поле первого аргумента. В поле следующего аргумента можно переместиться, нажав клавишу Tab.
Находясь в поле ввода аргумента Панели формул, можно непосредственно выделять ячейки, на которые делается ссылка. Выделение ячейки или группы ячеек в области рабочего листа делается мышью. Иногда бывает так, что Панель формул закрывает ячейки, которые необходимо выделить. Чтобы убрать ее, необходимо воспользоваться кнопкой свертывания (развертывания) Панели формул. После выделения диапазона ячеек Панель формул можно вернуть на экран, нажав кнопку свертывания (развертывания) Панели формул.
Уважаемый посетитель!
Чтобы распечатать файл, скачайте его (в формате Word).
Ссылка на скачивание - внизу страницы.