Как было сказано выше, в ряде случаев Мicrosoft Query может автоматически установить связь между таблицами. Это происходит в том случае, если помещаемая в область таблица имеет поле, имя которого совпадает с именем ключевого поля таблицы, уже имеющейся в области. При этом проверяется совпадение типов данных. Некоторые базы данных (например, dВАSЕ) не используют ключевых полей. В этом случае связь следует установить вручную.
Для установки связи двух таблиц вручную следует перетащить поле из одной таблицы на необходимое поле в другой. В результате появится связь между таблицами, обозначаемая линией. При попытке связывания полей с разными типами данных Microsoft Query требует подтверждения правильности выполняемых действий. Не следует объединять таблицы с помощью разнотипных полей, поскольку данные в таком случае вряд ли будут совпадать.
1. Нажмите кнопку Добавить, чтобы добавить линию связи между таблицами.
2. Повторите шаг 1, чтобы установить все необходимые связи.
3. Нажмите кнопку Закрыть, чтобы закрыть диалоговое окно.
Удаление связи
Линию связи можно удалить либо с помощью мыши, либо с помощью диалогового окна Объединение. Выделите мышью необходимую линию и нажмите клавишу <Dе1е1е> или выберите команду Таблица, Объединение, чтобы открыть диалоговое окно Объединение, затем выделите необходимую связь в списке Объединения в запросе, нажмите кнопку Удалить, а затем — кнопку Закрыть, чтобы закрыть диалоговое окно.
3.7.2. Область критериев
Допустимы следующие действия:
- скрыть/отобразить область;
- добавить критерий;
- редактирование критерия;
- удаление критерия.
Скрыть/отобразить область критериев можно одним из двух способов:
- Выбрать команду Вид, Условие. Если область таблиц была скрыта, она появится.
- Нажать кнопку Отображение условий на Панели инструментов.
Добавление критерия. По умолчанию Мicrosoft Оuегу извлекает из источника все записи. Часто необходимо получить только какие-то конкретные данные. Чтобы это сделать, следует задать критерий отбора Критерий может содержать любую комбинацию условий. Чтобы добавить критерий необходимо:
1.Выбрать команду меню Условия, Добавить условие, Появится диалоговое окно Добавление условия (рис.37.
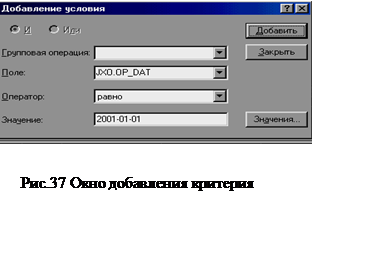 2. В списке Поле
выбрать поле, которое должно участвовать в определении критерия.
2. В списке Поле
выбрать поле, которое должно участвовать в определении критерия.
3. В списке Оператор выбрать оператор сравнения (равняется, больше, меньше и т. д.).
3. Ввести значение в поле Значение или нажатье кнопку Значения, чтобы выбрать
величину из списка всех имеющихся значений полей.
4. Если на шаге 3 выбран оператор Похоже на, в поле Значение можно задавать
шаблон (см.п.3.4, Работа Мастера запросов, шаг 3).
Переключатели И или ИЛИ позволяют комбинировать данное условие
с введенными ранее критериями.
7. Нажать кнопку Добавить, чтобы поместить новый критерий в область критериев.
8. Повторить шаги 2—6 для всех необходимых критериев.
9. Нажать кнопку Закрыть, чтобы закрыть диалоговое окно.
Редактирование критерия. Заданные условия отбора можно в дальнейшем изменять. Нельзя, однако, изменить поле в уже существующем критерии. В этом случае сначала следует удалить условие, а потом задать новое. Чтобы изменить критерий следует:
1. Выбрать команду Вид, Условие, чтобы появилась область критериев, если ее нет на экране.
2. 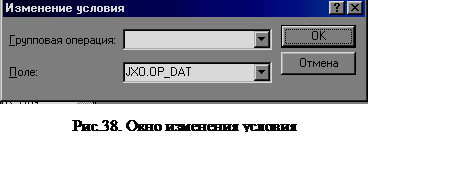 Дважды щелкнуть по строке Значение того элемента, который необходимо
изменить. Появится диалоговое окно Изменение условия (рис.36)..
Дважды щелкнуть по строке Значение того элемента, который необходимо
изменить. Появится диалоговое окно Изменение условия (рис.36)..
Удаление критерия осуществляется после выделения критерия в области критериев и нажатия клавиши Delete.
Совет
При создании критериев или их интенсивном изменении отключите с помощью кнопки на Панели инструментов автоматический запуск запроса, чтобы при каждом изменении не ожидать, пока Мicrosoft Оuегу отберет новые данные
3.7.3. Область данных
Уважаемый посетитель!
Чтобы распечатать файл, скачайте его (в формате Word).
Ссылка на скачивание - внизу страницы.