Рис.11 Вид окна для просмотра комплексной информации о работах и ресурсах
Задание 3.4. Просмотр стоимости ресурсов. Просмотрите полный перечень затрат на ресурсы проекта с расшифровкой их расхода по работам. Оставьте в перечне только материалы (невозобновляемые ресурсы) или только трудовые ресурсы (возобновляемые).
Технология выполнения задания 3.4.:
1. Для вывода списка ресурсов щелкните по кнопке Список ресурсов на панели представлений.
2. Для вывода в списке значений полных затрат на каждый ресурс выполните команду ВИД/Таблица/Затраты.
3. Выведите в нижнюю половину экрана форму для просмотра перечня работ, на которые назначен отдельный ресурс. Для этого выполните команду ОКНО/Разделить. Изображение на экране должно соответствовать рис.12.

Рис.12. Вид окна со сводным перечнем ресурсов проекта
4. С помощью команды ПРОЕКТ/Фильтр/Ресурсы-трудовые выполните фильтрацию списка возобновляемых ресурсов (Ресурсы материальные). Просмотрите использование ресурса "рабочие" и затраты на оплату их труда всего и по отдельным работам.
5. Выполните фильтрацию невозобновляемых ресурсов. Отмените фильтрацию.
6. Сгруппируйте ресурсы в перечне по ресурсным группам. Отмените группировку.
Задание 3.5. Выведите диаграмму распределения во времени затрат на рабочих. В качестве временной шкалы выберите месяц с разбивкой на недели. Выведите график затрат на этот же ресурс в виде накопленных затрат с начала проекта. Совместите график затрат на рабочих с линейной диаграммой работ.
Технология выполнения задания 3.5:
1. Для вывода диаграммы затрат щелкните по кнопке График ресурсов на панели представлений.
2. Настройте диаграмму для отображения стоимостей, выполнив команду ФОРМАТ/Подробности/Затраты.
3. Настройте временную шкалу диаграммы.
4. Используя клавиши PgDn и PgUp установите на экране диаграмму затрат на ресурс "рабочие".
5. Преобразуйте текущую диаграмму в диаграмму с накоплением. Для этого выполните команду ФОРМАТ/Подробности/Совокупные затраты.
6. Откройте на экране второе окно, выполнив команду ОКНО/Разделить. Перейдите во второе окно и выведите в него линейную диаграмму работ, щелкнув по кнопке Диаграмма Ганта. Изображение на экране должно принять такой вид как на рис. 13.
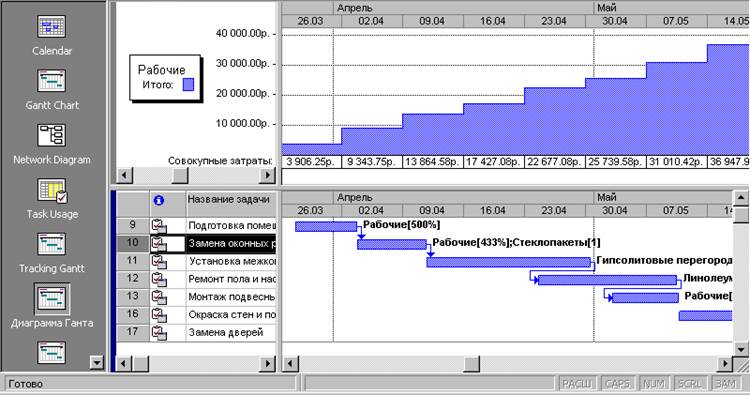
Рис.13. Вид экрана с диаграммой совокупных затрат на рабочих, совмещенной с линейной диаграммой работ
Задание 3.6. Вычисление стоимости сверхурочных работ. Установите удвоенную ставку оплаты для часов перегрузки менеджера, определите величину времени его перегрузки, пересчитайте стоимость оплаты менеджера и новую величину общих затрат на весь проект.
По умолчанию Microsoft Project вычисляет стоимость работы, используя стандартный тариф для каждого назначенного ресурса. Он не вычисляет стоимость дополнительной часов работы (часов перегрузки) по введенным сверхурочным тарифам, пока Вы не определите эти часы как сверхурочные. Стоимость сверхурочной работы вычисляется по ставкам оплаты сверхурочной работы.
Трудоемкость сверхурочной работы, которую Вы определяете, не добавляется к суммарной трудоемкости работы, а должно быть включено в общую трудоемкость работы.
Технология выполнения задания 3.6:
1. Выведите на экран диаграмму загрузки менеджера и убедитесь, что в последний месяц работы над проектом имеет место его перегрузка. Для этого отмените разделение экрана на два окна и щелкните по кнопке График ресурсов. С помощью клавиш PgDn и PgUp установите диаграмму нужного ресурса. Выполните команду ФОРМАТ/Подробности/Пиковые единицы.
2. Щелкните по кнопке Использование задач на панели представлений. Появится окно со списком работ и назначенными на них ресурсами. Выполните команду ВИД/Таблица/Трудозатраты.
Добавьте в таблицу столбец Сверхурочные трудозатраты для ввода в него сверхурочного времени. Для этого щелкните где-нибудь в поле Трудозатраты и выполните команду ВИД/Таблица/Трудозатраты. Щелкните правой клавишей где-нибудь в заголовке столбцов и выберите в контекстном меню пункт Вставить столбец. В диалоговом окне Определение столбца щелкните Сверхурочные трудозатраты и затем щелкните OK.
Добавьте во временную часть окна строки для вывода значений стоимости (или трудоемкости) работ, если их нет. Для этого выполните соответственно команду ФОРМАТ/Подробности/Затраты или ФОРМАТ/Подробности/Трудозатраты. Настройте временную шкалу.
Откройте второе окно, перейдите в него и выведите в нем список ресурсов. Выведите в этом окне таблицу входных данных, определяющих параметры ресурсов. Для этого выполните команду ВИД/Таблица/Ввод.
Установите в верхнем окне работу "Наем офисного персонала" и выделите расположенный под ней ресурс "менеджер". В нижнем окне появится строка с параметрами этого ресурса. Прокрутите временную шкалу так, чтобы видимыми стали дни с трудоемкостью и стоимостью менеджера на этой работе.
В нижнем окне введите в поле Ставка сверхурочных значение 500.00 р/ч.
Введите в верхнем окне в поле Сверхурочные трудозатраты ресурса "менеджер" тоже значение трудоемкости, что и в поле Трудозатраты. Вы должны увидеть, что сразу произойдет пересчет стоимость ресурса и работы в правой части окна. Стоимость работы будет определена с учетом тарифа на сверхурочные работы менеджера. Вид экрана с результатами работы приведен на рис.14.
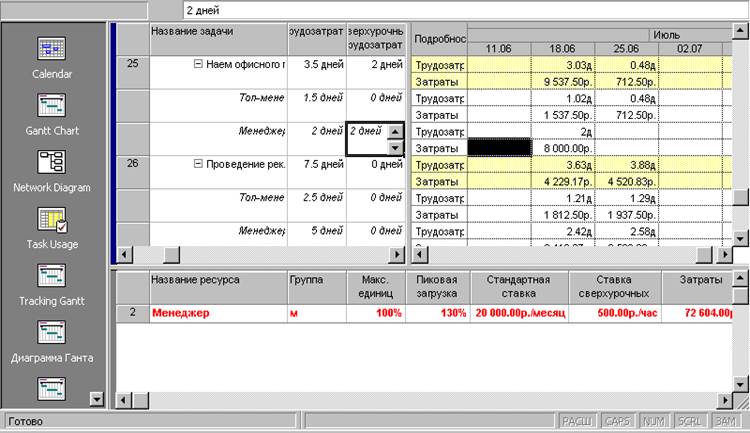
Рис.14. Вид окна с вычислениями стоимости сверхурочных работ
Примечание.
Перед вводом нового значения в поле Сверхурочные трудозатраты следует обнулить поле Трудозатраты, тогда после ввода данного в поле Сверхурочные трудозатраты появитсятакое же значение в поле Трудозатраты.
Уважаемый посетитель!
Чтобы распечатать файл, скачайте его (в формате Word).
Ссылка на скачивание - внизу страницы.