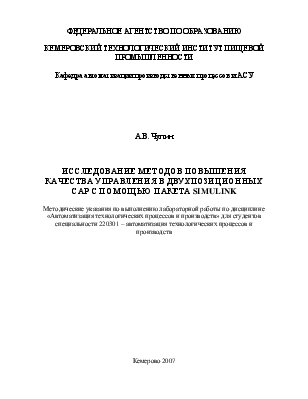
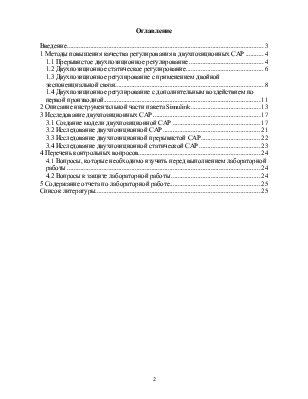
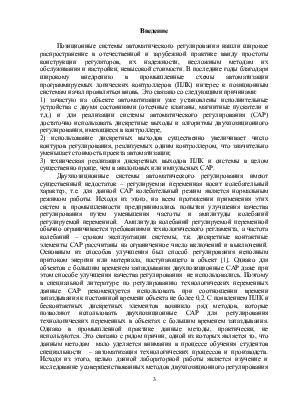
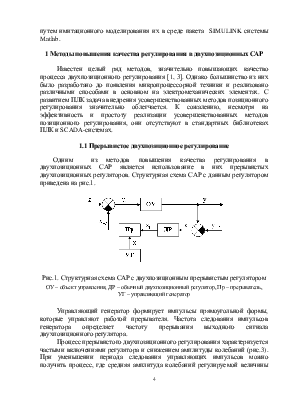
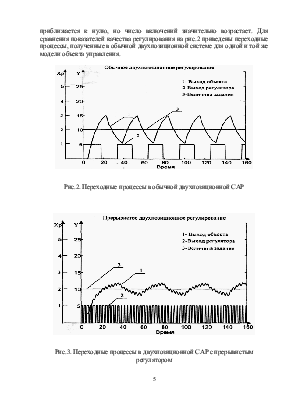
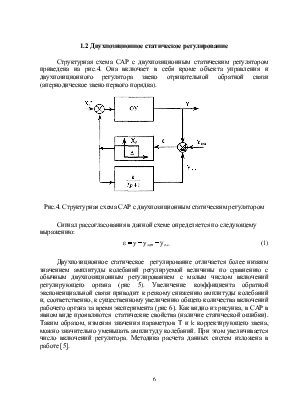
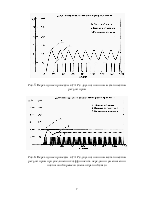
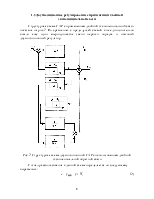
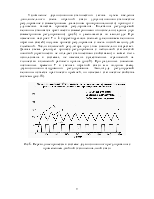
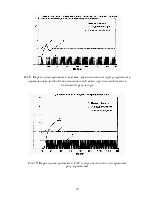
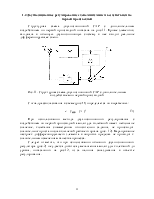
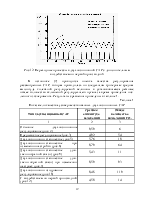
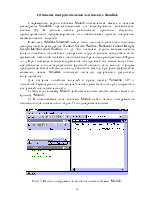
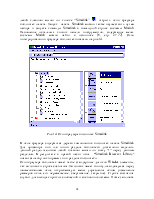
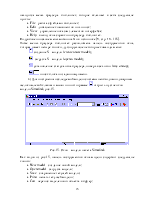
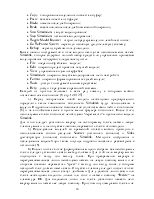

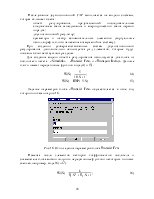
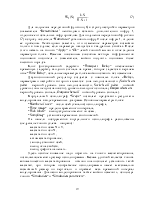
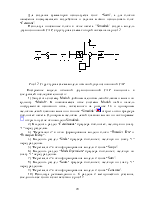

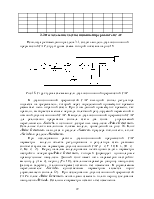
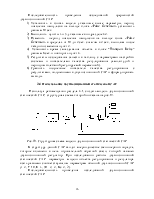
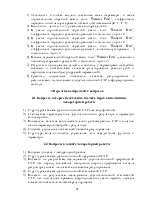

Запустить систему Matlab двойным щелчком левой клавиши мыши по ярлычку ''Matlab'';
2) В появившемся окне системы Matlab найти панель инструментов основного окна, показанного на рис.13 и одинарным щелчком
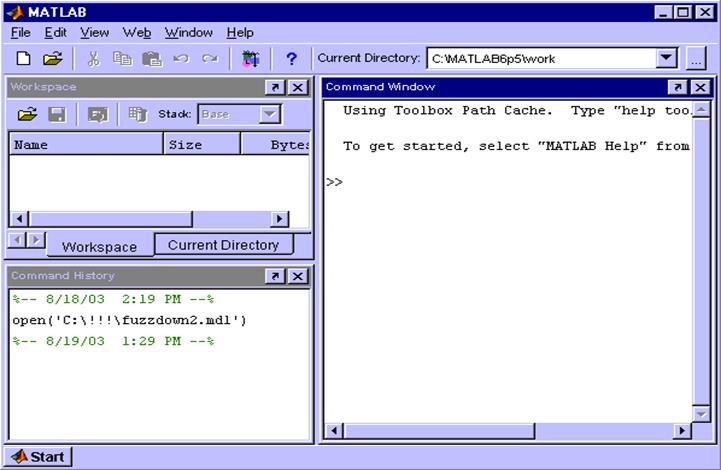
Рис.13. Панель инструментов основного окна системы ''Matlab''
левой
клавиши мыши по кнопке ''Simulink'' ![]() открыть
окно браузера библиотек пакета. Запуск пакета Simulink можно
также осуществить путем набора и запуска команды Simulink в
командной строке системы Matlab. Назначение остальных кнопок панели инструментов,
содержание меню системы Matlab можно найти в источнике [8, стр. 27-77]. Окно
интегрированного браузера библиотек показано на рис.14.
открыть
окно браузера библиотек пакета. Запуск пакета Simulink можно
также осуществить путем набора и запуска команды Simulink в
командной строке системы Matlab. Назначение остальных кнопок панели инструментов,
содержание меню системы Matlab можно найти в источнике [8, стр. 27-77]. Окно
интегрированного браузера библиотек показано на рис.14.

Рис.14. Окно браузера библиотек Simulink
В окне браузера содержится дерево компонентов библиотек пакета Simulink. Для просмотра того или иного раздела библиотеки достаточно выделить данный раздел щелчком левой клавиши мыши по знаку ''+'' перед данным разделом. В результате в правой части окна “Simulink Browser Library” появится набор пиктограмм этого раздела библиотеки.
Окно браузера библиотек имеет такие стандартные для окон Windos элементы, как заголовок и строка состояния. Заголовок имеет кнопку, находящуюся перед наименованием окна, открывающую меню управления окном (изменение размеров окна, его перемещение, свертывание, закрытие). Строка состояния служит для вывода коротких сообщений о состоянии системы. Ниже заголовка находится меню браузера библиотек, которое включает в себя следующие пункты:
· File - работа с файлами библиотек;
· Edit - добавление компонентов и их поиск;
· View - управление показом элементов интерфейса;
· Help - вывод окна справки по браузеру библиотек.
Подробное описание меню можно найти в источнике [8, стр. 114-118].
Ниже меню браузера библиотек расположена панель инструментов окна, которая имеет четыре кнопки, дублирующие некоторые команды меню:
- ![]() создание S - модели (create a new model);
создание S - модели (create a new model);
- ![]() загрузка S - модели (open a model);
загрузка S - модели (open a model);
-
![]() установление
статуса окна браузера, поверх всех окон (stay on top);
установление
статуса окна браузера, поверх всех окон (stay on top);
-
![]() поиск блока
по заданному имени.
поиск блока
по заданному имени.
3)
Для построения исследуемой модели системы необходимо одинарным щелчком левой
клавиши мыши по пиктограмме ![]() открыть пустое
окно модели Simulink, рис.15.
открыть пустое
окно модели Simulink, рис.15.
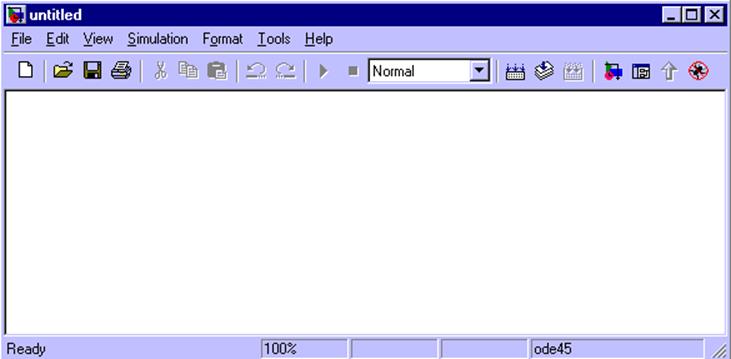
Рис.15. Окно - модели пакета Simulink
Как видно из рис.15, панель инструментов окна модели содержит следующие кнопки:
· New model - создание новой модели;
· Open model - загрузка модели;
· Save - сохранение текущей модели;
· Print - печать текущей модели;
· Cut - перенос выделенного объекта в буфер;
· Copy - копирование выделенного объекта в буфер;
· Paste - вставка объекта из буфера;
· Undo - отмена последней операции;
· Redo - восстановление последней отмененной операции;
· Start Simulation - запуск моделирования;
· Stop Simulation - остановка моделирования;
· Toggle Model Browser - открытие браузера модели в левой части окна;
· Go To Parent System - переход в основную (родительскую) систему;
· Debug - переход в режим отладки модели.
Выше панели инструментов в окне модели находится основное меню пакета Simulink, которое содержит полный набор средств по управлению процессом моделирования и содержит следующие пункты:
· File - операции с файлами - модели;
· Edit - операции редактирования текущей модели;
· View- управление видом интерфейса;
· Simulation - операции запуска моделирования и его настройки;
· Format - операции форматирования текущей модели;
· Tools - доступ к инструментальным средствам;
· Help - доступ к средствам справочной системы.
Каждый из пунктов включает в себя ряд команд, с которыми можно познакомиться в источнике [8, стр. 120-125].
4) Перед построением новой модели необходимо предварительно определить какие компоненты библиотеки Simulink будут использованы в модели. Подробное описание компонентов (блоков) можно найти в источнике [8] и на английском языке в пункте меню браузера библиотек. После этого, используемые блоки библиотек необходимо ''перетащить'' в пустое окно модели Simulink.
Для этого следует установить маркер на пиктограмму блока, нажать левую
Уважаемый посетитель!
Чтобы распечатать файл, скачайте его (в формате Word).
Ссылка на скачивание - внизу страницы.