Так же добавление элементов можно осуществить перетаскиванием их из «дерева объектов».
Необходимо вставить элементы согласно рисунку 64.
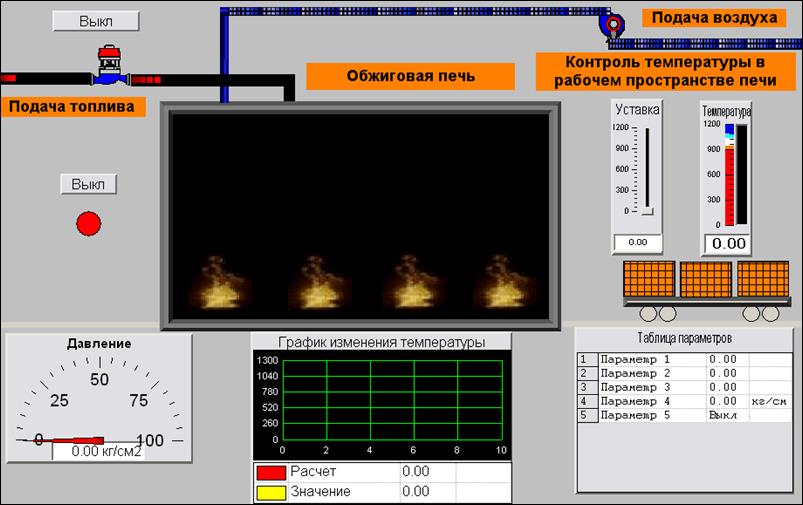
Рисунок 64 - Вид мнемосхемы процесса обжига кирпича
Используя стандартные элементы панели Палитра, рисунок 65, необходимо нарисовать мнемосхему объекта.

Рисунок 65 - Вид панели Палитра
В данной лабораторной работе технологический объект состоит из печи для обжига кирпича, трубопровод для подачи воздуха и топлива, вагонетка.
· Изображение печи для обжига кирпича
В панели «Палитра» выбираем категорию «Графические примитивы». В ней выбираем «Прямоугольник с кантом», как показано на рисунке 66, он будет представлять собой плоскость печи. В панели свойства, вызываемую через контекстное меню, выбираем цвет печи.

Рисунок 66 – Вид категории «Графические примитивы»
Далее в категории «Мультимедиа» выбираем «Мультфильм в рамке». При перемещение мыши на поле мнемосхемы появится «перекрестие» щелкнув левой кнопкой на экране появиться рисунок. Настройка рисунка производится через меню свойств, вызываемое через контекстное меню.

Рисунок 67 – Вид закладки свойства «Мультфильм в рамке»
Кнопкой «Добавить» в папке «Мультфильмы» выбираем файл bonfire.gif. Здесь же можно настроить вид пламени и анимацию.
· Таким же образом изображаются трубопровод для подачи воздуха и топлива.
· Изображение вагонетки.
Вагонетка с кирпичом изображается из графических примитивов. Для изображения кирпича используем прямоугольник, настраиваем фон и вид сетки как показано на рисунке 68.

Рисунок 68 – Вид закладки свойства «Прямоугольника»
Остальные детали вагонетки создаются так же из прямоугольника и эллипсов.
Вагонетка с кирпичом является динамизированным объектом.
Для подписи элементов мнемосхемы необходимо воспользоваться панелью «Палитра» выбрать в категории «Графические примитивы» «Текст». При перемещении мыши в поле мнемосхемы, появляется перекрестье, при нажатии левой кнопки появиться текстовое поле, которое можно редактировать через меню «Свойств».
4.4. Алгоритм динамизации.
1. Создать вход. Определить для
него источник получения данных (переменная
MasterSCADA, локальной выход, имитация). Выделить элемент Вагонетка
перейти на панель "Свойства", нажать на иконку ![]()
Панель "Свойства" приобретает следующий вид:

Рисунок 69 – Панель «Свойства»
3. Выберем свойство, которое требуется динамизировать. В данной лабораторной работе необходимо изменять положение вагонетки, поэтому выбираем категорию Положение/Левый.
4. Далее достаточно перетащить переменную из дерева MasterSCADA в соответствующее поле на панели "Свойства". Переменная добавляется в список входов или выходов мнемосхемы, если ее не было в нем до этого. Выбираем в «Дереве объектов» элемент Включить/Состояние и перетаскиваем в категорию Положение/Левый в поле на панели "Свойства", как показано на рисунке 70.
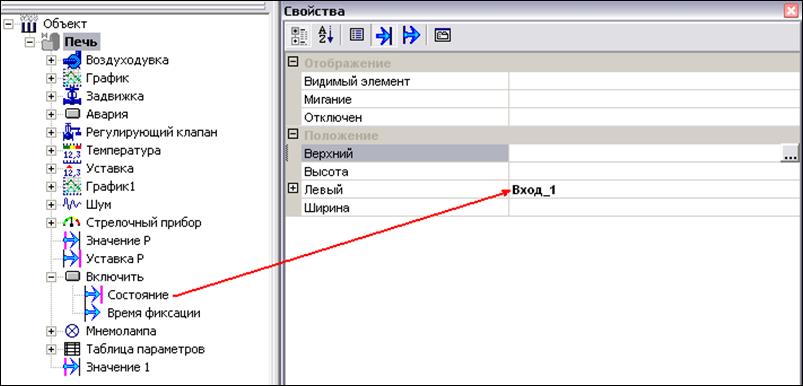
Рисунок 70 – Добавление переменной на вход мнемосхемы
5. Настроим интервалы динамизации.
С помощью интервалов динамизации задается зависимость между данными источника и приемника. При динамизации свойства элемента по входу источником данных выступает Вход мнемосхемы, а приемником - выбранное свойство. В случае динамизации по выходу источник данных - свойство элемента, приемник - Выход мнемосхемы. Интервалы динамизации задаются в виде пар: Значение источника - Значение приемника.
Для вызова окна
"Настройка динамизации свойства", нажать на кнопку в поле
свойства ![]() .
.
Заполнить таблицу соответственно рисунку 71.
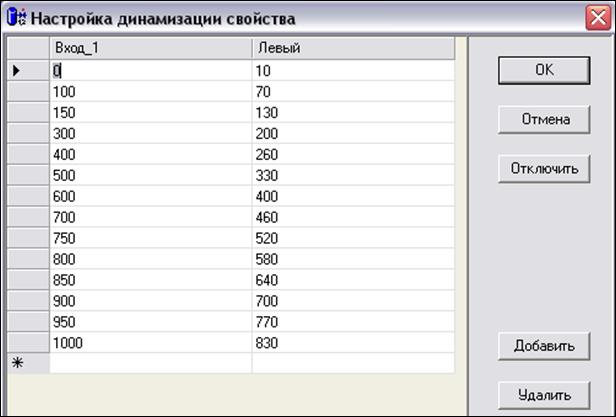
Рисунок 71 – Настройка динамизации свойства
4.4 Создание графических объектов «Вентиляционной системы»
Во-первых для того, что бы работать параллельно с двумя мнемосхемами необходимо создать кнопку перехода с одной мнемосхемы на другую или Кнопку объекта. Для этого нужно ярлык «Вентиляционной системы» из дерева объектов перенести на поле мнемосхемы «Печь», и аналогично наоборот.
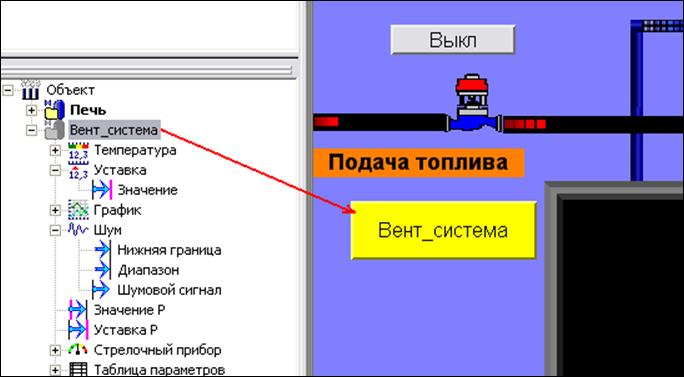
Рисунок 72 – Создание кнопки объекта
Уважаемый посетитель!
Чтобы распечатать файл, скачайте его (в формате Word).
Ссылка на скачивание - внизу страницы.