Перед тем, как удалить запись, необходимо обдумать это действие не один раз. Можно представить себе последствия при удалении записи, содержащей информацию о бронировании гостиницы, билета на самолет и т.д. А если записи связаны друг с другом? Выход: внимание и дублирование информации. В нашем случае мы предлагаем вместо одного файла Гостиница.mdb завести два: Гостиница_1.mdb и Гостиница_2.mdb. Работайте всегда с Гостиница_1.mdb, а по окончании работы копируйте его в Гостиница_2.mdb. Причем не спешите с копированием. Можете это делать на следующий день (или на следующем занятии), убедившись, что коррекции в Гостиница_1.mdb проведены нормально.
Поиск записей
Таблицы заполняются данными для того, чтобы когда-либо воспользоваться нужной нам информацией.
Для поиска записи активизируем окно с таблицей, где собираемся выполнить поиск, выполним команду «Правка» à «Найти».
Заполним окно «Образец». Далее вводим дополнительные условия поиска: «Поиск в: ...», «Совпадение: ...», «Просмотр ...». Для продолжения поиска служит кнопка «Найти далее».
В списке«Совпадение: ...», можно выбрать одну из опций:
· с любой частью поля - для поиска записи, включающей содержимое окна «Образец» в любой части поля. Опция полезна, если известна только часть записи;
· поля целиком - строка окна "«Образец» должна соответствовать содержимому всего поля записи;
· с начала поля - строка должна совпадать с самого начала поля.
С помощью опции "С учетом регистра символов" можно задавать поиск, где важно, какими - прописными или строчными буквами набрана запись. Если это несущественно - отключите опцию.
Мы можем организовать поиск по направлению Вверх и Вниз. При поиске "Вверх" искомая запись расположена выше текущего положения, "Вниз" - ниже.
Сортировка записей
Иногда бывает нужно, чтобы записи были расположены по порядку в каком-либо поле: чтобы они убывали или возрастали. Конечно, порядок при этом будет только в одном заданном поле, а в других полях - как получится.
Для сортировки записей активизируем окно с таблицей, установим маркер на поле с где собираемся выполнить сортировку, выполним команду «Записи» à «Сортировка» à«Сортировка по возрастанию»(или«Сортировка по убыванию»).
Здесь следует отметить различие в сортировке числовых и текстовых данных (полей). Если мы выберем сортировку по возрастанию, то числа 15 и 102 будут расположены именно так: 15, 102. Но если это не числа, а текст, то тогда мы получим следующий порядок: 102, 15, т.к. сравнение текстовых данных идет слева направо и код во второй позиции "5" "весит" больше "0".
Фильтрация
Таблицы постепенно заполняются записями и наступит время, когда среди многих записей нужно будет найти лишь некоторые и поиск с помощью команды «Найти» уже не устраивает.
С помощью фильтрации можно найти нужные записи, которые удовлетворяют заданному критерию или условию отбора. Фильтр как бы пропускает все записи через себя, т.е. через условие отбора, и оставляет лишь нужные записи.
Для фильтрации записей существует две команды: «Фильтр» à «Изменить фильтр» и «Применить фильтр». Соответствующие команды находятся в меню «Записи» (опция «Записи» появляется в меню при активизации окна с таблицей).
Для того, чтобы понять, как работает механизм фильтрации, выберем таблицу «Этажи» и в ней выберем ту информацию, которая относится к номерам, расположенным на втором этаже.
Выполним команду «Записи» à «Фильтр» à «Изменить фильтр». Открывшееся окно «Этажи: фильтр» разбито на две строчки. В верхней строчке окна расположена таблица "Этажи" со своими полями - списком полей. В нижней строчке окна - что найти и условие отбора по «Или».
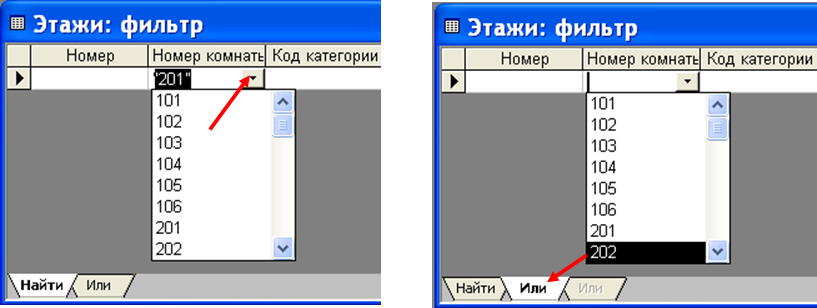 |
После этого число 201 будет заключено в кавычки - "201". Число 202 нужно набрать в положении "Или" нижней строки. Затем вводим остальные номера комнат 203 ... 206. По мере ввода MicrosoftAccess будет прокручивать таблицу, освобождая место для следующего числа. В одном столбце можно задать не более 9 критериев (в нашем случае для шести комнат этого достаточно).
Теперь посмотрим результат нашей работы и выполним команду "Применить фильтр". Мы видим только те записи таблицы "Этажи", что соответствуют номерам второго этажа. В записях присутствуют все поля. Для показа всех записей правой кнопкой мыши щелкнуть на таблице и выполним команду "Удалить фильтр".
Уважаемый посетитель!
Чтобы распечатать файл, скачайте его (в формате Word).
Ссылка на скачивание - внизу страницы.