Вводить информацию в Access можно посредством таблицы и с помощью формы, специально созданной пользователем. Если вводимые данные будут изменяться часто, их лучше поместить в форму. Формы позволяют сконцентрировать внимание на данных, относящихся к определенной записи. Создаются формы на основе Access-таблиц или запросов.
С помощью программы мастер можно создать следующие виды форм данных: в один столбец, ленточный, табличный, выровненный вид формы.
 |
|||
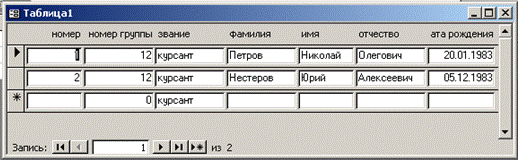 |
|||
Рис. 12 Форма в один столбец Рис. 13 Ленточная форма
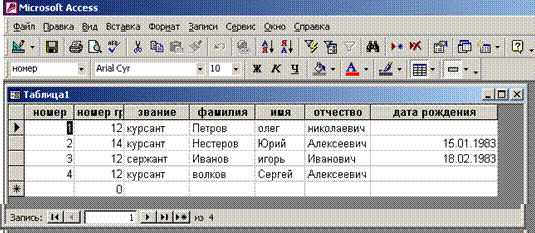 |
Рис. 14 Табличная форма
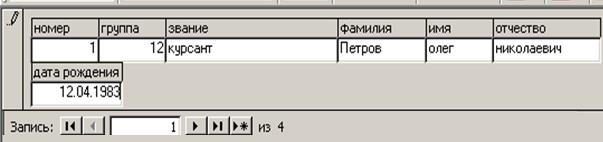 |
Форма «в один столбец» отображает все поля одной записи – она удобна и для ввода и редактирования данных. «Ленточная» форма одновременно отображает группу записей – ее удобно использовать для оформления вывода данных. Выровненный вид формы похож на «ленточную» форму. Отличие в том, что на экран выводятся все поля с одной записью, и если полей много, то они располагаются рядами – один под другим. Табличная форма по внешнему виду не отличается от таблицы, на которой она основана.
2.1. Порядок создания формы с помощью Мастера
|
|||||||
|
|||||||
 |
|||||||
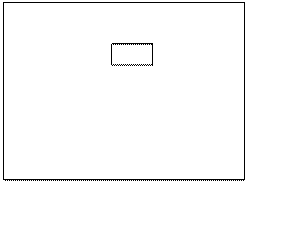 |
|||||||

Рис. 16 Окно БД Рис. 17 Окно выбора
средства создания формы
 3. В списке
Таблицы\запросы выбрать имя таблицы или запроса, на котором основана
создаваемая форма. В окне Доступные поля выбрать поля, которые
будут присутствовать в форме (рис. 18).
3. В списке
Таблицы\запросы выбрать имя таблицы или запроса, на котором основана
создаваемая форма. В окне Доступные поля выбрать поля, которые
будут присутствовать в форме (рис. 18).
Рис. 18 Окно выбора полей для формы
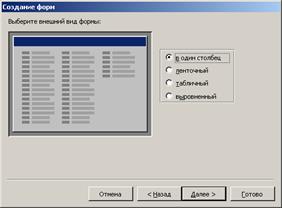
4. Выбрать вид формы (рис. 19).
Рис. 19 Окно выбора вида формы
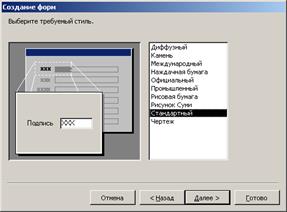 5.Выбрать стиль
оформления формы. 6. Задать имя для создаваемой формы
(рис.20). Нажать
кнопку Готово (рис. 21).
5.Выбрать стиль
оформления формы. 6. Задать имя для создаваемой формы
(рис.20). Нажать
кнопку Готово (рис. 21).
 |
Рис. 20 Окно выбора стиля формы Рис. 21 Задание имени формы
2.2. Режимы отображения форм
Отобразить форму на экране можно в 3-х режимах:
· В режиме конструктора;
· В режиме формы;
· В режиме таблицы.
Переключение между режимами осуществляется с помощью кнопки Вид на ПИ.
2.3. Режим формы
В режиме формы пользователь может добавлять, удалять, обновлять или отображать данные в таблице, для которой форма разработана.
1. Перемещаться по форме можно осуществляется клавишей ТАВ.
2. Для ввода новой записи выполнить Записи/Ввод данных. Появится пустая запись, которая может быть заполнена новой информацией.
3. Для просмотра всех записей выполнить Записи/Удалить фильтр.
4. В формах можно осуществлять поиск, сортировку и фильтрацию данных. Для этого используются те же способы, что в режиме таблицы.
2.4. Режим конструктора
В режиме конструктора представлена структура формы. Форма имеет 3 основных раздела: область заголовка, область данных и область примечания. Линии, разделяющие разделы, перетаскиваются по вертикали с помощью мыши – это позволяет изменить размеры разделов так, как требуется.
Разделы заголовка и примечания имеют чисто оформительское назначение – их содержимое напрямую не связано с таблицей или запросом, на котором основана форма. Раздел данных имеет содержательное значение, так как отображаются данные исходной таблицы.
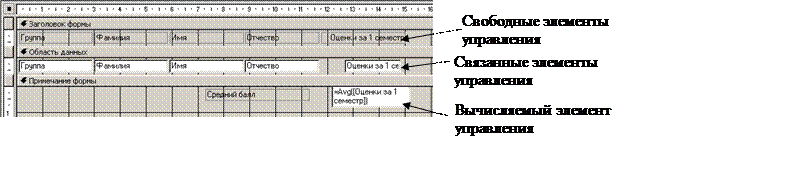 |
Рис. 22 Окно конструктора формы
Уважаемый посетитель!
Чтобы распечатать файл, скачайте его (в формате Word).
Ссылка на скачивание - внизу страницы.