![]() Если значение координаты
не задано, то оно принимаются равным 0.
Если значение координаты
не задано, то оно принимаются равным 0.
![]()
1.
Выберите иконку ![]() CreateNodes (Создать
узлы) на панели инструментов для узлов.
CreateNodes (Создать
узлы) на панели инструментов для узлов.
2.
Введите “-3” в поле Coordinates (x,
y, z) (Координаты). ![]()
3. Введите “1” в поле NumberofTimes (Число раз).
4. Введите “9” в поле Distances (dx, dy, dz) (Расстояния).
5.
Щелкните по кнопке ![]()
![]()
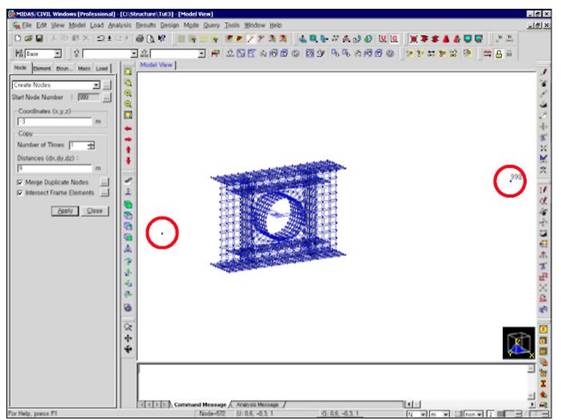
Рис. 3.13 Создание опорных узлов балки
Учебное руководство 3
![]()
1.
Выберите иконку ![]() Create Elements (Создать элементы) на панели Element
Toolbar (Панель инструментов для элементов).
Create Elements (Создать элементы) на панели Element
Toolbar (Панель инструментов для элементов).
2. Выберите General beam/Tapered beam (Обычная балка/Балка переменного сечения) в поле выбора Element Type (Тип элемента).
3. Подтвердите “1:А36 ” в поле выбора MaterialName (Имя материала).
4.
Щелкните по кнопке ![]() справа от
поля выбора SectionName (Имя
сечения).
справа от
поля выбора SectionName (Имя
сечения).
5. Выберите “mm” в окне преобразования системы единиц на панели состояния StatusBar.
6.
Щелкните по кнопке ![]()
7. Подтвердите “I-Section” (Сечение I) на закладке DB/User(DB/Пользователь).
8. Выберите “User” (Пользователь).
9. Введите “1 2000х800х20/40” в поле Name (Имя).
10. Введите “2000”, “800”, “20” и “40” в поля H, B1, tw иtf1 соответственно.
11.
Щелкните по кнопке ![]()
12.
Щелкните по кнопке ![]()
13. Выберите “m” в окне преобразования системы единиц на панели состояния StatusBar.
14. Введите “1: 1 2000х800х20/40” в поле выбора SectionName (Имя сечения).
15. Щелкните один раз по полю NodalConnectivity (Связность узлов).
16. Соедините узлы 997 и 187 и узлы 3 и 998 (Рис.3.14) для создания балочных элементов с номерами 1073 и 1074 соответственно.
![]()
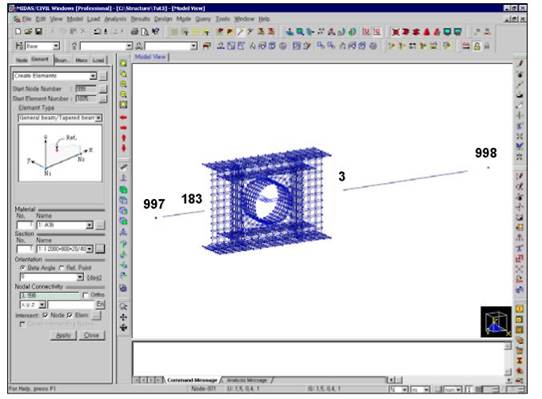
Рис. 3.14 Создание балочных элементов на обоих концах подробной модели участка балки с отверстием
Ввод условий для опор конструкции
Ввод условий для опор конструкции
Задайте условия шарнирного опирания на обоих концах балки.
![]()
1. Выберите Boundary (Граница) на закладке Modal Entity (Объект модели), Рис.3.15-1.
2. Подтвердите выбор Supports (Опоры) в поле выбора функций.
3. Включите флаг (Ö) при “D-All” и “RX” для определения граничных условий.
4.
Щелкните по иконке![]() Select Window (Выделить
окно) в Иконном меню.
Select Window (Выделить
окно) в Иконном меню.
5. Выберите оба конца балки (узлы 997, 998).
6.
Щелкните по кнопке ![]()
![]()
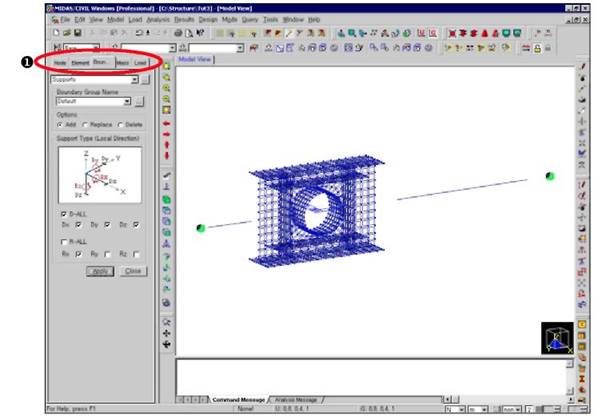
Рис. 3.15 Определение условий для опор балки
Учебное руководство 3
Используйте функцию ![]() Rigid Link (Жесткая
связь) для установления условия неразрывности между балочными элементами,
моделирующими участки балки без отверстия, и подробной моделью участка балки с
отверстием, составленной из элементов типа “плита”.
Rigid Link (Жесткая
связь) для установления условия неразрывности между балочными элементами,
моделирующими участки балки без отверстия, и подробной моделью участка балки с
отверстием, составленной из элементов типа “плита”.
![]()
Включить иконки ![]()
![]()
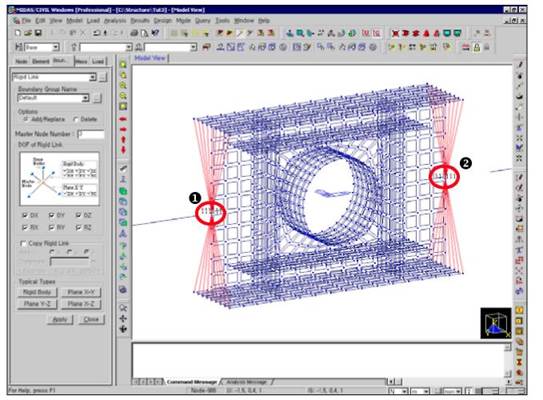
Рис. 3.16 Назначение жесткой связи
Уважаемый посетитель!
Чтобы распечатать файл, скачайте его (в формате Word).
Ссылка на скачивание - внизу страницы.