4.3. Конструктивные элементы деталей
К элементам детали типа «вал, ось» относятся цилиндрические и конические ступени детали, цапфы, шипы, буртики, уступы, галтели, проточки, канавки, фаски, отверстия, пазы, лыски, резьбы и т. д. (рис. 4.2, 4.3).
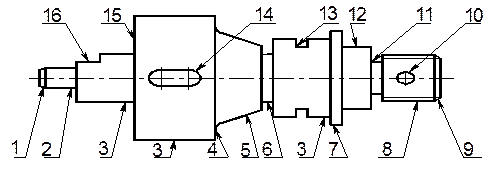
Рис. 4.2. Конструктивные элементы деталей:
1 – фаска; 2 – шип; 3 – цилиндрическая ступень
наружная; 4 – галтель;
5 – коническая ступень наружная; 6 – канавка для выхода шлифовального круга; 7 –
буртик; 8 – резьба; 9 – фаска на резьбе;10 – отверстие;
11 – проточка для выхода резца при нарезании резьбы;
12 – цапфа; 13 – паз;14 – паз под призматическую
шпонку;
15 – торец;16 – лыска
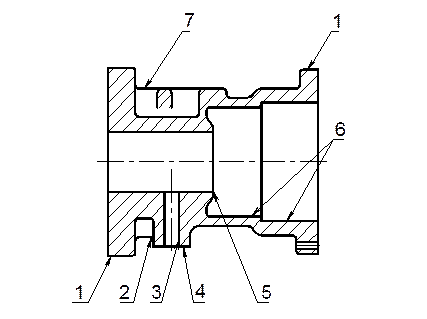
Рис. 4.3. Конструктивные элементы деталей:
1 – фланец; 2 – прилив; 3
– отверстие; 4 – бобышка;
5 – опорная часть; 6 – цилиндрическая ступень внутренняя; 7 – ребро
Размеры некоторых элементов установлены с соответствующими стандартами, например: размер канавок, проточек, фасок, пазов, резьбы и т. д.
4.4. Построение изображений
Пользователи AutoCAD, обладающие большим опытом работы, имеют свои подходы к разработке конструкторской документации.
Желательно следовать рекомендациям, позволяющим ускорить процесс построения изображений. При наличии симметрии следует применять команду MIRROR (ЗЕРКАЛО). Повторяющиеся объекты надо копировать командами COPY (КОПИРУЙ) и ARRAY (МАССИВ). Для построения фасок и сопряжений необходимо применять команды CHAMFER (ФАСКА) и FILLET (СОПРЯГИ). Для исправления ошибок – команды ERASE (СОТРИ) и UNDO (ОТМЕНИ). Следует активно применять команды TRIM (ОБРЕЖЬ), EXTEND (УДЛИНИ ДО ГРАНИЦ), BREAK (РАЗОРВИ), MOVE (ПЕРЕНЕСИ), ROTATE (ПОВЕРНИ). Для построения каждого изображения надо устанавливать оптимальную пользовательскую систему координат, используя команду UCS (ПСК). Необходимо применять шаговую и объектную привязки, а также режим объектного отслеживания.
Один и тот же чертеж может быть выполнен различными способами. Рассмотрим один из способов построения изображений.
Прежде чем приступать к выполнению чертежа детали (рис. 2.4), необходимо убедиться, что закладка Model (Модель) активна и в левом углу чертежа видна пиктограмма осей координат в виде стрелок. Кнопками ORTHO (ОРТО), OSNAP (ПРИВЯЗКА), OTRACK (ОТСЛЕЖИВАНИЕ), DYN (ДИН) следует включить режимы ортогональных построений, объектной привязки Endpoint (Конточка), объектного отслеживания и режим динамического ввода.
Изображения детали, выполненные в истинных размерах, с учетом промежутков, необходимых для простановки размеров, можно разместить на формате А4. Размеры формата следует задать в качестве лимитов – границ изображения. В падающем меню Format (Формат) надо выбрать пункт Drawing limits (Пределы рисования) и задать границы изображения: левый нижний угол (0, 0), правый верхний угол (210, 297).
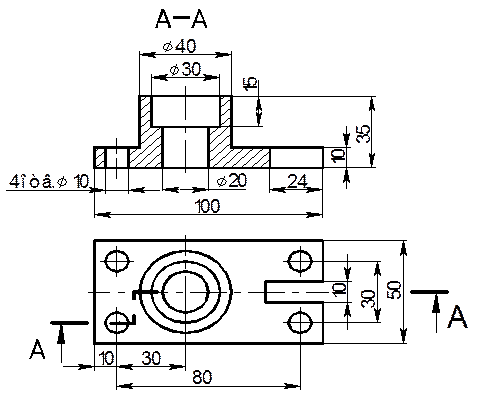 Чтобы отобразить область,
ограниченную лимитами, на экран, надо в падающем меню View (Вид) в
подменю Zoom (Зуммирование) выбрать пункт All (Все). Для
отображения на экране сетки, соответствующей области, заданной лимитами,
следует нажать функциональную клавишу < F7 > .
Чтобы отобразить область,
ограниченную лимитами, на экран, надо в падающем меню View (Вид) в
подменю Zoom (Зуммирование) выбрать пункт All (Все). Для
отображения на экране сетки, соответствующей области, заданной лимитами,
следует нажать функциональную клавишу < F7 > .
Рис. 4.4. Чертеж детали
Необходимо установить текущим слой «Построение». Отрезками прямой линии надо построить нижнюю половину наружного контура вида сверху. Следует дать команду LINE (ЛИНИЯ) и указать курсором на любом свободном месте графического экрана начальную точку. При необходимости командой MOVE (ПЕРЕНЕСИ) можно переместить изображение на нужное место.Последующие точки контура можно также указывать курсором, контролируя длины отрезков. При движении курсора по экрану к предполагаемому положению конечной точки отрезка система AutoCAD динамически показывает смещение относительно предыдущей точки. Для смещения выводится расстояние и угол наклона строящегося отрезка относительно оси X. Но лучше задавать длины отрезков прямых линий с клавиатуры, указывая мышью их направление. В нашем примере, вычерчивая контур слева направо, надо задать начальную точку и, указав мышью направление построения отрезка вниз, ввести длину отрезка с клавиатуры 25 мм. Далее надо указать мышью направление построения отрезка вправо и ввести длину отрезка 100 мм. Затем следует указать направление построения отрезка вверх и ввести длину отрезка 20 мм. В дальнейшем надо указать направление построения отрезка влево и ввести длину отрезка 24 мм. Завершая построение нижней половины наружного контура вида сверху, надо указать направление построения отрезка вверх и ввести длину отрезка 5 мм.
Уважаемый посетитель!
Чтобы распечатать файл, скачайте его (в формате Word).
Ссылка на скачивание - внизу страницы.