Замечание. На рис.2 стрелка “Результаты сборки и тестирования” толще остальных и возникает в этой связи вопрос, - как настроить толщину стрелки. Для этого достаточно в обычном режиме сделать на стрелке правый щелчок и выбрать из контекстного меню пункт Style(Стиль), после чего в открывшемся окне Style(Стиль) раскрыть щелчком на правом треугольнике в строке Thickness(Толщина) визуальную коллекцию толщин и выбрать нужную и щелкнуть затем OK внизу окна Style(Стиль).
Сохраним построенную диаграмму, например, в виде файла Задание2.bp1 и выйдем из программы BPwin 4.0. Вообще, мы Вам настоятельно рекомендуем сохранять все созданные файлы диаграмм с расширением (.bp1) даже себе на дискету, ибо некоторые из них потребуются в дальнейших лабораторных работах, а места такие файлы занимают совсем немного.
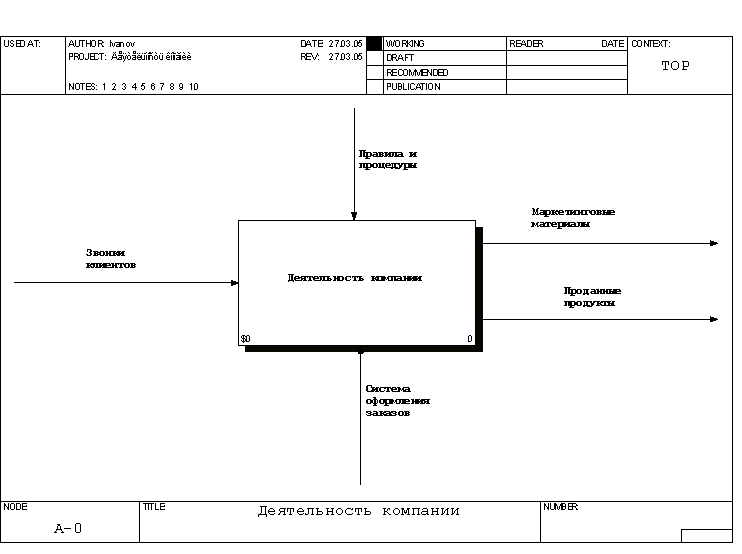
Рис. 1
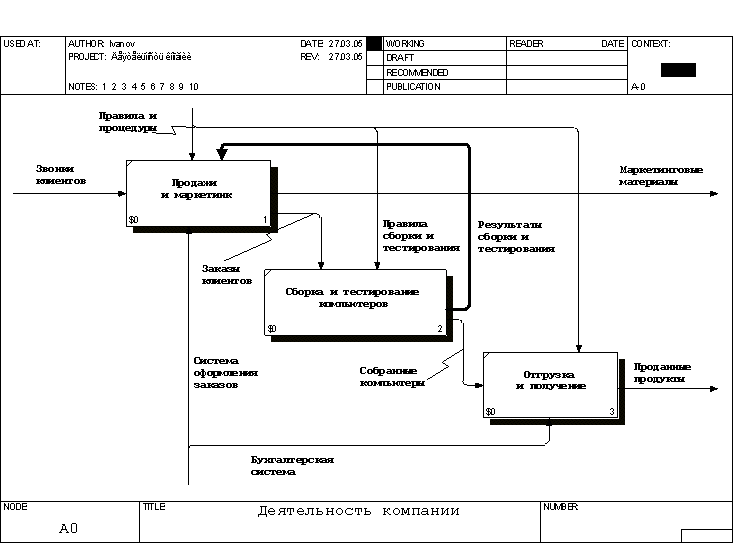
Рис. 2
Часть 2. Создание диаграммы типа IDEF3. Создадим диаграмму типа IDEF3 для сборки настольных компьютеров. В итоге она должна иметь вид, представленный ниже на рис.6 и рис.7.
Краткое руководство по созданию диаграммы IDEF3 для сборки настольных компьютеров
1. Запускаем программу BPwin 4.0 и вызываем из главного меню команду File/New. Откроется окно BPwin, в нем выбираем нотацию Process Flow (IDEF3), вводим имя модели “Сборка настольных компьютеров” и щелкаем OK. Появляется экран модели с единственным блоком в центре экрана. Теперь сделаем правый щелчок на этом центральном блоке. Из возникающего контекстного меню выберем пункт Name (Имя), после чего откроется окно Activity Properties. Выберем в этом окне вкладку Name(Имя) и введем в ней имя центрального блока “Сборка настольных компьютеров”, затем выберем вкладку Font (Шрифт) и установим в ней шрифт Courier New Cyr, если он до этого уже не установлен, чтобы предотвратить проблемы с русскими буквами, а также желательно увеличить размер букв до 12 и выбрать стиль букв Bold (Полужирный), далее выберем вкладку Color(Цвет) и установим цвет фона для центрального блока, например, голубой. Далее, выберем вкладку Definition и внесем в окно Definition определение "Подготавливаются все компоненты компьютера согласно спецификации заказа". Затем выберем вкладку UOW и внесем в ее окна свойства работы согласно таблице 1. После этого щелкнем OK в окне Activity Properties и оно закроется.
Таблица 1. Свойства UOW

2. Теперь выполним процесс декомпозиции центрального блока, для чего щелкнем на панели инструментов кнопку Go to Child Diagram с изображением треугольника, направленного вершиной вниз. Затем в открывшемся окне Activity Box Count включим нотацию (IDEF3), выберем число сущностей равным 4 и щелкнем OK. Увидим модель декомпозированной дочерней диаграммы с четырьмя сущностями, пока безымянными. Переход к родительской диаграмме и назад к дочерней осуществляется щелчками соответственно на кнопках Go to Parent Diagram (треугольник вершиной вверх) и Go to Child Diagram (треугольник вершиной вниз). Внесем в дочернюю диаграмму еще 3 работы. Для этого включим на панели инструментов BPwin кнопку Activity Box tool, после чего щелчками в свободных местах экрана дочерней диаграммы создадим на дочерней диаграмме еще три сущности. После этого возвращаемся в обычный режим щелчком на кнопке Pointer tool панели BPwin.Итак, имеем теперь всего семь сущностей в дочерней диаграмме. Далее, присвоим этим семи сущностям следующие имена:
• Установка материнской платы и винчестера;
Уважаемый посетитель!
Чтобы распечатать файл, скачайте его (в формате Word).
Ссылка на скачивание - внизу страницы.