7. Привязка унаследованных информационных потоков к объектам диаграммы. Теперь висячие стрелки надо привязать к их исходным и выходным блокам. Это можно сделать так, - в меню Bpwin включаем обычный исходный режим “Select the Pointer tool ”, щелкнув на соответствующей кнопке, где изображена стрелка влево вверх, подводим мышиный курсор к началу висячей стрелки так, чтобы выделилось черным только это самое начало, после этого делаем щелчок на начале, а затем щелчок на исходном блоке вблизи нужной стороны, после этого совершенно аналогично подводим мышиный курсор к концу стрелки, чтобы выделился черным только этот кончик и делаем щелчок на конце стрелки, а затем щелчок на конечном блоке вблизи нужной стороны. И так поступаем с каждой висячей стрелкой. То, какие блоки считать исходными, а какие – выходными для соответствующих стрелок, можно увидеть из диаграммы следующего ниже рис. 3. И теперь так проведем все стрелки, указанные на рис. 3. Если стрелку к блоку надо вести не от блока, а от другой стрелки, то делаем сначала щелчок на другой стрелке, а затем – щелчок на нужном блоке вблизи нужной стороны.
8. Расширение словаря потоков данных. Заметим лишь в заключение, что имена новых стрелок можно ввести заранее в словарь командой Model/Arrow Editor, а потом уже, присваивая имена этим стрелкам командой Правый щелчок/Name Editor, не набирать их заново, а выбирать из списка в верхней строке открывшегося окна External Reference.
Перемещаться между материнской и дочерней диаграммами можно делая щелчок соответственно на кнопках меню Bpwin с треугольниками вершиной вверх и вниз, а также используя дерево диаграмм в левой части экрана. (Открывать и убирать окно этого дерева можно с помощью значка Shows or hides Model Explorer Window в 3-й сверху панели инструментов экрана)
Теперь с помощью команды File/Save As главного меню сохраним созданную диаграмму, например, под именем Задание1.bp1 и с помощью команды File/Exit выйдем из Bpwin 4.0. Вообще, мы Вам настоятельно рекомендуем сохранять все созданные файлы диаграмм с расширением (.bp1) даже себе на дискету, ибо некоторые из них потребуются в дальнейших лабораторных работах, а места такие файлы занимают совсем немного.
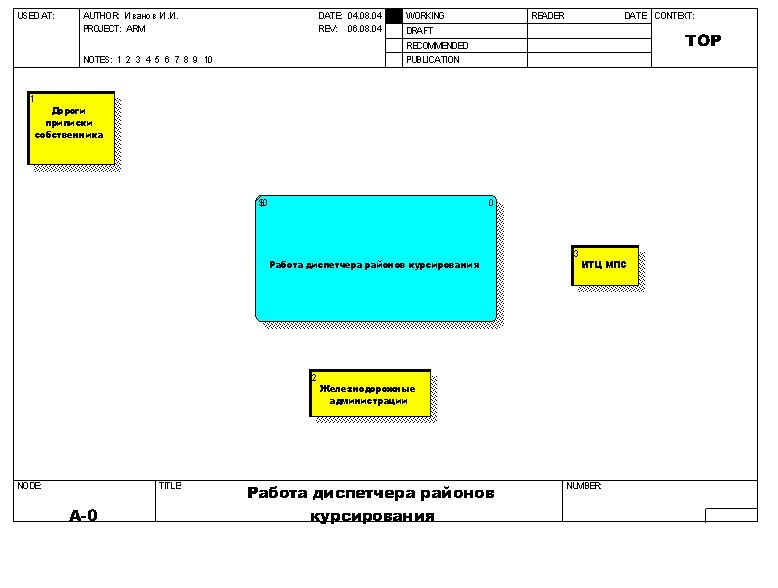
Рис. 1
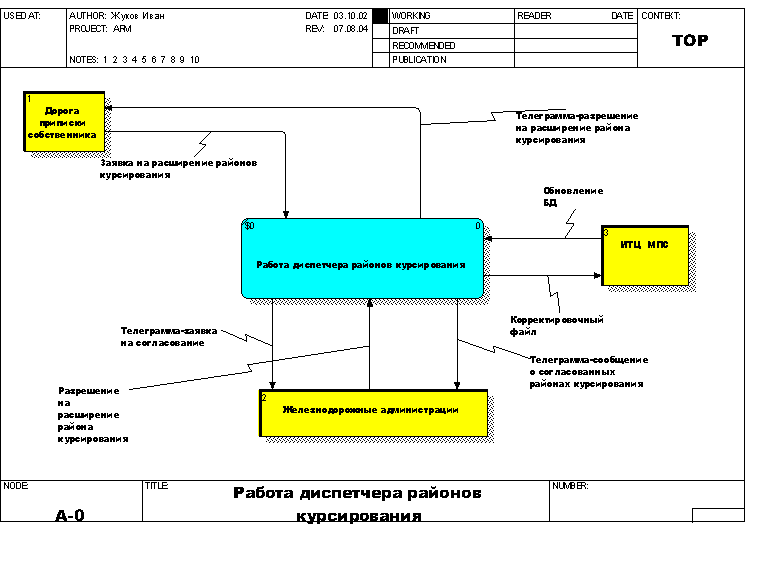
Рис. 2
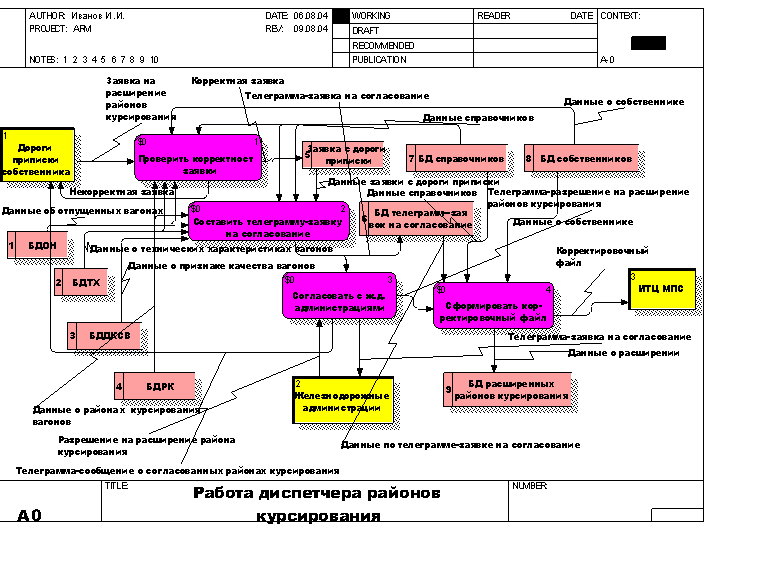
Рис. 3
Лабораторная работа №2 по BPwin.
Создание модели BPwin.
Задание.
После того, как Вы приобрели достаточный опыт в создании диаграмм BPwin, создайте в BPwin диаграмму банковской информационной системы “Банковская ИС” с внешними сущностями: “Клиент”, “Кассир” и внешней базой “Архив”. Структура системы такого типа показана следующими ниже диаграммами Bpwin на рис.1 и 2.
Для этого запустим программу BPwin 4.0. Вызовем команду главного меню File/New, в открывшемся окне BPwin включим нотацию Data Flow (DFD) и введем имя модели, например, BANK в поле Name и щелкнем OK. В следующем открывшемся окне введем фамилию автора, например, Ivanov и щелкнем OK. Откроется окно создаваемой модели. В центре его находится центральный блок. Включим на панели инструментов BPwin кнопку External Reference Tool и в этом режиме создадим щелчками мыши на свободных частях диаграммы три внешние сущности с именами соответственно Кассир, Клиент и Архив. Имя сущности вводится в окне, External Referenc, которое открывается после щелчка, в его нижней строке, введя имя, нажимаем OK и окно закрывается. Теперь возвращаемся в обычный режим, включая кнопку с изображением стрелки, идущей влево и вверх с названием Pointer tool. Если после ввода имен внешних сущностей в них не оказалось русских букв, то делаем на каждой из них правый щелчок и выбираем из контекстного меню пункт Font (Шрифт) и устанавливаем шрифт Courier New Cyr. Можно по желанию также при этом одновременно увеличить размер букв и сделать их полужирными для лучшей видимости. Аналогично устанавливаем цвет фона (например, желтый) каждой внешней сущности, выбирая из контекстного меню пункт Color(Цвет).
Уважаемый посетитель!
Чтобы распечатать файл, скачайте его (в формате Word).
Ссылка на скачивание - внизу страницы.