- Для того чтобы просмотреть в виде текста HTML, выберите пункт Synopsis в панели дизайна. В окне Design Synopsis выберите набор фреймов, для которого Вы хотите просмотреть текст. Убедитесь, что флажок “Include JavaScript and HTML” включен;
- Для просмотра в Notes выберите Preview in Notes из меню Frame.
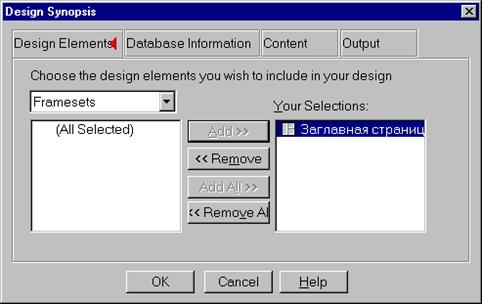 |
Когда Вы первый раз создаете набор фреймов, в каждом фрейме появится текст “No content”. Чтобы задать содержимое фрейма выполните следующее:
1. Выделите фрейм;
2. Выберите Frame – Frame properties. Появится окно свойств фрейма;
3. На закладке Basics задайте имя фрейма. Имя должно быть уникальным. Не рекомендуется задавать одно и то же имя для фреймов в разных наборах. Кроме того, не следует задавать фреймам предопределенные целевые имена HTML (_self, _top, _parent, _blank).
4. В поле Type(Тип) выберите один из следующих пунктов:
- Link(ссылка). Выбор этого пункта требует от вас вставить ссылку, которую Вы скопировали в Clipboard. Существует 3 типа ссылок, которые Вы можете вставить из Clipboard: View(вид), Document(документ), Anchor(якорь). Ссылки на базы данных в наборах фреймов не поддерживаются;
- Named Element(Именованный элемент). Именованный элемент – элемент дизайна, который уже создан и которому задано имя. Это может быть страница, форма, набор фреймов, вид, папка или навигатор. Введите значение (например, если Вы создали страницу с именем PAGE1, то введите это имя в поле Value). В качестве альтернативы Вы можете нажать на одну из следующих кнопок:
· Кнопка формул (“@”) позволяет использовать формулы для вычисления имени.
· Кнопка вставки (Paste) позволяет вам вставить имя, предварительно скопированное в память.
· Кнопка с папкой позволит вам выполнить поиск элемента из списка.
- URL. Для загрузки страницы из Web, введите URL (например htp://www.lotus.com).
5. (Выборочно) Введите целевой фрейм.
Для фреймов можно устанавливать такие свойства как полосы прокрутки, размер и граница.
Для установки стиля фрейма выполните следующее:
1. Выберите Frame – Frame Properties;
2.
![]() На закладке Size можно задать следующие свойства:
На закладке Size можно задать следующие свойства:
- Высоту и ширину фрейма. Можно задавать в пикселях, процентах или относительную высоту и ширину. Относительная высота или ширина – определяет размер фрейма по отношению к другим фреймам в наборе. В процентах – устанавливает размер фрейма как процент от набора фреймов. В пикселях – устанавливает размер в пикселях;
- Полосы прокрутки. Выбрав On в поле Scrolling устанавливает полосы прокрутки для фрейма, Off – убирает. Если выбрать Auto, полосы прокрутки будут появляться по мере необходимости. По умолчанию – Auto;
-
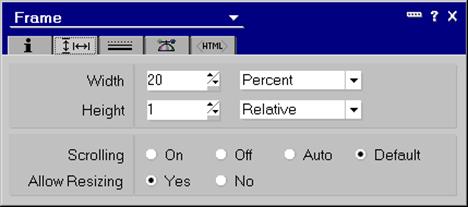 |
Рис.32 – Закладка Size
3.
![]() На закладке Border
можно задать следующее:
На закладке Border
можно задать следующее:
- Стиль рамки(Border Style): 3-D boreder – создает трехмерную рамку;
- Для вех фреймов(Apply to all frames) – создает трехмерную границу для всех фреймов в наборе;
-
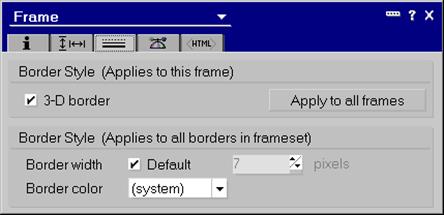 |
Рис.33 – Закладка Border
![]() 4.
На закладке Advanced задаются отступы, высота и ширина полей.
4.
На закладке Advanced задаются отступы, высота и ширина полей.
Чтобы автоматически открыть БД в наборе фреймов выполните следующее:
1. Создайте набор фреймов;
2.
![]() В окне свойств БД перейдите на
закладку запуска(Launch);
В окне свойств БД перейдите на
закладку запуска(Launch);
3. В поле On Database Open выберите Open Designed Frameset;
4. В поле Name выберите набор фреймов.
Уважаемый посетитель!
Чтобы распечатать файл, скачайте его (в формате Word).
Ссылка на скачивание - внизу страницы.