На экране появится панель Материал.
3. Щёлкните по закладке Карта текстуры.
Вам откроется одноимённая панель (см. рисунок выше).
|
|
4. Установите движок Величина в крайнее правое положение. 5. Щёлкните по полю Название. 6. В появившемся списке (см. рисунок слева) найдите название нужной Вам текстуры и щёлкните по нему. 7. Щёлкните по кнопке OK панели Материал. |
|
|
Встроенные текстуры видны только на результатах Тонирования |
|
|
Все встроенные текстуры находятся в списке выше значения NONE (нет текстуры). |
Для обеих внешних поверхностей используются внешние текстуры. Внешние текстуры представляют собой обычные картинки (растровые графические файлы). Их можно легко получить при помощи сканера, цифрового фотоаппарата, нарисовать с помощью графического редактора Paint и т.д.
Картинки для матрешки подготовлены и находятся в файлах: matr_up.jpg – для Внешней поверхности верхней части и matr_dw.jpg – для Внешней поверхности нижней части.
|
|
Перед выполнением упражнения, откройте Окно быстрого просмотра (Ctrl+F12) и расположите его на экране так, чтобы оно и окно редактирования были видны одновременно. Можно использовать функцию меню Окно \ Разбить по вертикали. |
Чтение внешней текстуры:
1.
Вызовите инструмент Перекрасить ![]() панели Свойства и укажите поверхность,
свойства которой вы хотите задать.
панели Свойства и укажите поверхность,
свойства которой вы хотите задать.
2. Щёлкните по закладке Карта текстуры.
3. Установите движок Величина в крайнее правое положение.
Если нужная Вам текстура используется в модели впервые, то она отсутствует в списке текстур и ее нужно загрузить.
|
|
4.
Щёлкните по кнопке Чтение текстуры |
Указанная текстура будет добавлена в базу данных модели и появится в списке текстур после слова <NONE>.
|
|
Файл текстуры из Проводника Windows или ее картинку из Internet Explorer можно просто "перетащить" на закладку Карта текстуры. |
Установка параметров:
|
|
1.
Установите режим Наложение по сетке |
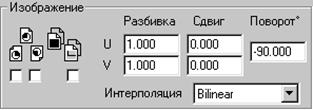
2. Установите параметры изображения: Разбивка: U = 1, V = 1; Сдвиг: U = 0, V = 0; Интерполяция: Bilinear.
Подбор угла поворота:
1. Установите параметр изображения Поворот: -90 и нажмите кнопку Применить.
2. В Окне быстрого просмотра Вы увидите результат текстурирования.
|
|
Чтобы в Окне быстрого просмотра отображались текстуры
поверхностей, нужно в его Установках |
Если Вы указали вершины оси вращения в порядке отличном от указанного в тексте упражнения, то текстура ляжет не правильно. Потребуется иной угол поворота. Правильное его значение легко подобрать.
3. Если текстура легла неправильно, то попробуйте установить значения параметра Поворот: = 90 или –90. После установки значения нажимайте кнопку Применить и проверяйте результат в Окне быстрого просмотра. Добейтесь правильного результата.
4. Снимите (если установлены) все флаги.
5. Щёлкните по кнопке OK.
6. Тем же способом наложите текстуру на вторую поверхность.
Теперь верхние и нижние поверхности можно объединить в две
отдельные группы (инструмент Объединить в группу ![]() панели Трансформации), затем
дать этим группам соответствующие Названия: Верх и Низ
(инструмент Изменить комментарий
панели Трансформации), затем
дать этим группам соответствующие Названия: Верх и Низ
(инструмент Изменить комментарий ![]() на панели Свойства). Такую модель Вы
найдете в файле RUSDOLL_2.bdf.
на панели Свойства). Такую модель Вы
найдете в файле RUSDOLL_2.bdf.
Проект готов.
Уважаемый посетитель!
Чтобы распечатать файл, скачайте его (в формате Word).
Ссылка на скачивание - внизу страницы.