Незабаром ви зможете помітити, що таким способом досить важко створити
імітацію абсолютно пружного відскоку. Не турбуйтеся, у наступній вправі ця
проблема буде виправлена. Після досягнення потрібного результату клацніть на
кнопці Sub-Object (Подобьект) для вимкнення режиму роботи з підлеглими
об'єктами.
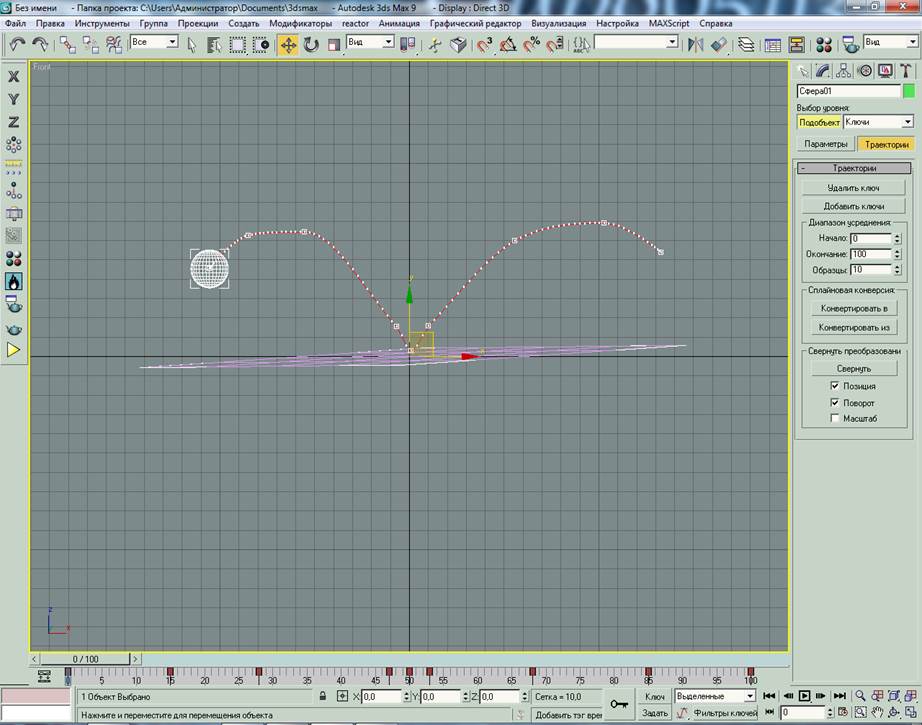
мал. 6.2.9. Створення
та переміщення ключових кадрів для досягнення
більш реалістичного відскоку
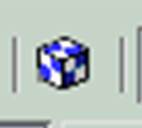
Відскік з обертанням
1. Спробуємо тепер створити ілюзію обертання м'ячика. Для цього потрібно
покрити сферу картою. Переконайтеся в тому, що кнопка Auto Key (Ключ) не
активізована. Відкрийте діалогове вікно Material Editor (редактор материалов).
Виберіть карту Checker (Шахматное поле) для компонента Diffuse (Дифузный),
налаштуйте параметри Tiling (Кратность) та прикріпіть отриманий матеріал сфері.
Не забудьте клацнути на кнопці Show Map in Viewport (Показать текстуру в окне
проэкции), так як в протилежному випадку карта не буде відображена на сфері.
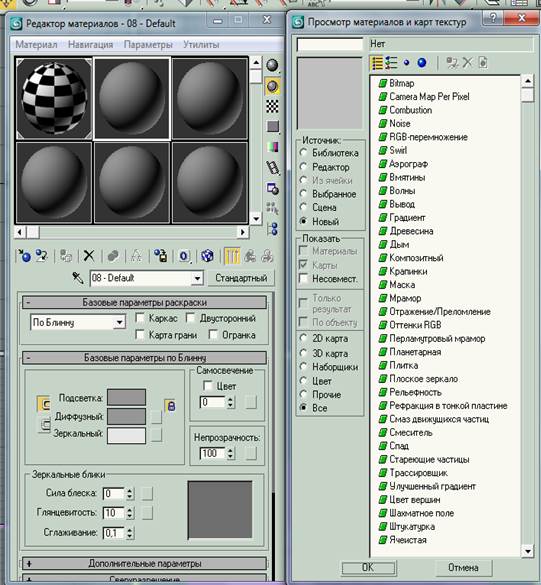
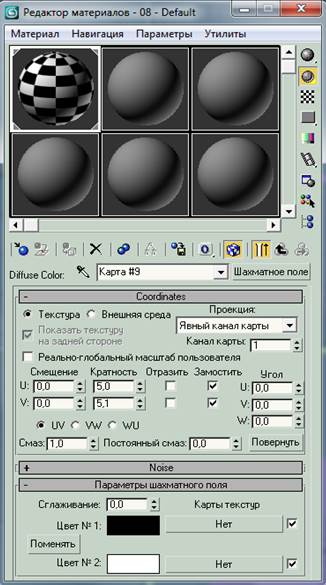
Мал. 6.2.10
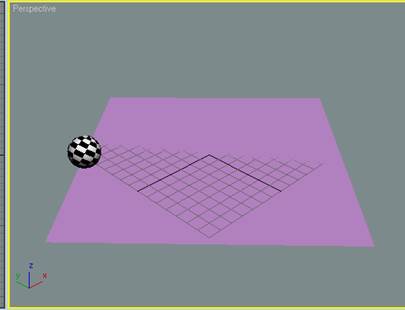
6.2.11
2. Клацніть на кнопці Auto Key (Ключ), і вона забарвиться червоним кольором.
Прокрутіть отриманий анімаційний ролик до нульового кадру. Збільште область
перегляду у вікні проекції Front для більш зручної роботи з сферою. Поверніть
сферу на 40 ° навколо осі Y світової системи координат (мал. 6.2.12).
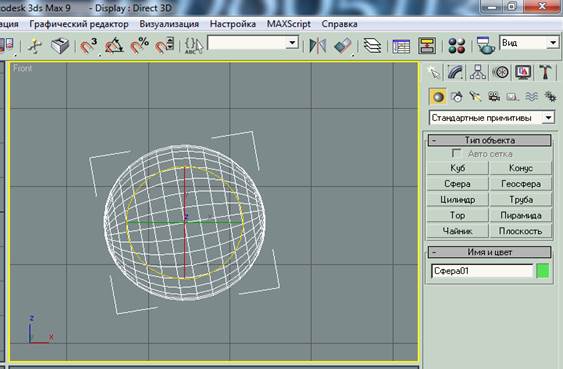
мал. 6.2.12. Поворот сфери на 40 "навколо осі Y світової системи
координат в кадрі з номером 0
3. Перейдіть до кадру з номером 50 і поверніть сферу на -80 ° навколо осі Y
світової системи координат (мал. 6.2.13). Для відображення карти у вікні
проекції Front слід вибрати затінений режим перегляду.
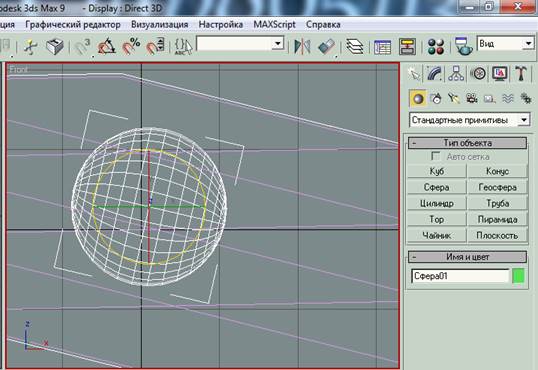
мал. 6.2.13. Поворот сфери на -80 "навколо осі Y світової системи
координат в кадрі з номером 50
4. Клацніть на кнопці Auto Key (Ключ) для виключення режиму автоматичного
створення ключових кадрів. Прокрутіть отриманий анімаційний ролик
до нульового кадру і запустіть його. Клацніть на кнопці Arc Rotate (Выделить и
повернуть) і з допомогою покажчика миші поверніть область перегляду у вікні
проекції Perspective так, щоб перевірити результат виконаної роботи. Після
уважного перегляду можна помітити, що обертання припинилось після відскоку. Це
можна виправити в діалоговому вікні Track View -Dope Sheet (Просмотр
треков-Диаграмма ключей).
5. Виберіть команду меню Graph Editors -Track View - Dope Sheet (Графический редактор-Просмотр треков-Диаграмма ключем). Подивіться на треки обертання. Як бачите, програма 3ds max автоматично створює ключові кадри для обертання навколо осей X, Y і Z, хоча вручну було задано обертання тільки навколо осі Y.
Клацніть на кнопці Move Keys (Переместить ключи). Виберіть всі чотири ключові
кадри обертання навколо осей X і Z, утримуючи клавішу <Ctrl> і клацаючи
кнопкою миші на їх прямокутниках в сітці вікна редагування ключових кадрів
(мал. 6.2.14).
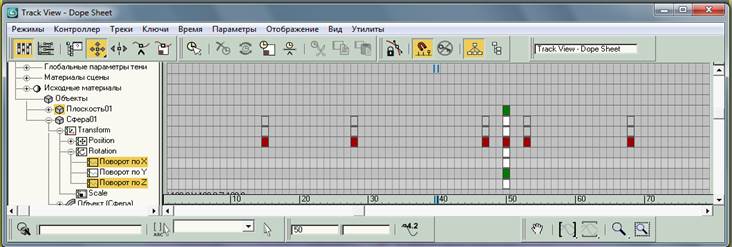
Мал. 6.2.14. Вибір всіх чотирьох ключових кадрів обертання навколо осей X та Z
Після виділення всіх чотирьох ключових кадрів обертання навколо осей X і
Z натисніть клавішу <Delete> для їх видалення.
6. Клацніть на ключовому кадрі з номером 50 в треку обертання Y Rotation
(поворот по У) і перетягніть покажчик миші вправо до кадру з номером 100. Номер
поточного кадру буде вказана в полі в нижній частині діалогового вікна (мал.
6.2.15).
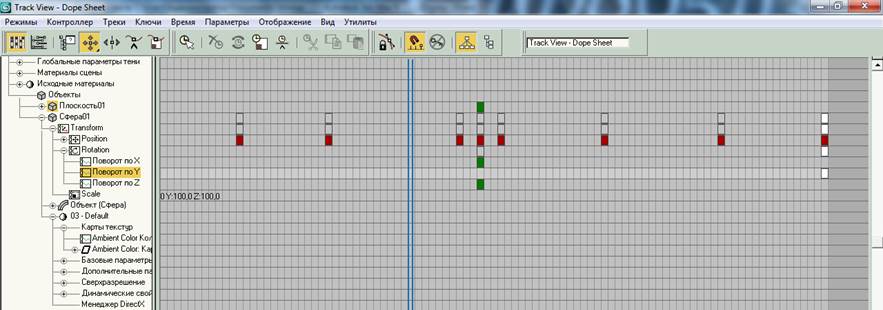
Мал. 6.2.15. Клацання на ключовому кадрі з номером 50 в треку обертання Y Rotation (Поворот по У) і перетягування покажчика миші вправо до кадру з номером 100
7. Прокрутіть отриманий анімаційний ролик до нульового кадру і запустіть його. Тепер м'ячик продовжує обертання після відскоку.
8. Налаштуйте анімацію так, як вважаєте за потрібне для досягнення бажаного
результату. Збережіть отриману сцену у файлі KeyframeAnimation.мax у вашому
каталозі. Вона буде потрібно для наступної вправи.
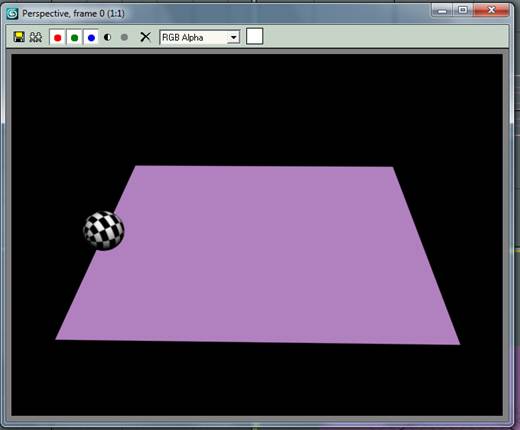
Мал. 6.2.16 Візуалізація
У даній вправі демонструються основні принципи редагування діапазонів на
прикладі створеної раніше сцени з підстрибуючим м'ячиком.
Уважаемый посетитель!
Чтобы распечатать файл, скачайте его (в формате Word).
Ссылка на скачивание - внизу страницы.