МІНІСТЕРСТВО ОСВІТИ І НАКИ, МОЛОДІ ТА СПОРТУ УКРАЇНИ
СУМСЬКИЙ ДЕРЖАВНИЙ УНІВЕРСИТЕТ
КАФЕДРА КОМП’ЮТЕРНИХ НАУК
Обов’язкове домашнє завдання
З дисципліни «Обчислювальна геометрія та комп’ютерна графіка»
Виконала студентка
групи ІН-91
Татарченко А. С.
Перевірила
Скаковська А. М.
Суми 2012
МІНІСТЕРСТВО ОСВІТИ І НАКИ, МОЛОДІ ТА СПОРТУ УКРАЇНИ
СУМСЬКИЙ ДЕРЖАВНИЙ УНІВЕРСИТЕТ
КАФЕДРА КОМП’ЮТЕРНИХ НАУК
МЕТОДИЧНІ ВКАЗІВКИ
До практичних занять з дисципліни «Обчислювальна геометрія та комп’ютерна графіка»
Суми 2012
Зміст
Глава 6. Анімація. 4
Вправа 6.1. Вкладка Motion(ДВИЖЕНИЕ) 4
Вправа 6.2. Основні принципи роботи з ключовими кадрами. 7
Вправа 6.3. Редагування діапазонів. 18
Вправа 6.4. Функціональні криві 23
Вправа 6.5. Циклічний рух. 31
Вправа 6.6. Зв'язування. 35
Вправа 6.7. Ширяючий зореліт. 38
Вправа 6.8. Персонаж на основі зв’язаних об’єктів. 41
Глава 7 Візуалізація. 50
Вправа 7.1. Візуалізація частини вікна проекції 50
Вправа 7.2. Візуалізація з урахуванням розмитості у русі 55
Висновок. 62
Список літератури. 63
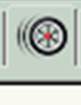
У даній вправі демонструється застосування елементів управління вкладки Motion(ДВИЖЕНИЕ).
1. Скиньте всі параметри, вибираючи команду Fail->Reset(Файл/Сброс).

Мал.6.1.1
2. Розгорніть вікно проекції Front і створіть в ньому паралелепіпед з довжиною
20, шириною 30 і висотою 10 одиниць. Помістіть його в лівій частині екрана в
точці з координатами (-50, 0, 0).
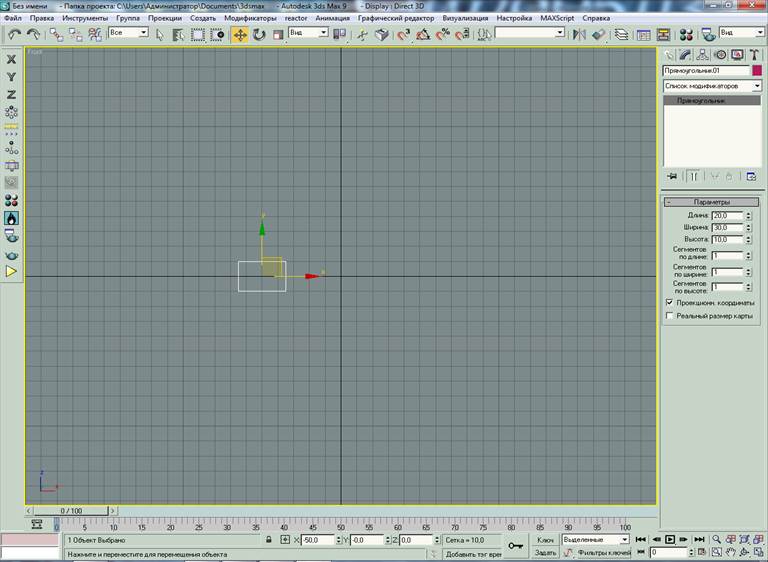
Мал. 6.1.2
3. Виділіть паралелепіпед і відкрийте вкладку Motion (Движение), клацаючи на нопці Motion (Движение). У розділі Create Key(Создать) панелі PRS Parameters (PRS Параметри) клацніть на кнопці Posotion (Позиция). Після цього в місці нульового кадру треку буде створений перший ключовий кадр розташування.

Мал. 6.1.3
4. Перемістіть повзунок треку до кадру з номером 50. У вкладці Motion (Движение) панелі PRS Parameters (PRS Парамети) в розділі Create Key (Создать) клацніть
на кнопці Position (Позиция).
Після цього в місці 50-го кадру треку буде створений другий ключовий кадр
розташування.

Мал. 6.1.4
5. Спробуйте запустити анімаційний ролик. Паралелепіпед ніяк не змінить своє
розташування, тому що обидва створених ключових кадру абсолютно ідентичні.
6. В панелі Key Info (Basic) (Справка о
ключах (Базовая)) перейдіть за допомогою стрілок до другого ключового кадру,
який має номер 50 в загальній нумерації кадрів.
7. В розгорнутій панелі Position XYZ Parameters (Параметры
располажение по осям XYZ) клацніть на кнопці X. В панелі Key Info (Basic) (Справка о ключах (базовая)) вкажіть значення 50 для параметра Value (Значение).

Мал. 6.1.5
8. Знову запустіть анімаційний ролик і переконайтеся в тому, що паралелепіпед
зсувається з ліва направо.
9. Збережіть отриману сцену у файлі MotionPanel. max у вашому каталозі.

Мал. 6.1.6
Розглянемо приклад простої анімації підстрибуючого м'ячика. Шлях м'ячика
контролюється за допомогою елементів керування траєкторією і редагування
ключових кадрів в діалоговому вікні Track View - Dope Sheet ( Графический
редактор – просмотр треков – диаграмма ключем)
Створення сцени
1. Скиньте всі параметри, вибираючи команду File->Reset (Файл -> Сброс) .
2. У вікні проекції Тор створіть площину розміром 200x200 одиниць. Розмістіть
її в центрі світової системи координат.
3. Перейдіть у вікно проекції Perspective і для перегляду всієї сцени
розгорніть область перегляду, скориставшись кнопкою Zoom Extents
(Развернуть/Свернуть сцену). Клацніть на кнопці Arc Rotates (Выделить и
повернуть) і за допомогою покажчика миші поверніть область перегляду так, як
показано на мал. 6.2.1
4. Створіть сферу з радіусом близько 10 одиниць. Перемістіть сферу так, щоб
вона трохи покривала лівий край площини, а її центр знаходився в точці з
координатами (-100, 0, 50). Переконайтеся в тому, що м'ячик правильно
розташований, перевіривши його місце розташування у вікні проекції Тор.
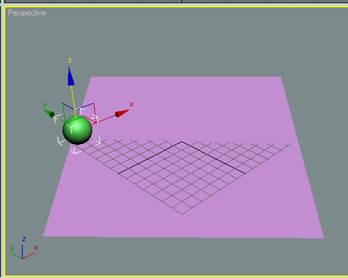
мал. 6.2.1 Сфера і площина у вікні проекції Perspective
Ключові кадри для переміщення м'яча
 1.
Переконайтеся в тому, що бігунок треку знаходиться на нульовому кадрі, виділіть
сферу і клацніть на кнопці Motion (движение). В розгорнутій панелі PRS Parameters(PRS
Параметры) в розділі Create Key (Создать) клацніть на кнопці Position
(Позиция). Зверніть увагу, що відразу під бігунком треку в нульовій позиції
з'явився маленький червоний прямокутник, який позначає створений ключовий кадр.
1.
Переконайтеся в тому, що бігунок треку знаходиться на нульовому кадрі, виділіть
сферу і клацніть на кнопці Motion (движение). В розгорнутій панелі PRS Parameters(PRS
Параметры) в розділі Create Key (Создать) клацніть на кнопці Position
(Позиция). Зверніть увагу, що відразу під бігунком треку в нульовій позиції
з'явився маленький червоний прямокутник, який позначає створений ключовий кадр.

Мал. 6.2.2
2. Клацніть на кнопці Auto Key (Ключ), і вона забарвиться червоним кольором. В
області елементів управління анімацією введіть значення 50 в поле Current Time
(Текущее время), і бігунок переміститься до кадру з номером 50 (мал. 6.2.3).

мал. 6.2.3. Введення значення 50 в поле Current Time (Текущее время)
3. Перейдіть у вікно проекції Front і перемістіть сферу так, щоб вона покривала
центр площини і торкалася площини (мал. 6.14). Оскільки кнопка Auto Key (Ключ)
активізована, то після цього на місці кадру з номером 50 буде автоматично
створений другий ключовий кадр.
Уважаемый посетитель!
Чтобы распечатать файл, скачайте его (в формате Word).
Ссылка на скачивание - внизу страницы.