
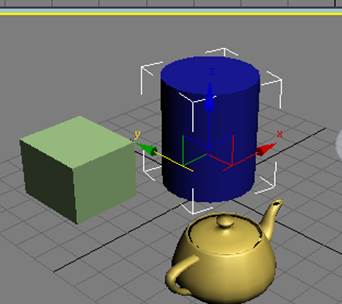
4. Помістіть покажчик миші над віссю X, і він прийме форму хрестика із стрілками. Тепер переміщення об'єкта буде обмежено віссю X.
5. Перетягнете покажчик миші уздовж осі X і переконайтеся в тому, що переміщення об'єкта дійсно обмежена віссю X.
6. Виберіть інший об'єкт. Клацніть на площині XY контейнера переміщення і перетягніть покажчик миші. Переконайтеся в тому, що переміщення об'єкта дійсно обмежено площиною XY. Він переміщається, але тільки паралельно площині XY.
7. В основній панелі клацніть на кнопці Select and Rotate(Выделить и повернуть), а потім на будь-якому об'єкті. Після цього на об'єкті з'явиться зображення контейнера обертання.

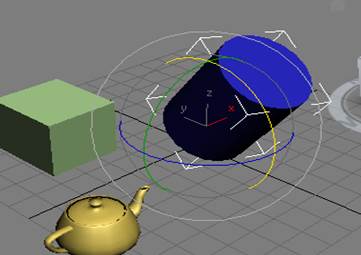
8. Помістіть покажчик миші над будь-якою дугою, і він набуде вигляду кола зі стрілкою. Зверніть увагу, що всі три дуги лежать у взаємно перпендикулярних площинах. Після клацання кнопкою миші і перетягування покажчика миші обертання об'єкта відбувається навколо осі, яка перпендикулярна площині обраної дуги. Вісь обертання при цьому забарвлюється в колір дуги, наприклад червоний для осі X, зелений для осі Y і синій для осі Z.
9. Клацніть у центрі контейнера обертання так, щоб виділити темно-сіре коло, і спробуйте виконати вільне обертання об'єкта.
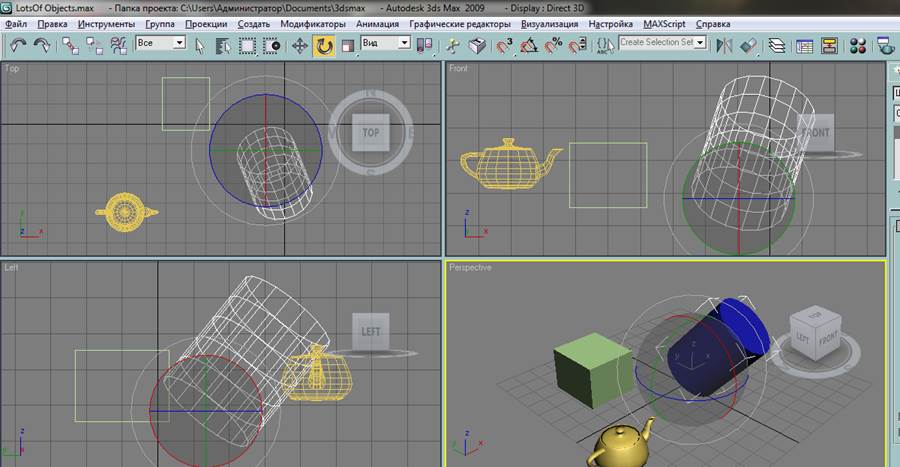
Упражнение 9 Масштабирование
1. Скиньте всі параметри, вибираючи команду File->Reset(Файл->Сброс). Розгорніть вікно проекції Perspective за допомогою кнопки Min/Max Toggle(Развернуть/Свернуть окно) в правому нижньому кутку екрану.
2. Створіть чайник з радіусом 40 одиниць.
3. Клацніть на кнопці Zoom Extents(Структура целиком).
4. В основній панелі інструментів клацніть на кнопці Select and Uniform Scale(Выделить и равномерно масштабировать), а потім на чайнику. Після цього на екрані з'явиться контейнер масштабування.
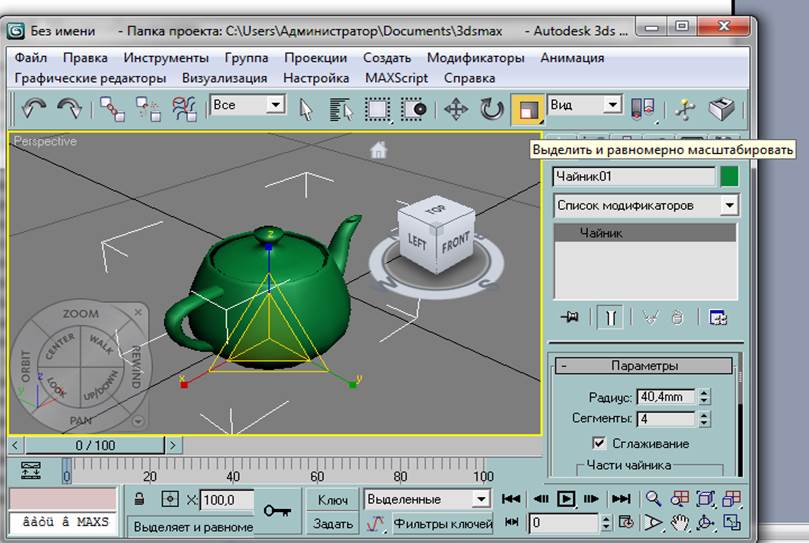
5. Відкрийте вкладку Modify(Изменить).
6. Перемістіть покажчик миші в центр контейнера масштабування. Клацніть кнопкою миші та перетягніть вказівник миші вниз для зменшення чайника до половини початкового розміру.
7. Зверніть увагу, що значення радіуса в полі Radius(Радиус) в панелі Parameters (Параметры) вкладки Modify(Изменить) не змінилося, а у всіх трьох текстових полях області Transform Type-In відображаються абсолютні значення масштабу чайника, тобто 50%.

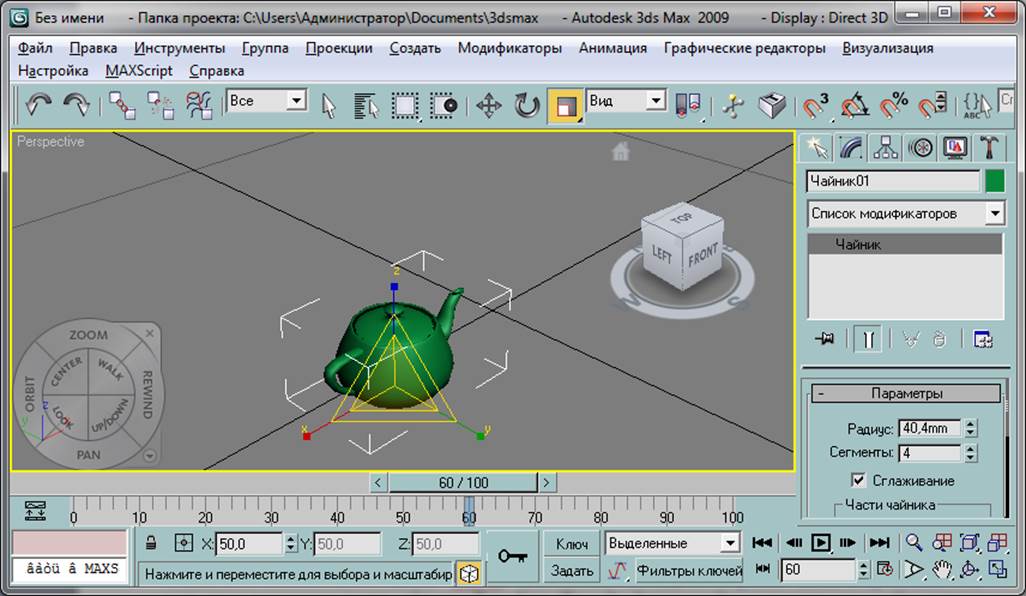
8. Натисніть комбінацію клавіш <Ctrl+Z> для скасування останньої операції масштабування, і у всіх трьох текстових полях області Transform Type-In будуть відображені вихідні абсолютні значення масштабу чайника, тобто 100%.
9. Вкажіть для радіусу чайника значення 20 в полі Radius(Радиус) панелі Parameters(Параметры) вкладки Modify(Изменить).
Зверніть увагу на те, що зміна радіуса в поле Radius призвело до такого ж візуальному ефекту, як і використання контейнера масштабування за допомогою кнопки Select and Uniform Scale(Выделить и равномерно масштабировать).
10. Вкажіть для радіусу чайника вихідне значення 40 в полі Radius(Радиус) панелі Parameters(Параметры) вкладки Modify(Изменить).
11. Поверніть вікно проекції Perspective за допомогою кнопки Min/Max Toggle (Развернуть/Свернуть окно) в правому нижньому кутку екрану для відображення всіх чотирьох вікон проекцій.
12. У вікні проекції Perspective клацніть на осі Z контейнера масштабування і перетягнете покажчик миші вгору так, щоб масштаб по осі Z дорівнював 200%. Зверніть увагу на те, що вихідна форма чайника змінилася, а розміри по осях X і Y залишилися тими ж, що добре видно у вікні проекції Тор.
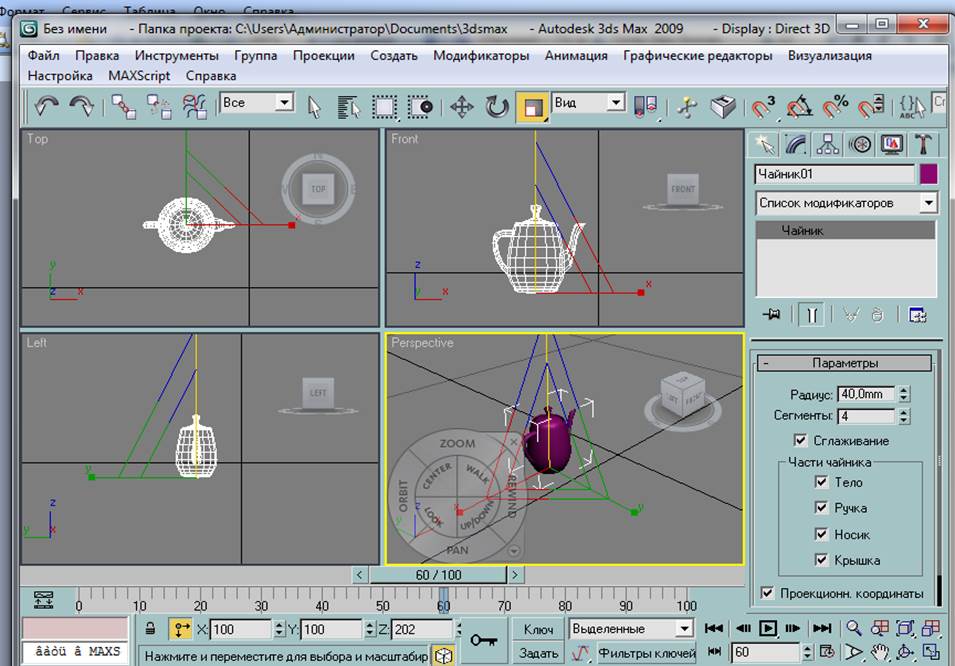
13. Вкажіть для радіусу чайника значення 20 в полі Radius Radius(Радиус) панелі Parameters (Параметры) вкладки Modify(Изменить).
Зверніть увагу, що нова форма чайника збереглася, а загальний розмір зменшився.
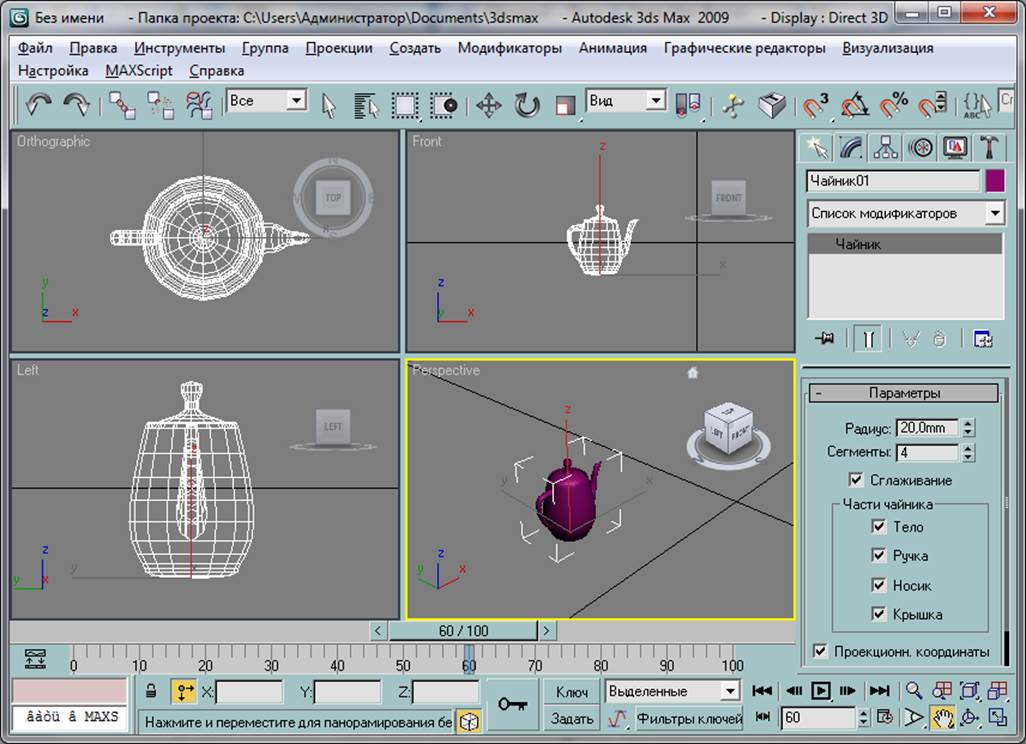
14. Вкажіть для радіусу чайника вихідне значення 40 в полі Radius(Радиус) панелі Parameters(Параметры) вкладки Modify(Изменить).
Уважаемый посетитель!
Чтобы распечатать файл, скачайте его (в формате Word).
Ссылка на скачивание - внизу страницы.