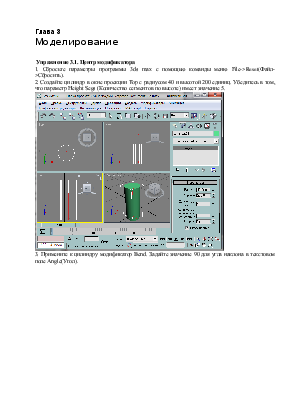
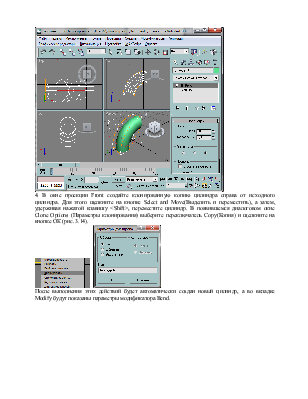
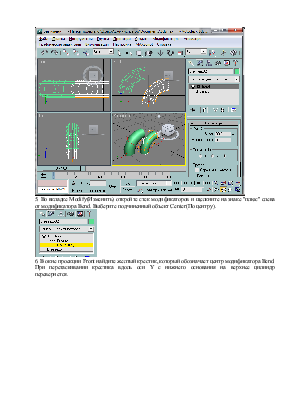
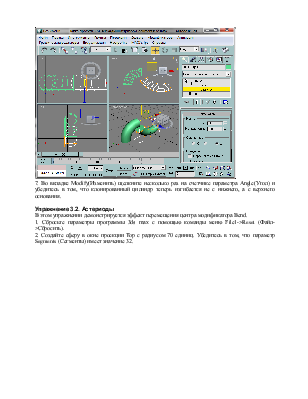
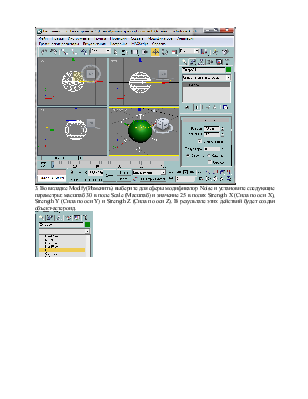
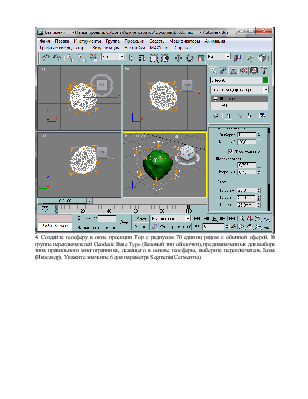
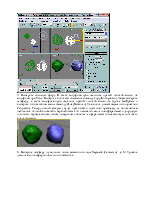
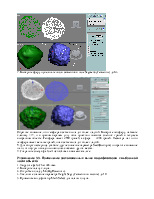
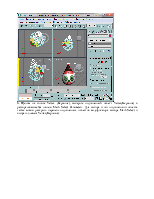
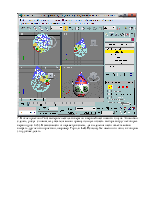
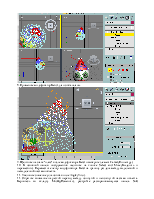
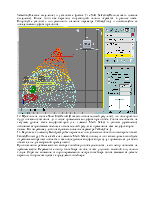
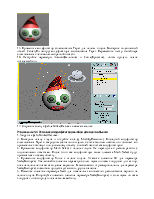
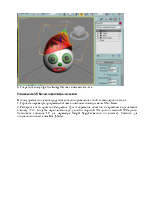
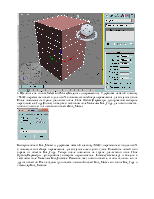
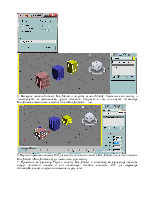
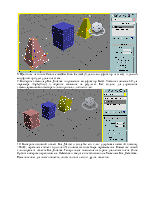
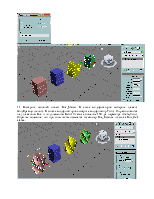
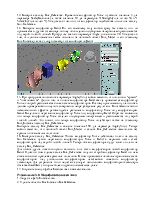
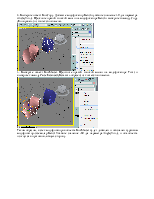
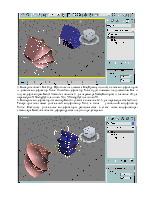
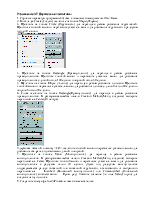
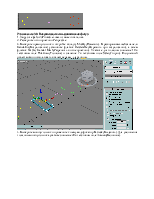
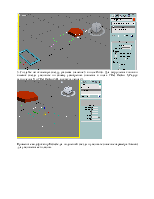
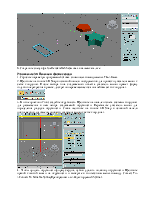
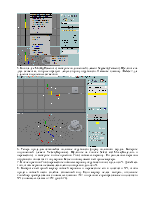
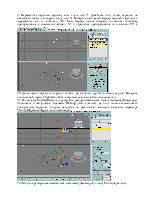
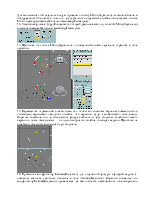
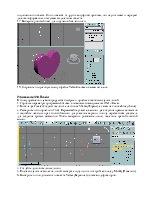
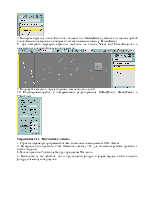
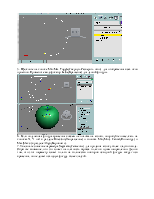
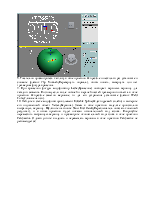
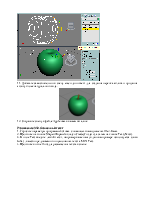
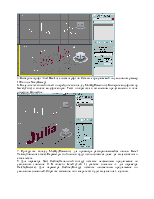
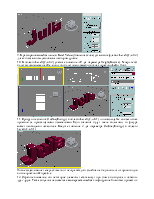
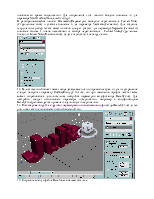
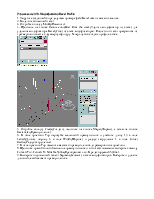
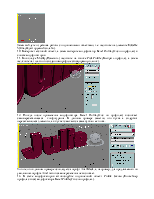
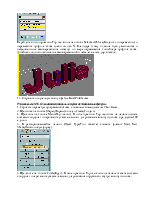
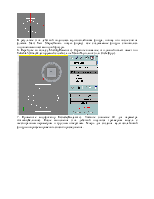
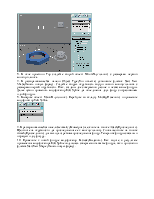
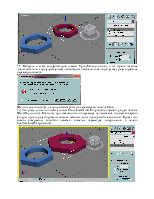
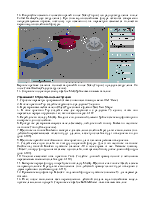





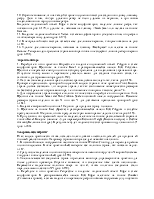
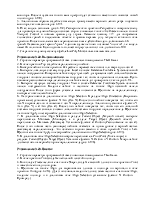

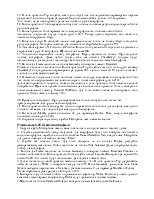




Глава 3
Моделирование
Упражнение 3.1. Центр модификатора
1. Сбросьте параметры программы 3ds max с помощью команды меню File->Reset(Файл->Сбросить).
2. Создайте цилиндр в окне проекции Тор с радиусом 40 и высотой 200 единиц. Убедитесь в том, что параметр Height Segs (Количество сегментов по высоте) имеет значение 5.
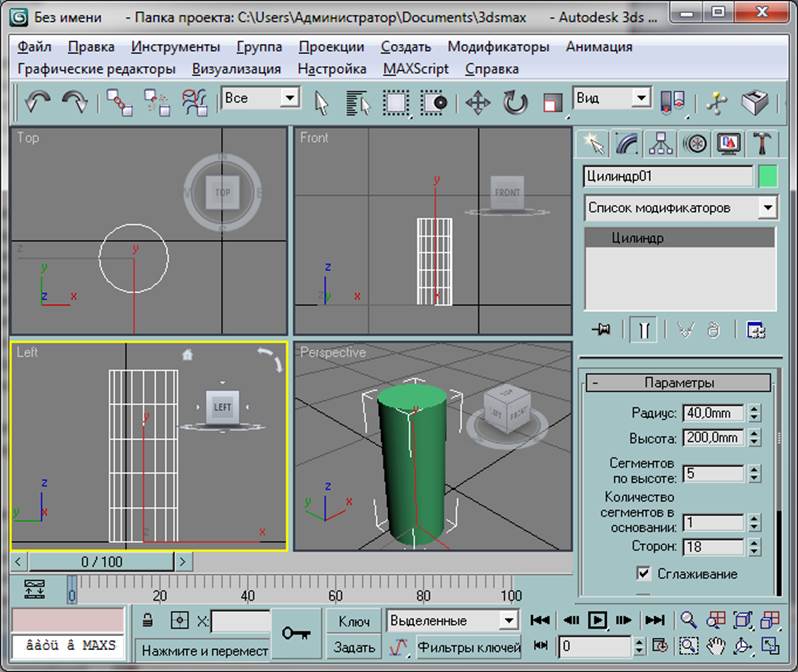
3. Примените к цилиндру модификатор Bend. Задайте значение 90 для угла наклона в текстовом поле Angle(Угол).
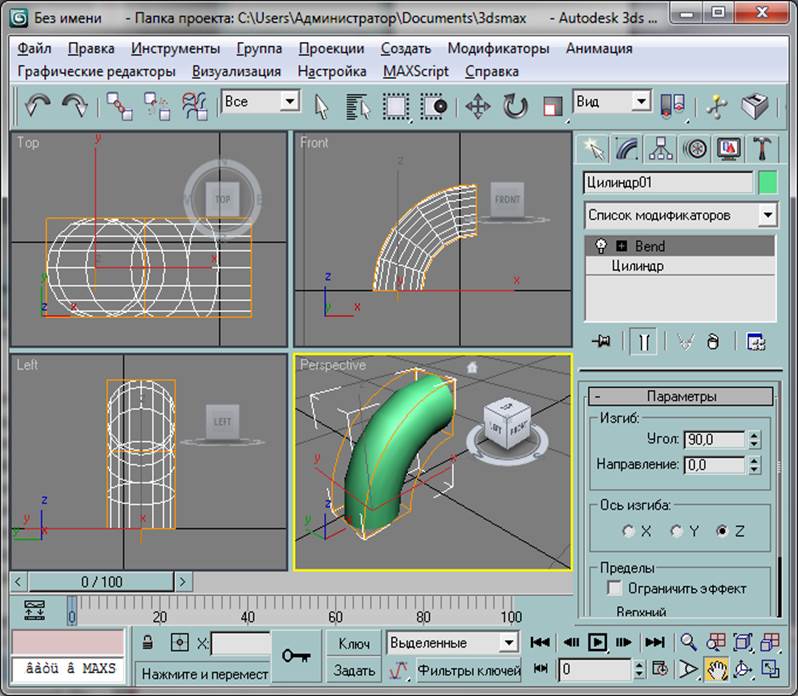
4. В окне проекции Front создайте клонированную копию цилиндра справа от исходного цилиндра. Для этого щелкните на кнопке Select and Move(Выделить и переместить), а затем, удерживая нажатой клавишу <Shift>, переместите цилиндр. В появившемся диалоговом окне Clone Options (Параметры клонирования) выберите переключатель Сору(Копия) и щелкните на кнопке ОК (рис. 3.14).


После выполнения этих действий будет автоматически создан новый цилиндр, а во вкладке Modify будут показаны параметры модификатора Bend.
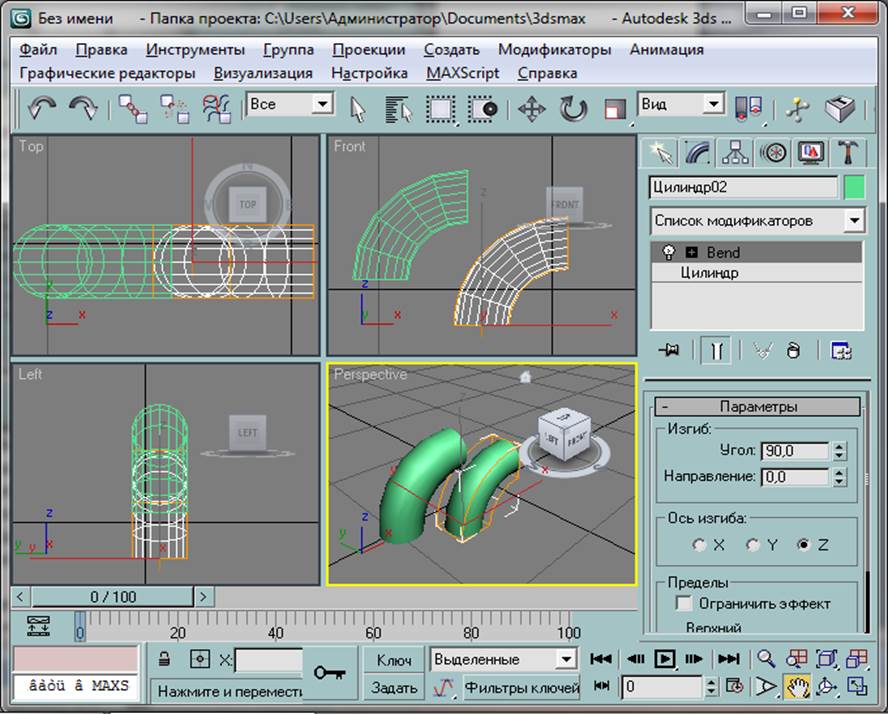
5. Во вкладке Modify(Изменить) откройте стек модификаторов и щелкните на знаке "плюс" слева от модификатора Bend. Выберите подчиненный объект Center(По центру).

6. В окне проекции Front найдите желтый крестик, который обозначает центр модификатора Bend. При перетаскивании крестика вдоль оси Y с нижнего основания на верхнее цилиндр перевернется.
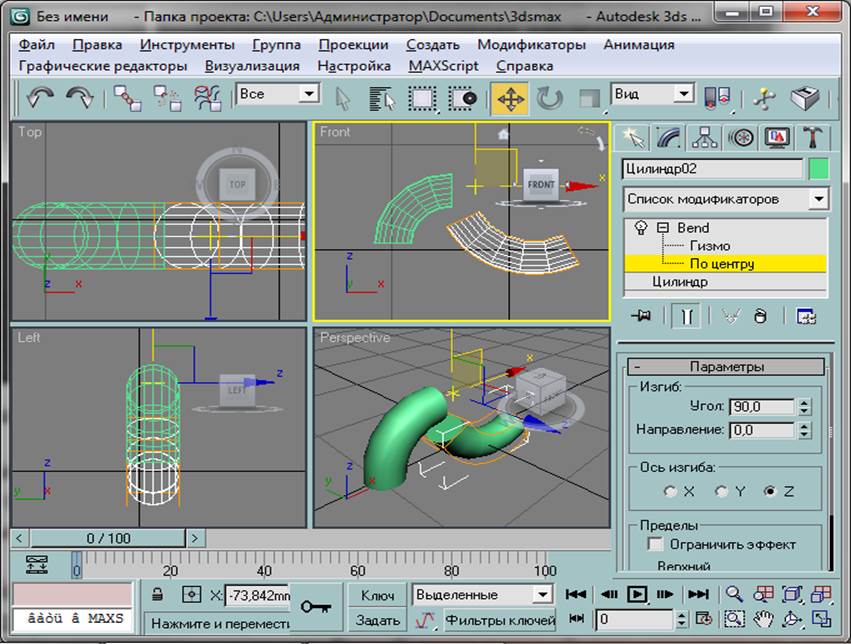
7. Во вкладке Modify(Изменить) щелкните несколько раз на счетчике параметра Angle(Угол) и убедитесь в том, что клонированный цилиндр теперь изгибается не с нижнего, а с верхнего основания.
Упражнение 3.2. Астериоды
В этом упражнении демонстрируется эффект перемещения центра модификатора Bend.
1. Сбросьте параметры программы 3ds max с помощью команды меню File1->Reset (Файл->Сбросить).
2. Создайте сферу в окне проекции Тор с радиусом 70 единиц. Убедитесь в том, что параметр Segments (Cегменты) имеет значение 32.
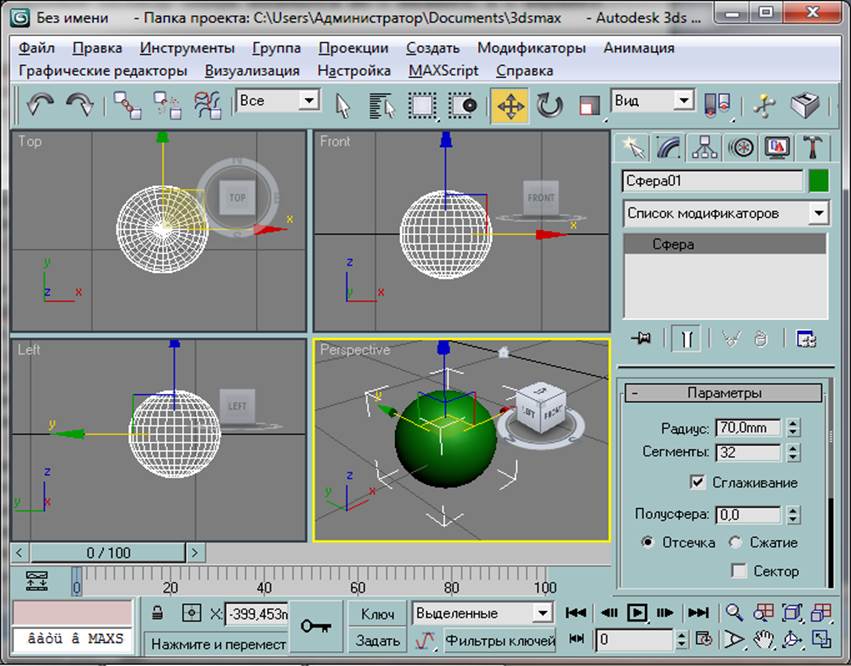
3. Во вкладке Modify(Изменить) выберите для сферы модификатор Noise и установите следующие параметры: масштаб 30 в поле Scale (Масштаб) и значение 25 в полях Strength X (Сила по оси X), Strength Y (Сила по оси Y) и Strength Z (Сила по оси Z). В результате этих действий будет создан объект-астероид.
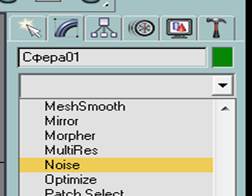
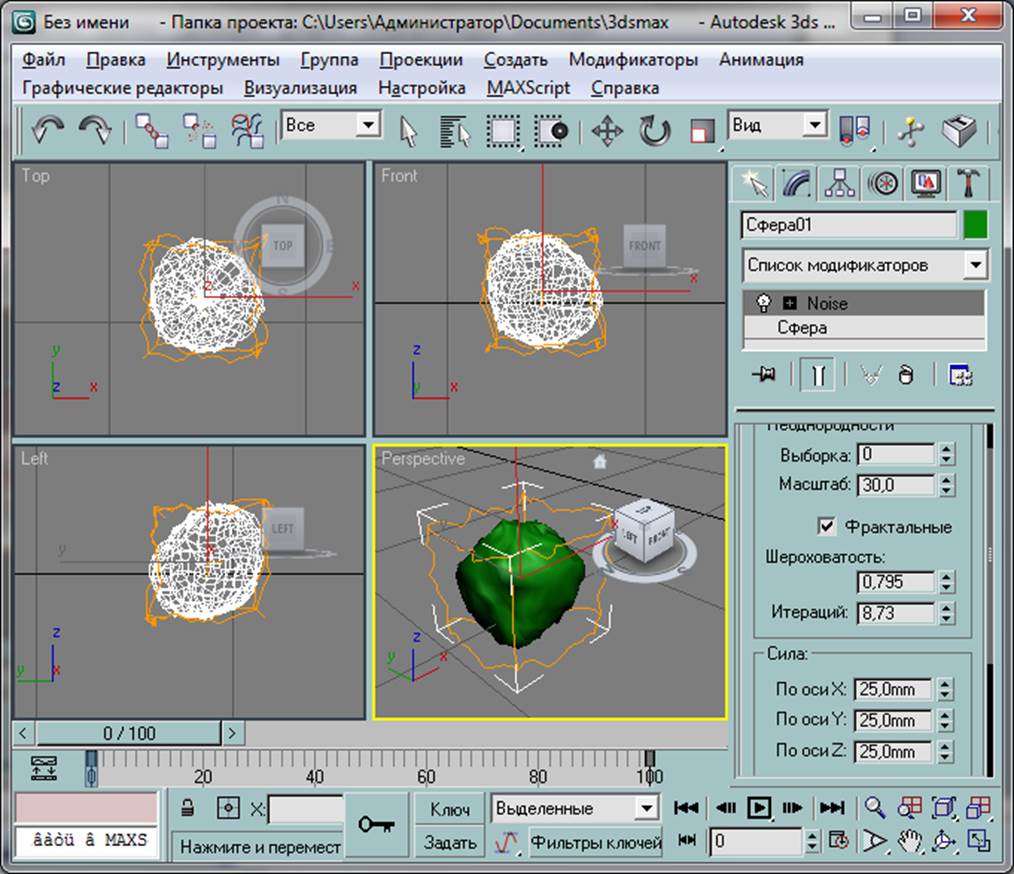
4. Создайте геосферу в окне проекции Тор с радиусом 70 единиц рядом с обычной сферой. В группе переключателей Geodesic Base Type (Базовый тип оболочки), предназначенных для выбора типа правильного многогранника, лежащего в основе геосферы, выберите переключатель Icosa (Икосаэдр). Укажите значение 6 для параметра Segments(Сегменты).
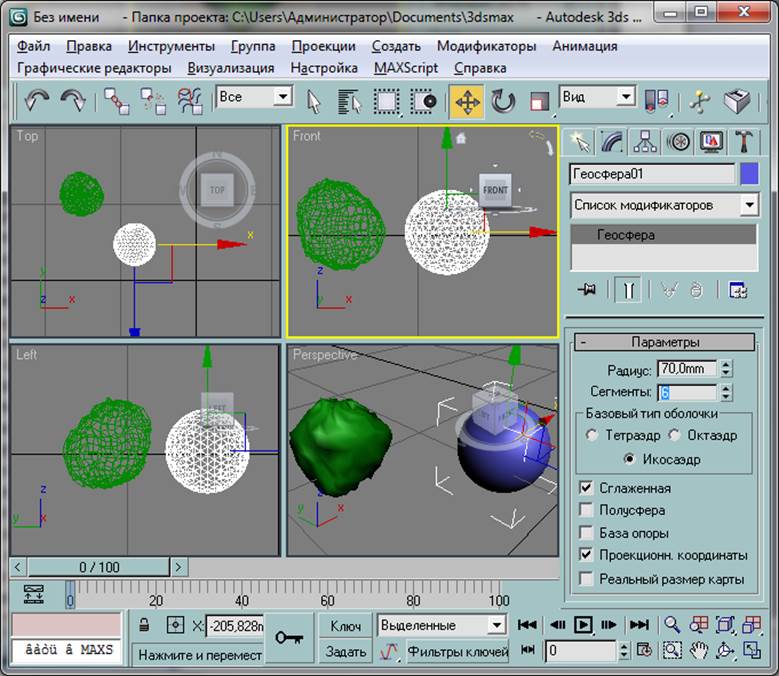
5. Выберите обычную сферу. В стеке модификаторов щелкните правой кнопкой мыши на модификаторе Noise. Выберите в контекстном меню команду Сору(Копировать). Затем выберите геосферу, в стеке модификаторов щелкните правой кнопкой мыши на строке GeoSphere и выберите в контекстном меню команду Paste(Вставить). Увеличьте до максимума окно проекции Perspective. Теперь новый астероид будет практически идентичен прежнему, за исключением небольших отличий в нижней и верхней частях. Это вызвано тем, что геосфера имеет однородную плотность каркаса во всех точках поверхности объекта, а сфера имеет более высокую плотность возле полюсов.
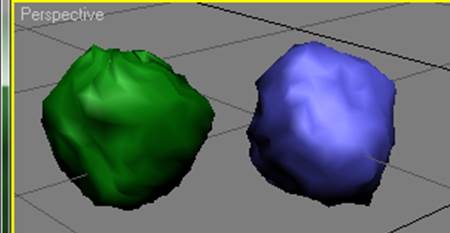
6. Выберите геосферу и увеличьте число сегментов в поле Segments(Сегменты) до 12. Уровень детализации геосферы после этого повысится.
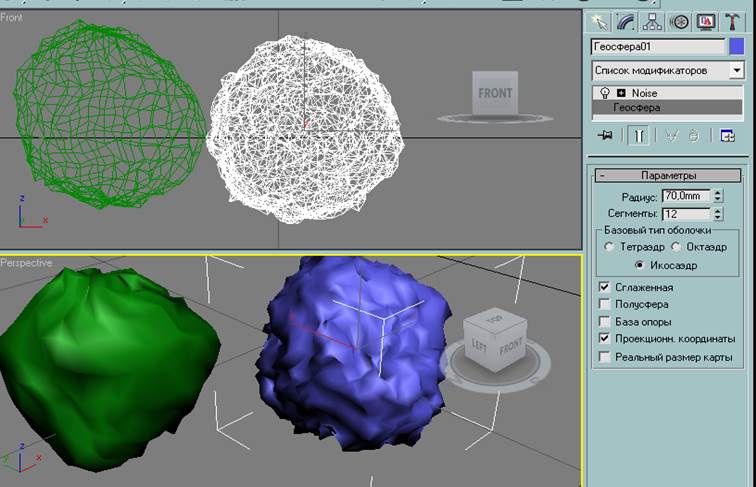
7. Выберите сферу и увеличьте число сегментов в поле Segments(Сегменты) до 64.
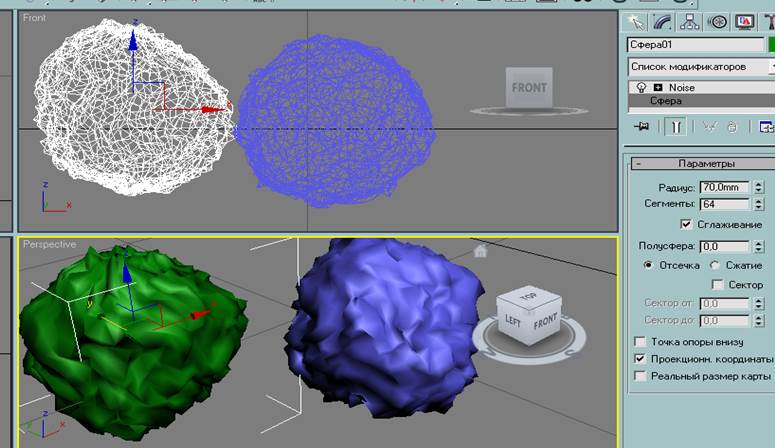
Обратите внимание, что геосфера все же выглядит более гладкой. Выберите геосферу, нажмите клавишу <7>, и в правом верхнем углу окна проекции появится счетчик граней в текущем выбранном объекте. Геосфера имеет 2880 граней, а сфера — 3968 граней. Несмотря на то что геосфера имеет меньше граней, она все же выглядит более гладкой.
8. Для второго астероида укажите другое значение параметра Seed(Выборка) и обратите внимание на то, что бугры и впадины появились совсем в других местах.
9. Сохраните сцену в файле Asteroids.max в вашем каталоге.
Упражнение 3.3. Применение расположенных выше модификаторов к выбранной части объекта
1. Загрузите файл Clown03.max.
2. Выберите шляпу клоуна.
3. Откройте вкладку Modify(Изменить).
4. Увеличьте значение параметра Height Segs (Сегметов по высоте) до 10.
5. Примените модификатор Mesh Select для шляпы клоуна.
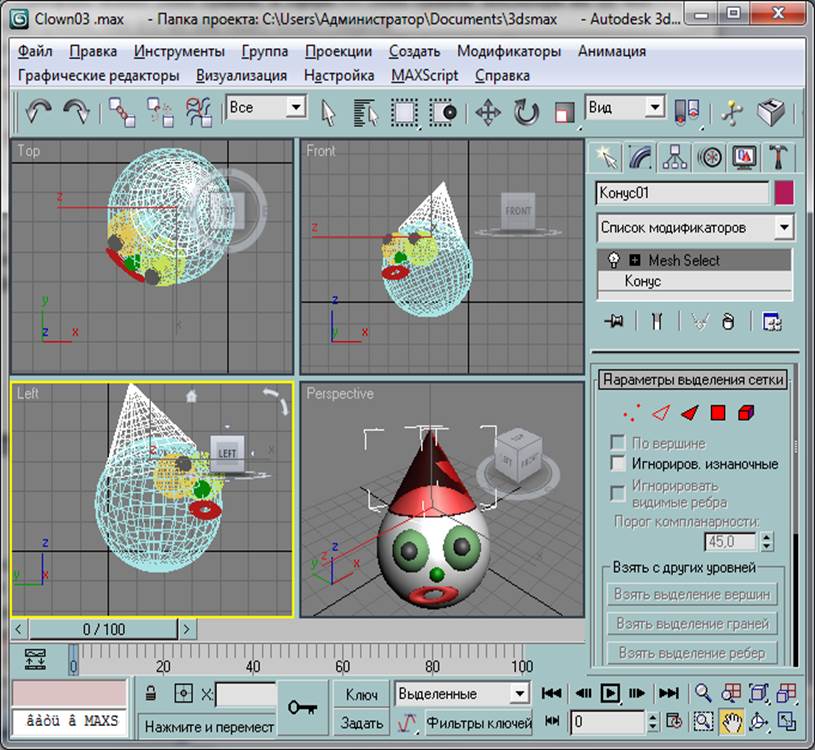
6. Щелкая на кнопке Vertex (Вершина), выберите подчиненный объект Vertex(Вершина) в разворачивающейся панели Mesh Select Parameters. Для выбора этого подчиненного объекта также можно раскрыть перечень подчиненных объектов модификатора выбора Mesh Select и выбрать элемент Vertex(Вершина).
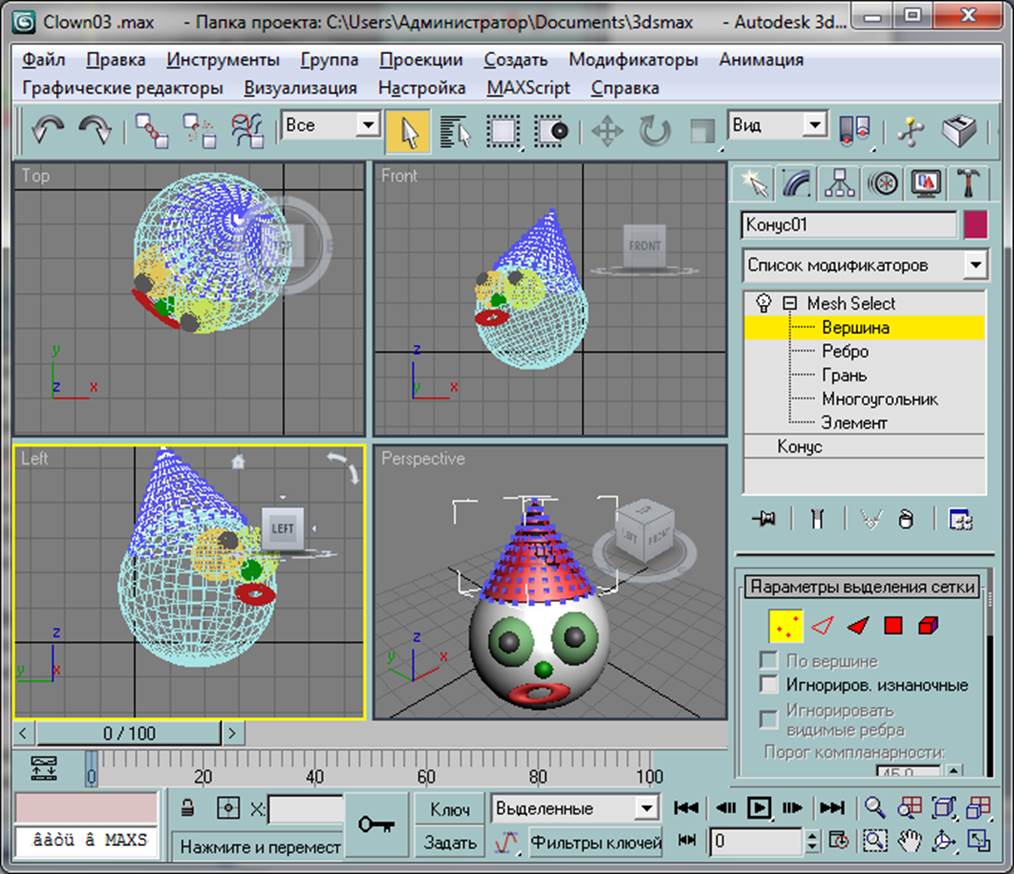
7. В окне проекции Front выберите несколько вершин в верхней части шапки клоуна. Это можно сделать, рисуя с помощью указателя мыши прямоугольную область выбора вокруг некоторых вершин (рис. 3.25). В зависимости от параметров сцены, для выделения части объекта можно
выбрать другое окно проекции, например Тор или Left. Используйте именно то окно, в котором это удобнее делать.
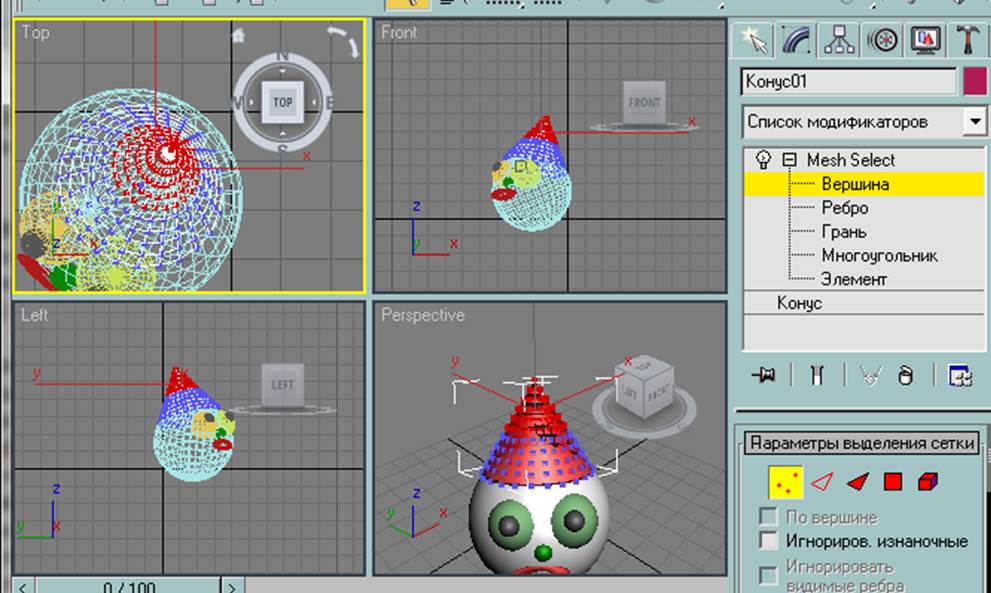
8. Примените модификатор Bend для изгиба шляпы.
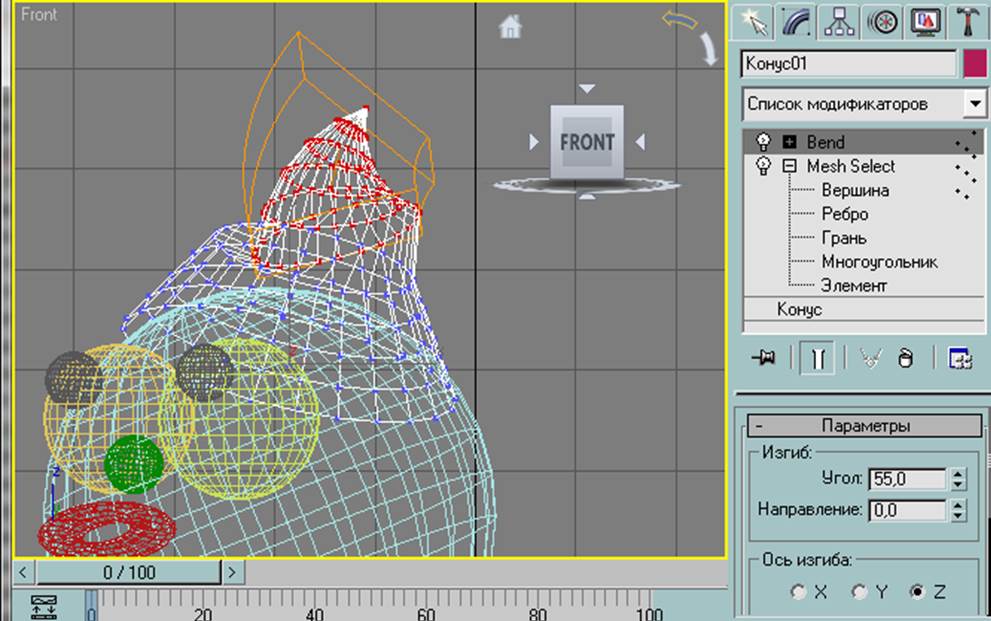
Уважаемый посетитель!
Чтобы распечатать файл, скачайте его (в формате Word).
Ссылка на скачивание - внизу страницы.