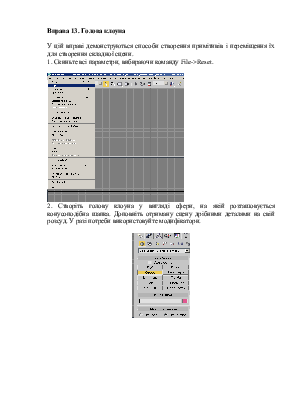
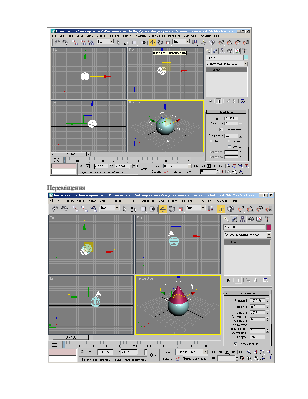
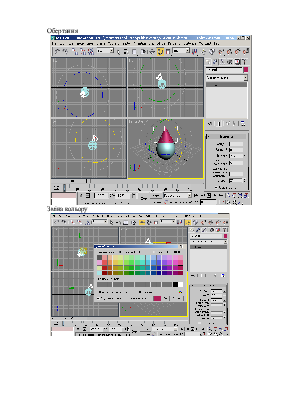
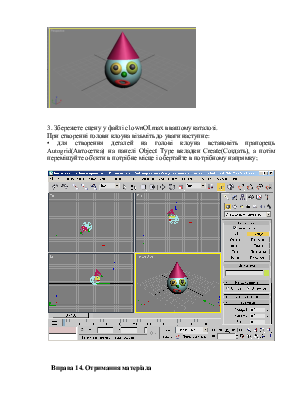
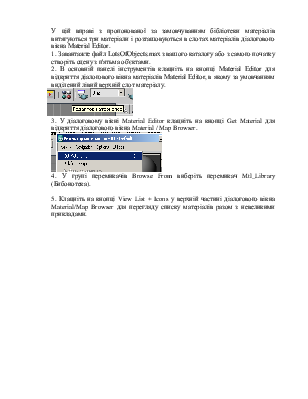
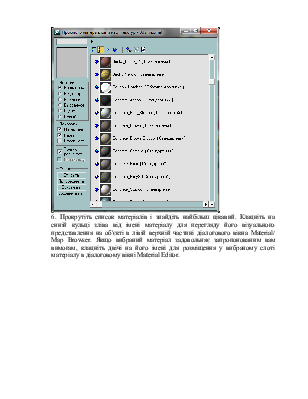
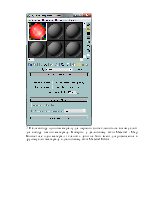

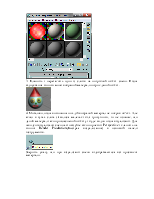
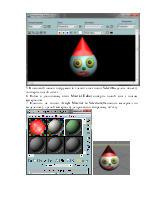


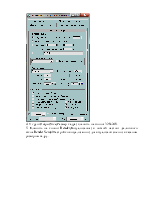
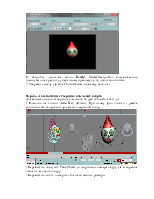

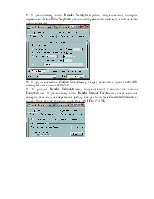
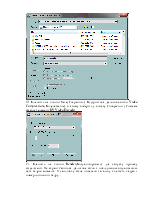

Вправа 13. Голова клоуна
У цій вправі демонструються способи створення примітивів і переміщення їх для створення складної сцени.
1. Скиньте всі параметри, вибираючи команду File->Reset.
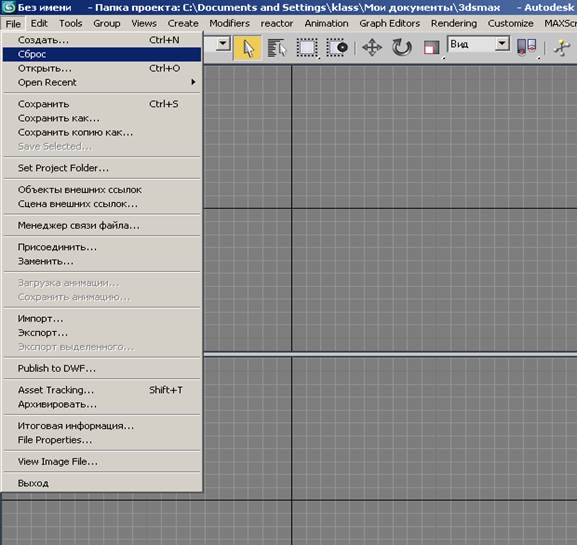
2. Створіть голову клоуна у вигляді сфери, на якій розташовується конусоподібна шапка. Доповніть отриману сцену дрібними деталями на свій розсуд. У разі потреби використовуйте модифікатори.

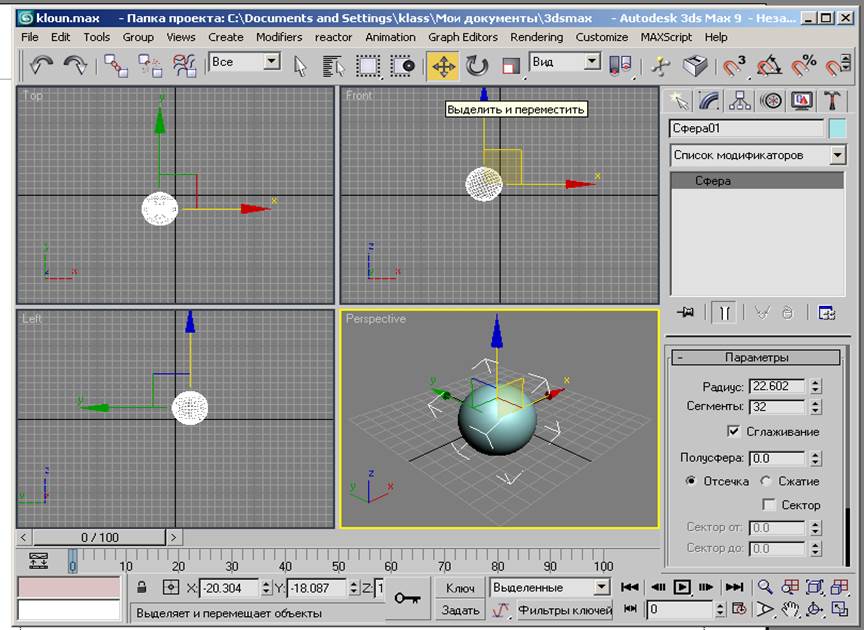
Переміщення
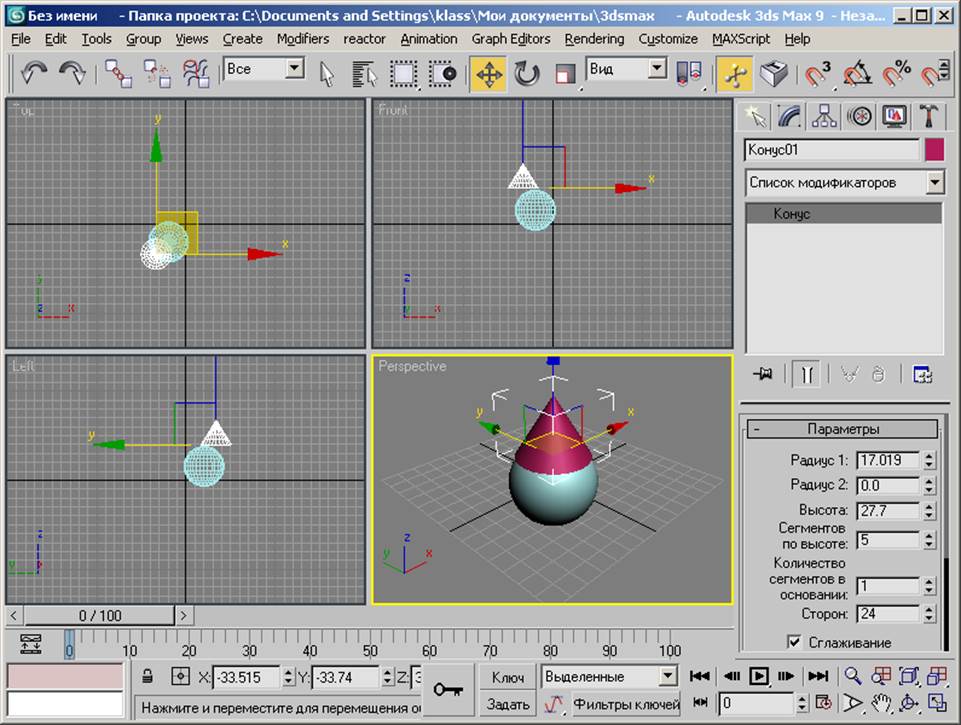
Обертання
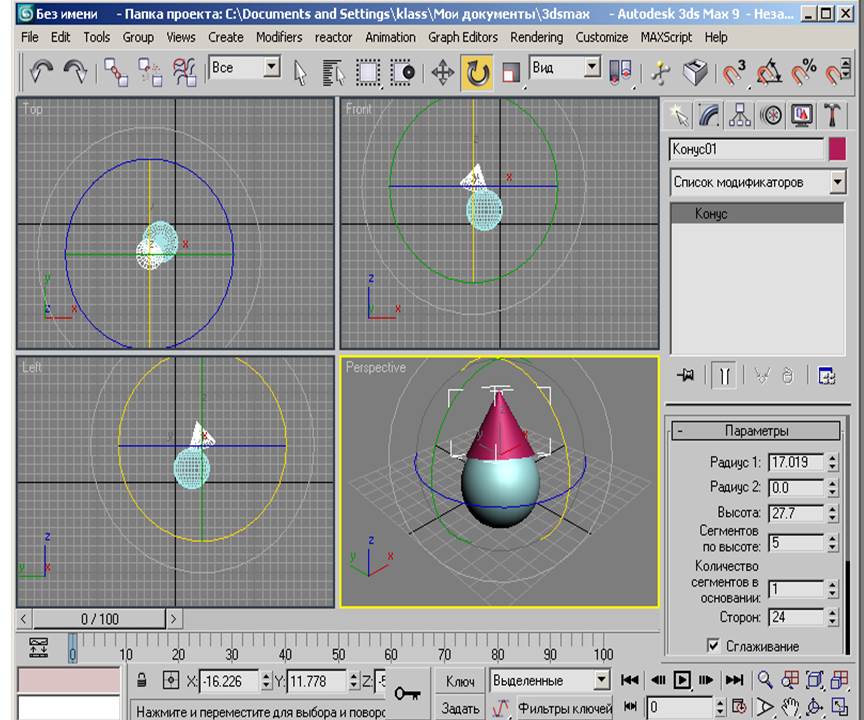
Зміна кольору
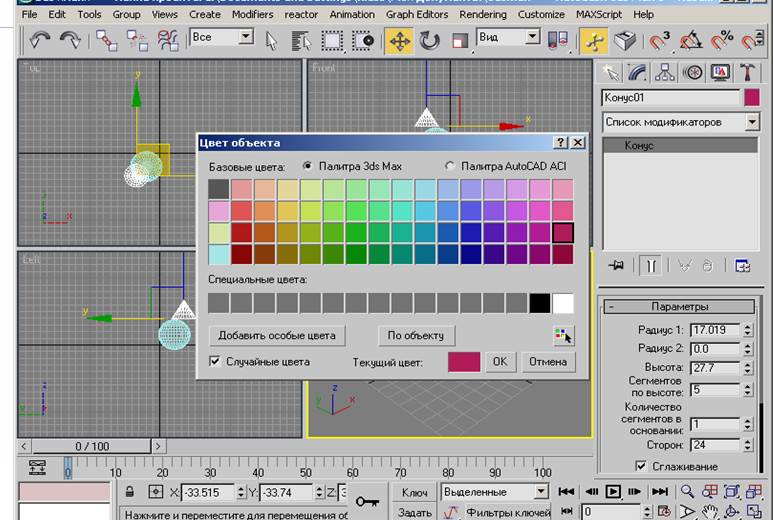
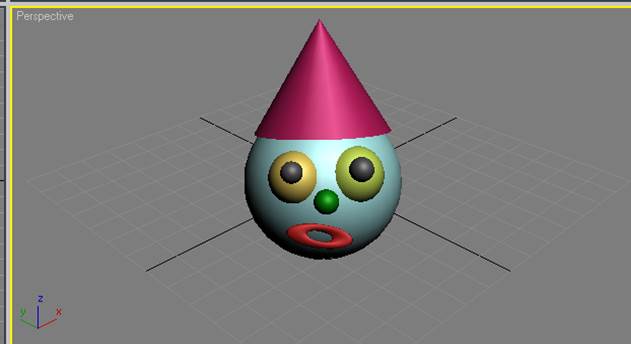
3. Збережете сцену у файлі с1ownOI.max в вашому каталозі.
При створенні голови клоуна візьміть до уваги наступне:
• для створення деталей на голові клоуна встановіть прапорець Autogrid(Автосетка) на панелі Object Type вкладки Create(Создать), a потім переміщуйте об'єкти в потрібне місце і обертайте в потрібному напрямку;
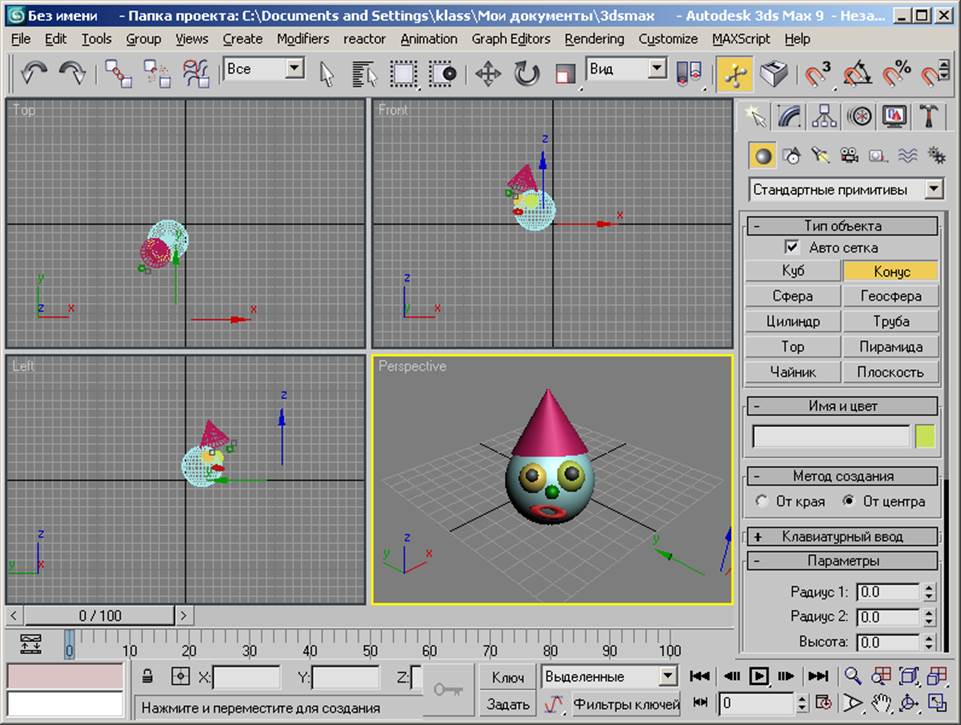
Вправа 14. Отримання матеріала
У цій вправі з пропонованої за замовчуванням бібліотеки матеріалів витягуються три матеріали і розташовуються в слотах матеріалів діалогового вікна Material Editor.
1. Завантажте файл LotsOfObjects.max з вашого каталогу або з самого початку створіть сцену з п'ятьма об'єктами.
2. В основній панелі інструментів клацніть на кнопці Material Editor для відкриття діалогового вікна матеріалів Material Editor, в якому за умовчанням виділений лівий верхній слот матеріалу.

3. У діалоговому вікні Material Editor клацніть на кнопці Get Material для відкриття діалогового вікна Material / Map Browser.
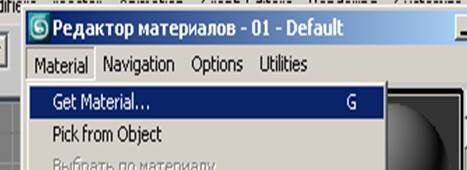
4. У групі перемикачів Browse From виберіть перемикач Mtl_Library (Бибоиотека).
5. Клацніть на кнопці View List + Icons у верхній частині діалогового вікна Material/Map Browser для перегляду списку матеріалів разом з невеликими прикладами.
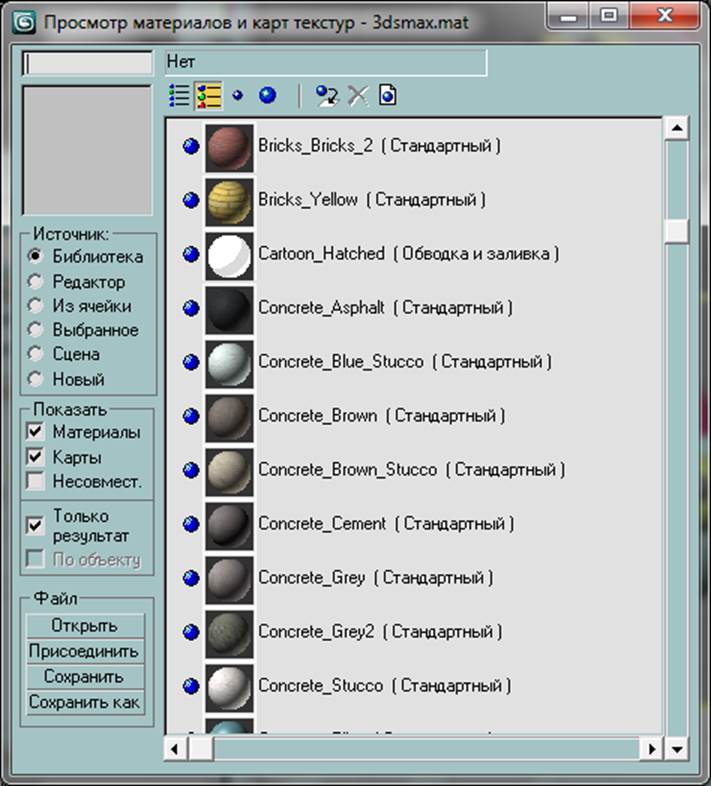
6. Прокрутіть список матеріалів і знайдіть найбільш цікавий. Клацніть на синій кульці зліва від імені матеріалу для перегляду його візуального представлення на об'єкті в лівій верхній частині діалогового вікна Material/ Map Browser. Якщо вибраний матеріал задовольняє запропонованим вам вимогам, клацніть двічі на його імені для розміщення у вибраному слоті матеріалу в діалоговому вікні Material Editor.
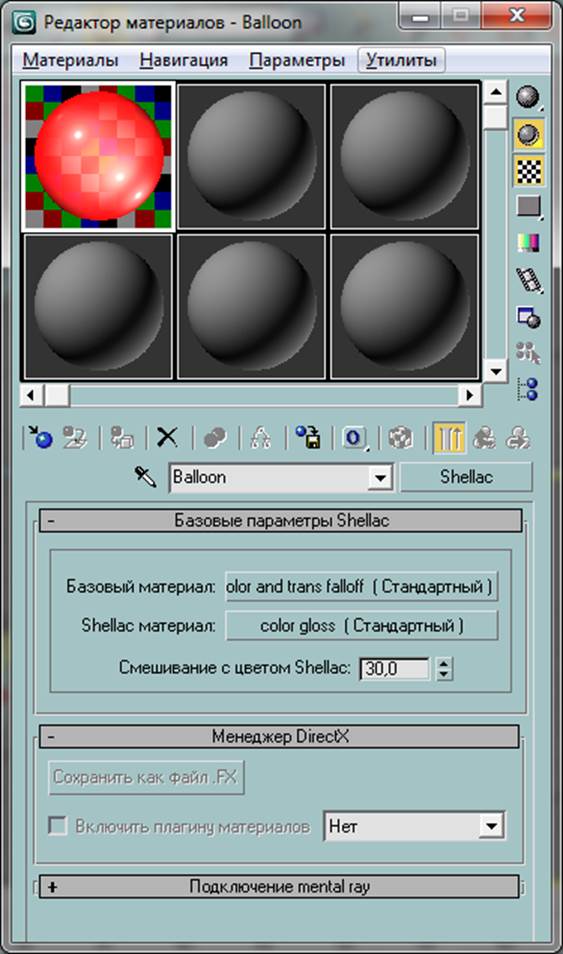
7. Після вибору одного матеріалу для першого слота клацніть на іншому слоті для вибору іншого матеріалу. Виберіть у діалоговому вікні Material / Map Browser ще один матеріал і клацніть двічі на його імені для розміщення в другому слоті матеріалу в діалоговому вікні Material Editor.
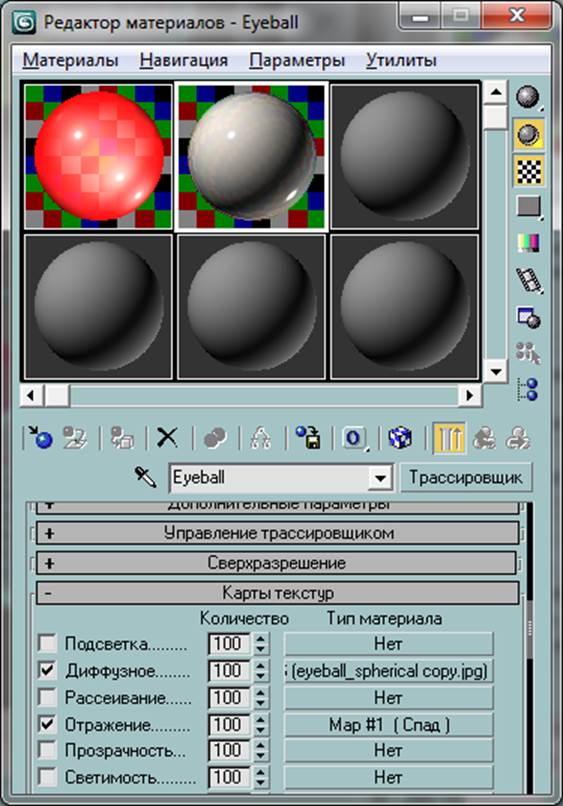
8. Повторіть цю операцію ще раз, щоб вибрати третій матеріал для третього слота.
9. Закрийте діалогове вікно Material Editor.
10. Збережіть сцену у файлі LotsOf_ObjectsO2.max в вашому каталозі.
Вправа 15. Присвоєння матеріалу
У цій вправі демонструється спосіб привласнення матеріалів об'єктам сцени.
1. Загрузите файл LotsOfObjects02 .max из вашего каталога.
2. В основній панелі інструментів клацніть на кнопці Material Editor (Редактор материалов) для відкриття діалогового вікна матеріалів. Три слоти вже заповнені тими матеріалами, які були обрані під час виконання попередньої вправи.
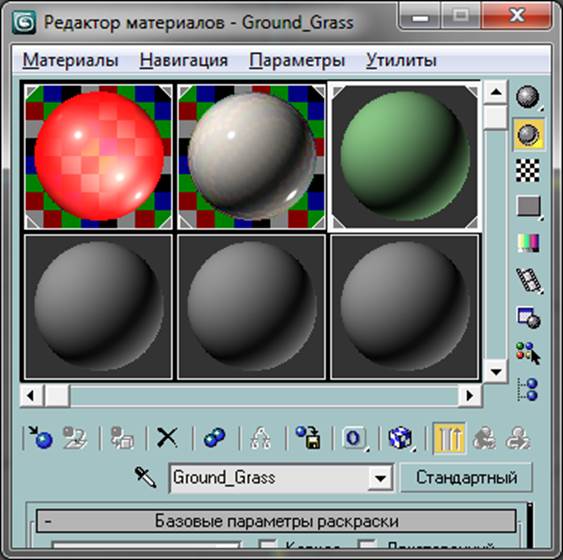
3. Клацніть і перетягніть один із слотів на потрібний об'єкт сцени. Після відпускання кнопки миші вибраний матеріал покриє даний об'єкт.
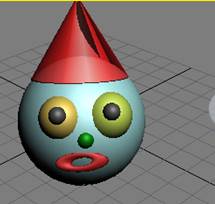
4. Можливо, після виконання цих дій вибраний матеріал не покрив об'єкт. Але якщо в кутах слота з'явилися маленькі білі трикутники, то це означає, що даний матеріал таки привласнений об'єкту і буде видно після візуалізації. Для швидкої візуалізації сцени активізуйте вікно проекції Perspective і клацніть на кнопці Render Production(Быстрая визуализация) в основній панелі інструментів.
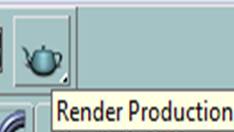
Зверніть увагу, що при візуалізації сцени відображаються всі присвоєні матеріали.
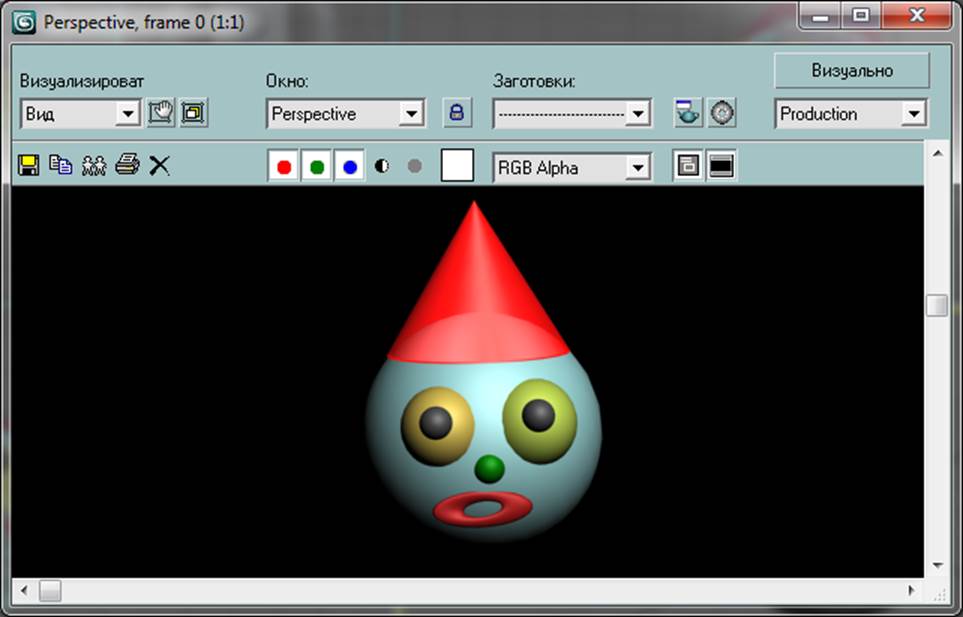
5. В основній панелі інструментів клацніть на кнопці Select(Выделить объект) і виберіть інший об'єкт.
6. Потім в діалоговому вікні Material Editor виберіть інший слот з іншим матеріалом.
7. Клацніть на кнопці Assign Material to Selection(Назначить материал по выделению), і даний матеріал буде присвоєно вибраному об'єкту.
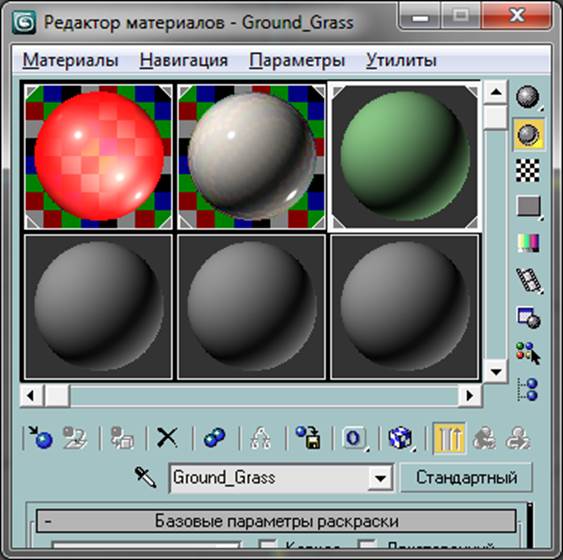
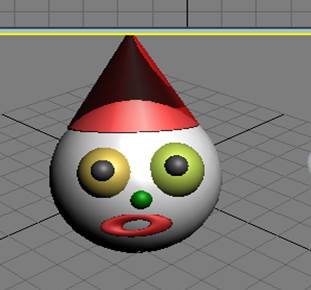
8. Привласніть третій матеріал третьому об'єкту сцени, або перетягуючи слот, або клацаючи на кнопці Assign Material to Selection(Назначить материал по выделению) у діалоговому вікні Material Editor(Редактор материалов).
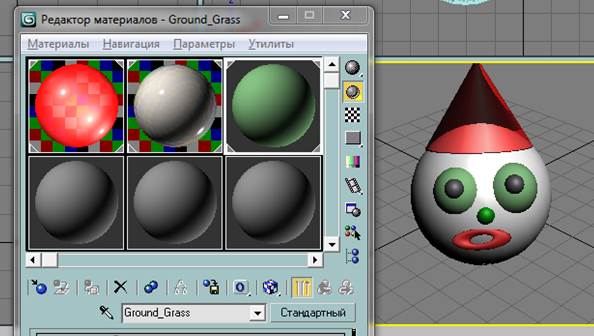
9. Збережіть сцену у файлі LotsOf Objects03.max в вашому каталозі.
Вправа 16. Вибір матеріалу для голови клоуна
У цій вправі демонструються методи привласнення матеріалів для об'єктів голови клоуна
1. Завантажте файл ClownOl.max з вашого каталогу.
2. Виберіть будь-які матеріали з бібліотеки матеріалів і помістіть їх у слотах діалогового вікна Material Editor(Редактор материалов).
3. У вікні проекції Perspective за допомогою інструментів масштабування і обертання виберіть найбільш вдалий ракурс. Врахуйте, що після присвоєння матеріалів в даному вікні проекції деякі матеріали будуть виглядати зовсім не так, як ви собі уявляєте. Дійсний візуальний ефект вони матимуть тільки після візуалізації сцени.
4. Активізуйте вікно проекції Perspective і клацніть на кнопці Render Production(Быстрая визуализация) основної панелі інструментів.
5. Спробуйте привласнити об'єктам інші матеріали і подивіться на результат такого присвоєння після візуалізації.
6. Збережіть сцену у файлі Clown02.max у вашому каталозі.
Виконуючи наведену вправу, дотримуйтеся наступних порад:
Уважаемый посетитель!
Чтобы распечатать файл, скачайте его (в формате Word).
Ссылка на скачивание - внизу страницы.