• У діалоговому вікні Material / Map Browser переконайтеся в тому, що обраний матеріал, а не карта (mар). Карта - це візерунок або малюнок, який можна включити в матеріал. Матеріали позначаються синіми кульками. Карти позначаються зеленими ромбами.
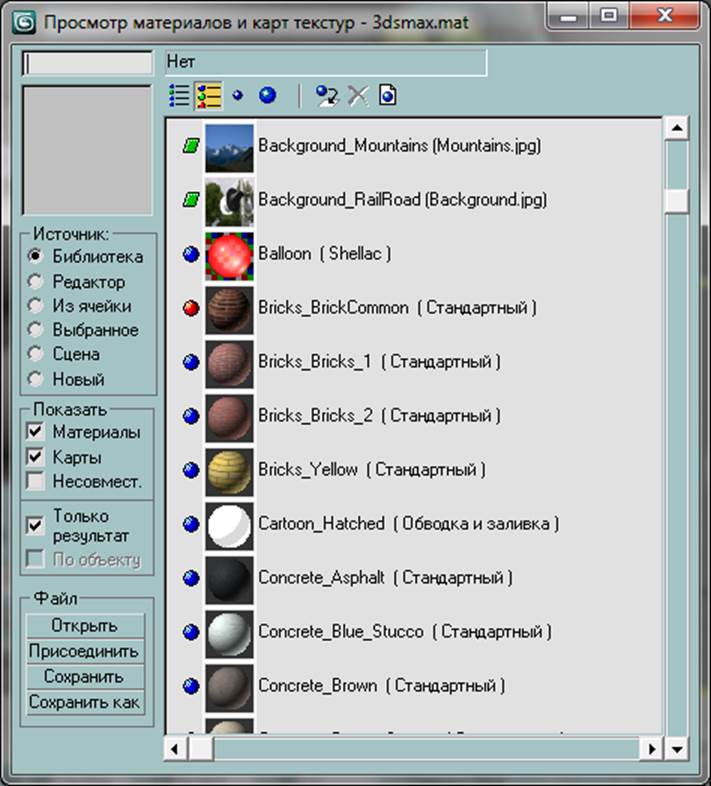
• Блискучі матеріали, наприклад металеві поверхні, краще всього виглядають на закруглених поверхнях.
Вправа 17. Візуалізація голови клоуна
У даній вправі демонструється візуалізація голови клоуна зі стандартним розміром кадру.
1. Завантажте файл Clown02.max з вашого каталогу.
2. Налаштуйте вікно проекції Perspective(В перспективе) для вибору найбільш зручної точки зору на голову клоуна.
3. Клацніть на кнопці Render Setup(Визуализировать сцену) основній панелі інструментів
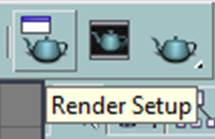
або виберіть команду меню Rendering -> Render (Визуализация->Настройки визуализации). Після цього на екрані з'явиться діалогове вікно Render Setup(Настройки визуализации).

4. У групі Output Size(Размер кадра) клацніть на кнопці 320x240.
5. Клацніть на кнопці Render(Визуализация) в нижній частині діалогового вікна Render Setup(Настройки визуализации) для візуалізації сцени з вказаним розміром кадру.
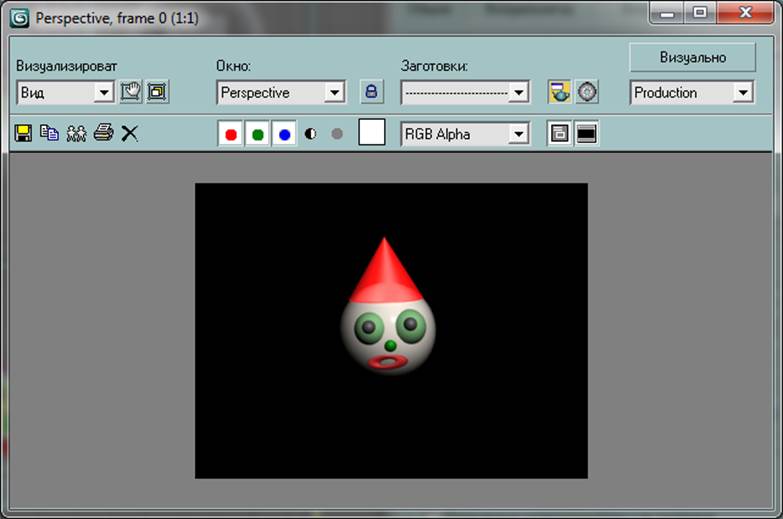
6. Закрийте діалогове вікно Render Setup(Настройки визуализации), клацнувши на хрестику у верхньому правому кутку діалогового вікна.
7. Збережіть сцену у файлі Clown03.max в вашому каталозі.
Порада. Автоматичне створення ключових кадрів
Для автоматичного створення ключових кадрів виконайте такі дії.
• Клацніть на кнопці Auto Key (Ключ). При цьому фон кнопки і рамка активного вікна проекції придбають червоний колір.
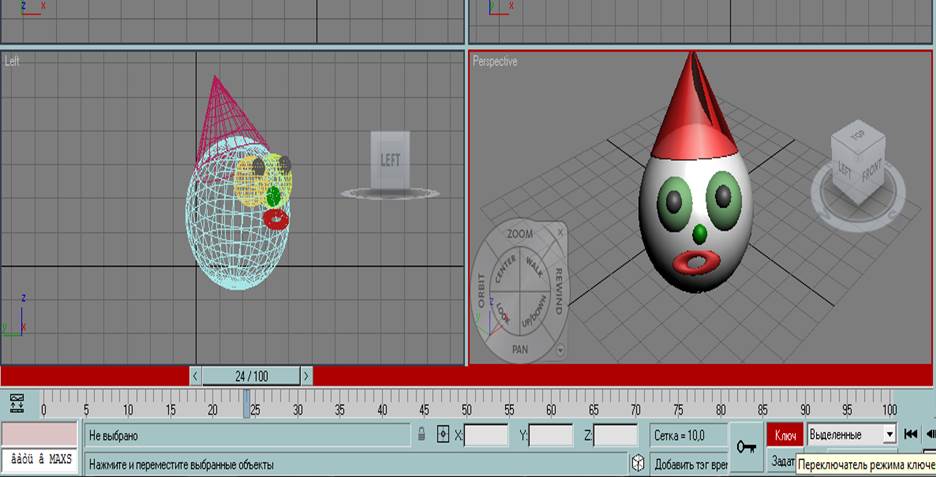
• Перемістіть повзунок Time Slider до потрібного номера кадру для створення нового ключового кадру.
• Перемістіть об'єкт, поверніть його або змініть розміри.
• Перемістіть повзунок Time Slider в нове місце для створення ще одного нового ключового кадру, а потім знову перемістіть об'єкт, поверніть його або змініть розміри. Повторіть ці дії кілька разів.
• Клацніть на кнопці Auto Key(Ключ) для відключення режиму створення ключових кадрів.
Після створення послідовності ключових кадрів можна відразу ж переглянути отриманий анімаційний ролик, клацаючи на кнопці Play Animation(Запуск анимации).
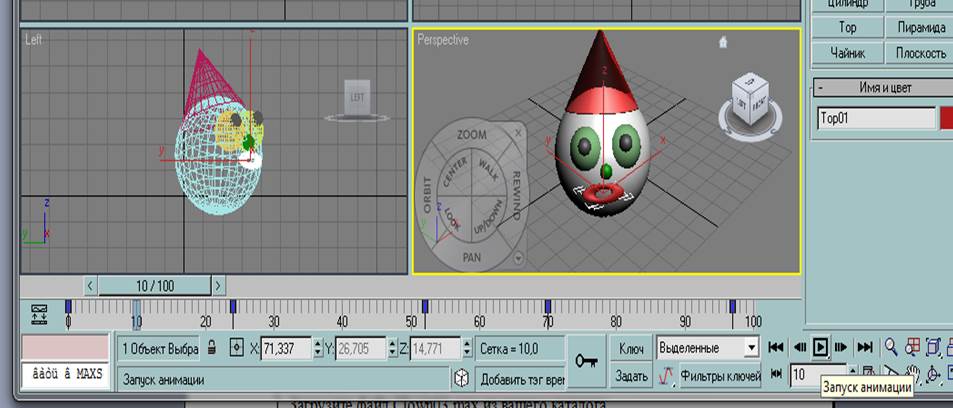
Вправа 18. Анімована голова клоуна
У даній вправі демонструється спосіб створення анімаційного ролика для голови клоуна.
1. Завантажте файл Clown03.max з вашого каталогу.
2. Клацніть на кнопці Auto Key(Ключ).
3. Переміститеся в будь-яке місце лінійки треку Track Bar (за винятком початкового кадру з номером 0). Внесіть довільні зміни об'єктів, що утворюють голову клоуна, наприклад перемістіть їх або зміните їх розміри за допомогою вкладки Modify(Изменить).
4. Повторіть попередні дії в інших місцях лінійки треку Track Bar для створення інших ключових кадрів, наприклад перемістіть або поверніть очі, ніс, рот або шапку або змініть їх розмір.
5. Для перегляду отриманого анімаційного ролика клацніть на кнопці Play Animation(Запуск анимации) над кнопкою з номером кадра.
6. По закінченні роботи з ключовими кадрами знову клацніть на кнопці Auto Key(Ключ).
7. Збережіть отриману сцену у файлі Clown04. max.
8. Тепер потрібно виконати візуалізацію анімації і зберегти її у файлі формату AVI для подальшого запуску. Клацніть на кнопці Render Setup(Настройки визуализации) основної панелі інструментів для відкриття діалогового вікна Render Scene.
9. У діалоговому вікні Render Setup(Настройки визуализации) виберіть перемикач Active Time Segment (Активный временный сегмент), який означає повну анімацію.

10. У групі елементів Output Size(Размер кадра) встановіть дозвіл 320x240, клацнувши на кнопці 320x240.
11. У розділі Render Output(Вывод визуализации) клацніть на кнопці Files(Файлы). У діалоговому вікні Render Output File(Вывод визуализвции) виберіть каталог для збереження файлу, введіть його ім'я ClownAnimation і зі списку Save as type виберіть тип файлу AVI File (*.AVI).

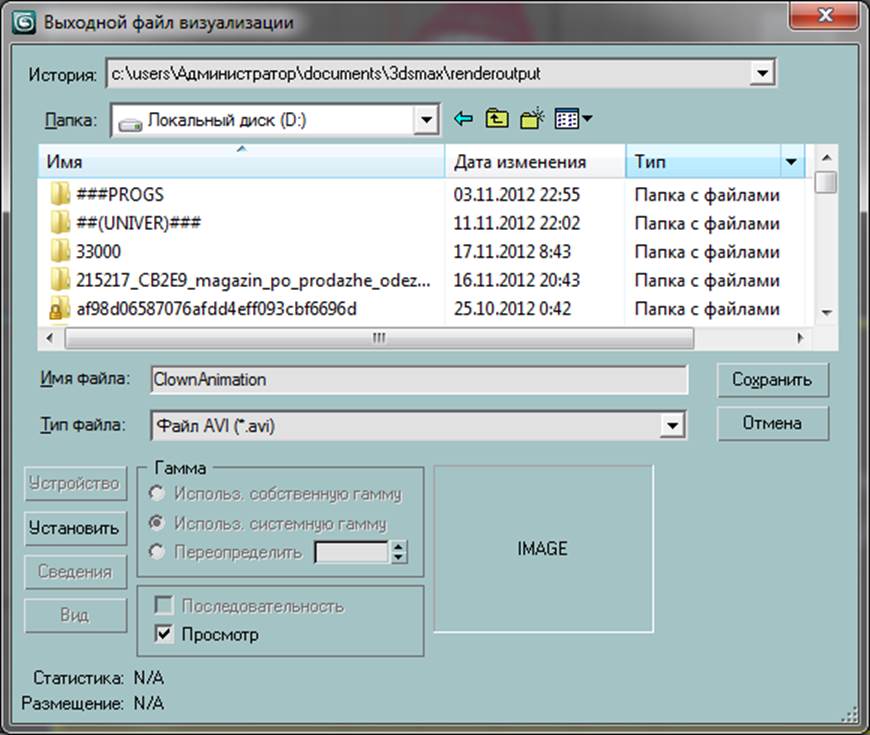
12. Клацніть на кнопці Save(Сохранить). Відкриється діалогове вікно Video Compression (Видеосжатие), в якому виберіть у списку Compressor (Система сжатия) елемент DV Video Encoder.

13. Клацніть на кнопці Render(Визуализировать) для запуску процесу візуалізації. На екрані з'явиться діалогове вікно з послідовною візуалізацією всіх кадрів анімації. У заголовку вікна показано загальну кількість кадрів і номер поточного кадру.
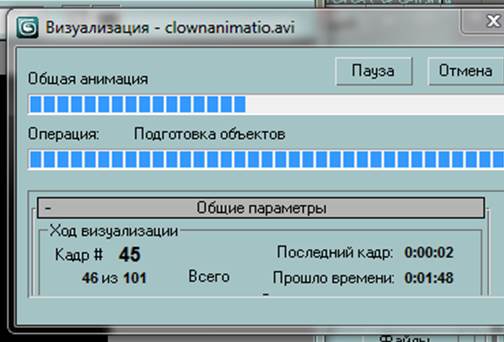
14. Після завершення візуалізації можна переглянути отриманий анімаційний ролик. Для цього потрібно вибрати команду меню File->View Image File (Файл -> Просмотреть полученный файл). Потім в діалоговому вікні View File (Просмотреть файл) потрібно знайти і вибрати отриманий AVI-файл. Після клацання на кнопці ОК відкриється стандартний програвач Windows Media та завантажиться даний AVI-файл. Для перегляду анімаційного ролика клацніть на кнопці Play (Воспроизвести).
15. Збережіть отриману сцену у файлі Clown05.max.
Виконуючи наведене вправу, дотримуйтеся наступних порад.
• При створенні ключових кадрів не забувайте включати кнопку Auto Key(Ключ), а після завершення роботи з ключовими кадрами - вимикати її.
• Якщо ключові кадри розташовуються на відстані трьох кадрів один від одного, то отримана анімація може бути дуже грубою і рваною. Для виключення таких недоліків потрібно розділяти їх більш тривалими інтервалами, наприклад 10-15 кадрів. Крім того, так простіше запам'ятати розташування ключових кадрів.
• Перш ніж вносити які-небудь зміни в сцену, завжди зупиняйте відтворення анімаційного ролика.
Уважаемый посетитель!
Чтобы распечатать файл, скачайте его (в формате Word).
Ссылка на скачивание - внизу страницы.