Министерство Образования и Науки Российской Федерации
Новосибирский государственный технический университет
Кафедра прикладной математики
Лабораторная работа №3
по дисциплине
«Операционные системы и оболочки»
Группа: ПМИ-01
Студент: Востриков Д. Н.
Уваров В. Е.
Преподаватель: Долозов Н.Л., Куликов И.Н.
Новосибирск
2012
Освоение основных возможностей программы MC, осуществляющей экранный интерфейс для POXIX – совместимых ОС. Приобретение навыков практической работы с использованием программы MC.
Последовательность выполнения лабораторной работы.
Структура экрана представляет собой два окна (правое и левое), в которых отображаются два каталога системы. Одно из этих окон является текущим, второе используется для указания куда копировать (и передавать) файлы, а также для высвечивания информации о рабочем окне. Над панелями расположена строка меню, причем к выбору пунктов в этом меню можно переключиться по клавише F9.
Самая нижняя строка представляет собой ряд экранных кнопок, каждая из которых связанна с одной из функциональных клавиш F1 - F10. Вторая снизу строка на экране – это командная строка МС, с ее помощью можно ввести и выполнить любую команду системы.
Каждая панель состоит из заголовка, списка файлов некоторого каталога и строки мини-статуса. В заголовке панели указан полный путь к каталогу, содержимое которого отображается в панели, а также три экранные кнопки: ‘<’,‘^’,’>’, которые используются для управления программой с помощью мыши.
[pmi0111@students ~]$ man mc
Активизировать правую или левую панель можно с помощью клавиши tab
Управление осуществляется стрелочками
Выделить файлы можно клавишей Insert или ctrl+t.
Выделенные файлы подсвечиваются желтым.
Снять выделение можно тем же способом.
Можно установить маркировку по шаблону с помощью клавиши “+”.
Шаблон: “ .* ” позволяет выделить все невидимые файлы и каталоги в текущей папке.
Снять маркировку по шаблону можно с помощью клавиши “–“.
Располагается в нижней части панели
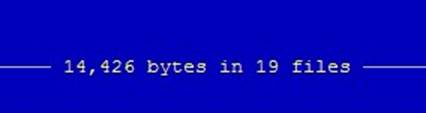
![]()
Меню состоит из разделов для управления левой и правой панелями, для работы с файлом, работы с файловой системой и настроек MC.
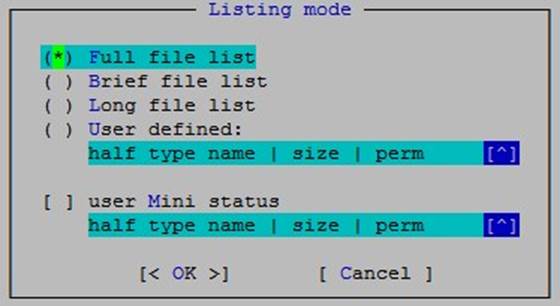
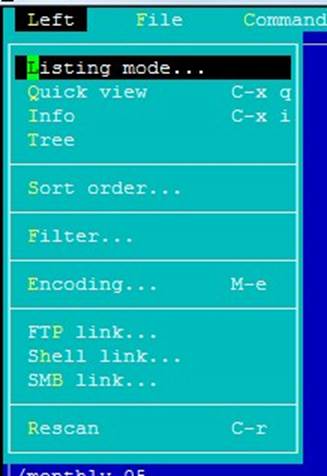
Full – полная информация о файлах.
Brief – краткая информация, что позволяет уместить элемента в 2 колонки.
Long –расширенная информация, как ls-l. Только 1 колонка на весь экран.
User – пользовательская настройка вывода информации.
Quick view – быстрый просмотр файлов из другой колонки
Info – Информация о текущем файле
Tree – Отображения каталогов в виде дерева
Sort order – порядок сортировки
Filter – фильтр отобр. файлов
Encoding – выбирает кодировку
FTP, Shell, SMB link - эти режимы используются для отображения списка каталогов, располагающихся на удаленных компьютерах
Rescan – обновить панель
F3
F4
F7 STUD1
Выбираем файл в текущей директории и копируем его в директорию STUD1
Пункт Find file. Поиск в домашнем каталоге по маске *.log

Command history
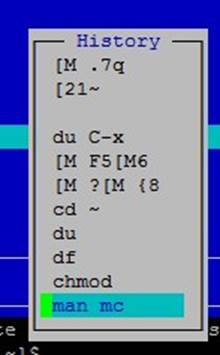
Directory hotlist
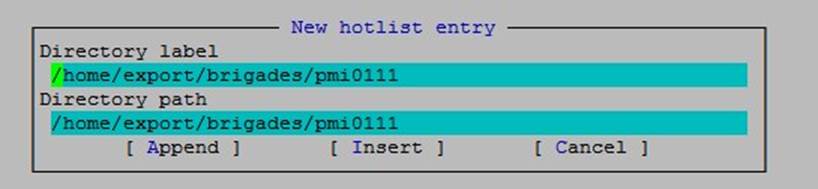
После этого мы можем быстро переместиться в домашний каталог из любого другого
Анализ файла расширений.
Edit extension file
Одно из вхождений:

Для расширения типа tar задается команда для его открытия и для просмотра содержимого.
Анализ файла меню, которое вызывается нажатием F2
Edit menu file
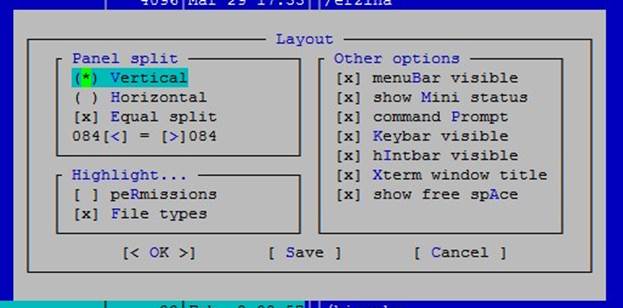
Options -> Layout определяет настройки структуры экрана.
Группы: настройки панелей, подсветки и прочие настройки отображения видимости/невидимости.
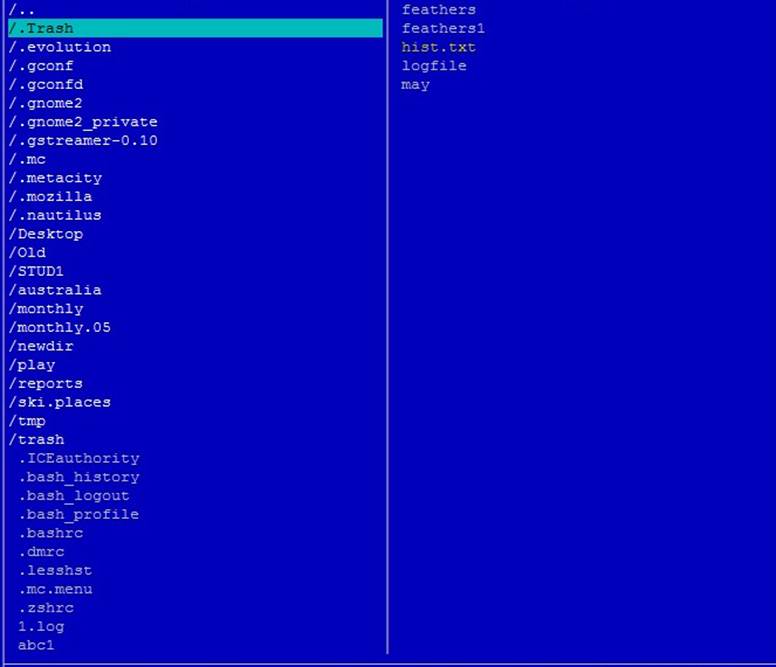
Домашний каталог.
Размер до «чистки»

Удаляем все лишние файлы.
Все скрытые файлы, кроме .mc.menu будут удалены. Tmp, trash каталоги тоже будут удалены.
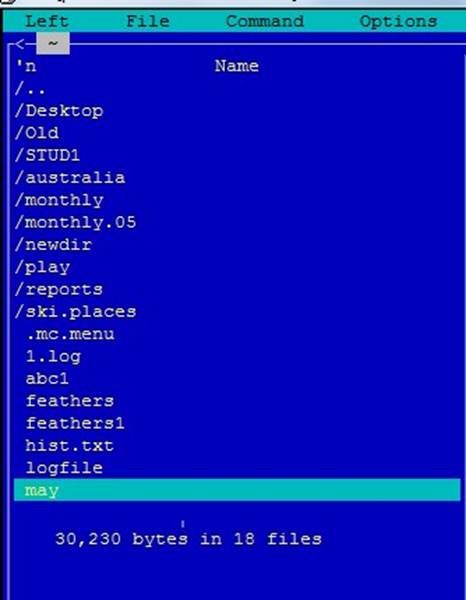
Размер уменьшился на 15 кб.
Все вопросы проработаны, вопросов не возникло.
Уважаемый посетитель!
Чтобы распечатать файл, скачайте его (в формате Word).
Ссылка на скачивание - внизу страницы.