ВО ВРЕМЯ ПРОЦЕССА ПЕРЕНОСА НЕЛЬЗЯ ВЫКЛЮЧАТЬ ЦФК !
По окончании ввода информации окно контроля закрывается.
-После окончания ввода материала командой «НАЗАД» вернуться в окно «Мой компьютер».
-Выключить ЦФК.
-Убедиться, что пиктограмма “Memory Stick” исчезла и закрыть окно «Мой компьютер».
-Отсоединить ЦФК от разъёма USB компьютера.
-Убедиться, что требуемые материалы находятся в памяти компьютера , для чего открыть ту папку, которую вы вложили в папку БХФ ФОТО. При этом включится программа просмотра слайдов. Если всё в порядке, то можно «стереть» снимки из памяти ЦФК (переформатирование).
8. Печать на струйном принтере.
Печать может производиться как на обычную бумагу для струйного принтера (рекомендуется выбирать более толстую (тяжёлую) бумагу ), так и на специальную бумагу для фотопечати на струйном принтере. Принтер можно подключить в самом начале работы или непосредственно перед печатью ( см. рис. 2).Если бумага фотографическая, то её укладывают в лоток принтера глянцевой стороной вниз.
а. Печать одной фотографии.
-Открыть рабочее окно программы PHOTO SHOP-7 (если на рабочем столе компьютера есть значок программы, то выделяем его и открываем окно одиночным и двойным щелчком левой кнопки мыши соответственно, если значка нет, то ищем программу в списке «все программы» (щёлкаем по стрелочке u справа от слов «все программы» , открывается список программ) и щёлкаем по её названию. Появляется окно Adobe Photoshop.
- В строке меню щёлкаем по заголовку File, а в открывшемся списке команд щёлкаем по Open (другими словами выполняем команду FILE e OPEN (ФАЙЛ eОТКРЫТЬ)
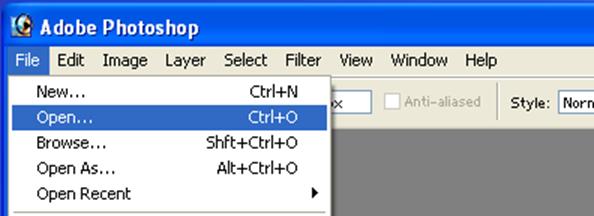
Рис 6. Команда File Open в окне Adobe Photoshop.
Появляется окно Open . В верхней части окна указано название открывшейся папки, а в самом окне её содержание.
-Выберем нужную папку и снимок. Для этого щёлкнем на значке q возле названия открытой папки. Откроется список папок. Выделим и откроем (щелчок) одну из них ( на пример «Мои документы» ) . В списке папок, вложенных в папку «Мои документы» выделим и откроем требуемую папку ( на пример «БХФ ФОТО») (щелчок и двойной щелчок на «БХФ ФОТО» или щелчок на «БХФ ФОТО» и щелчок на панельке ОТКРЫТЬ внизу справа).
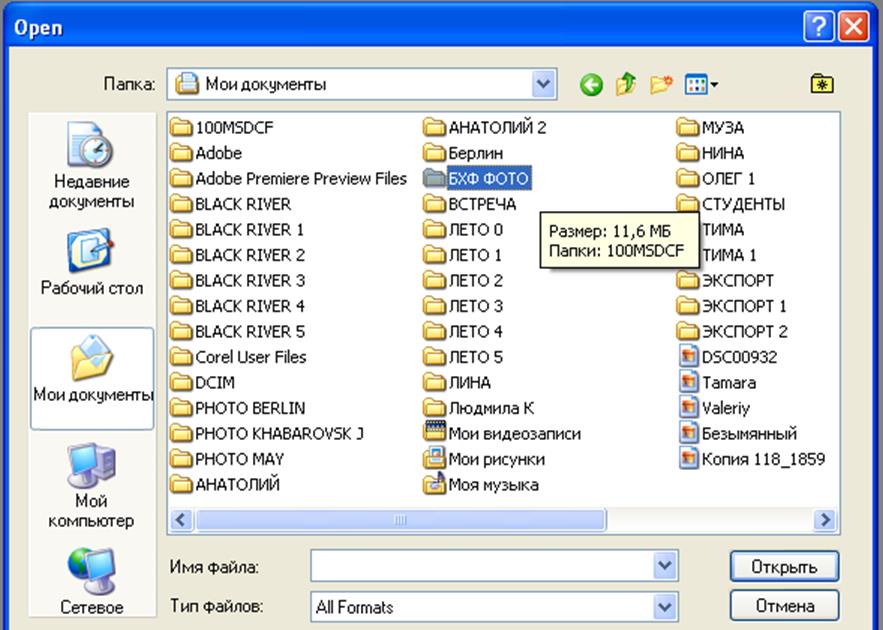
Рис 7. Окно Open . Раскрыта папка «Мои документы».Выделена папка «БХФ ФОТО».На ярлычке указан размер файла .Файл содержит вложенную папку 100MSDCF.
Если в папке «БХФ ФОТО» содержатся непосредственно снимки, то выделяем один из них. В нижней части окна появляется миниатюрный снимок. Если этот снимок и нужен, открываем его (двойной щелчок на названии или щелчок на ОТКРЫТЬ). Изображение появляется в окне программы Photo Shop.Если необходим другой снимок , ищем его, последовательно выделяя заголовки в списке. Может оказаться, что папка «БХФ ФОТО» также содержит вложенные папки. Тогда последовательно открываем их по вышеуказанной методе, пока не доберёмся до изображения.
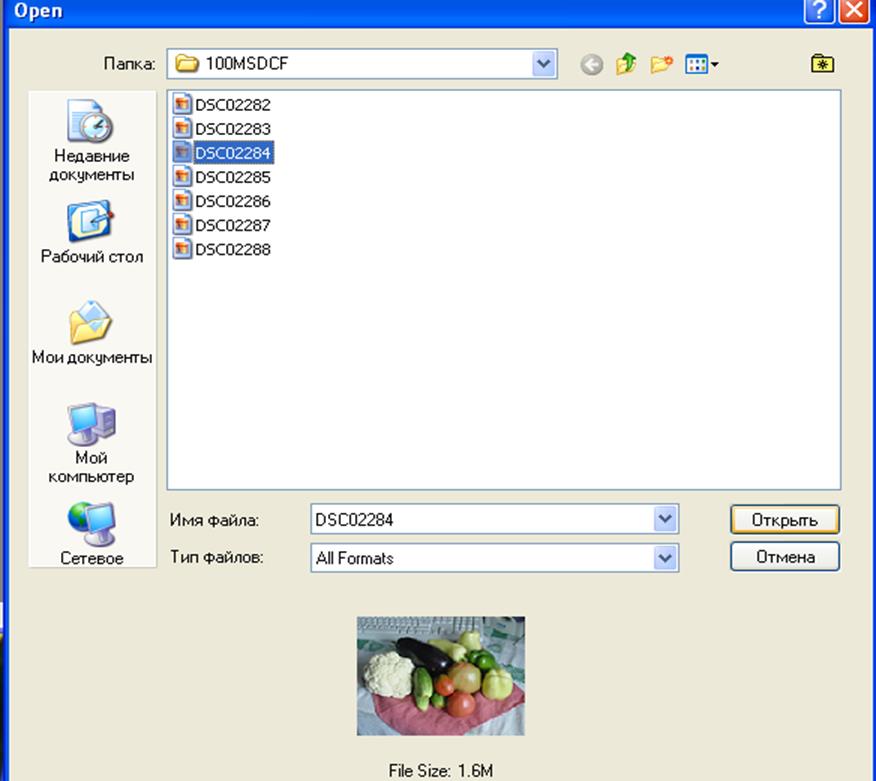
Рис 8. Окно Open . Раскрыта папка 100MSDCF, вложенная в папку «БХФ ФОТО».
-Выполнить команду File e Print with Preview (ФАЙЛ e ПЕЧАТЬ С ПРЕДВАРИТЕЛЬНЫМ ПРОСМОТРОМ ) (щелчок на File а затем на Print with Preview ).Откроется окно Print. В левой верхней части окна просматривается будущий отпечаток. Справа и снизу находятся панельки настроек. Если снять галочку против Center Image , то изображение не будет располагаться по центру страницы и его можно будет располагать произвольно на странице. Чтобы снять галочку, щёлкнуть по ней. Активизируются (почернеют буквы) панельки Position (положение) и Scale Print Size (размер печати). Поставим курсор в окошко против Top , сотрём прежнее и наберём с клавиатуры новое расстояние от верхнего края бумаги ( на пример 0,5 см при верхнем расположении снимка). Поставим курсор в окошко против Left и аналогичным способом укажем расстояние от левого края ( на пример 1 см). Далее переходим на панельку Scaled Print Size и в окошке напротив Height ставим высоту в см ( например 13 см ), В окошке против Width (ширина) автоматически появится значение (17,331). В окошке просмотра можно видеть, что снимок занимает примерно половину страницы формата А4 (210 х 297). Игнорируя пока настройки в нижней части окна Print , нажмём на кнопку (щёлкнем по ней) Page Set up (настройки параметров страницы). Откроется окно «Параметры страницы». Выставить ориентацию «книжная» ,если печать будет производиться на вертикально расположенный лист, и - «альбомная» , если печать будет производиться горизонтально ( в нашем примере выбираем «книжная»).Проверяем правильно ли установлен формат бумаги ( А4).
Уважаемый посетитель!
Чтобы распечатать файл, скачайте его (в формате Word).
Ссылка на скачивание - внизу страницы.