в. Окно «Монитор».(рис 2 ) Позволяет просматривать отдельные клипы, эффекты, переходы и весь фильм целиком. В нижней части окна находятся кнопки управления .
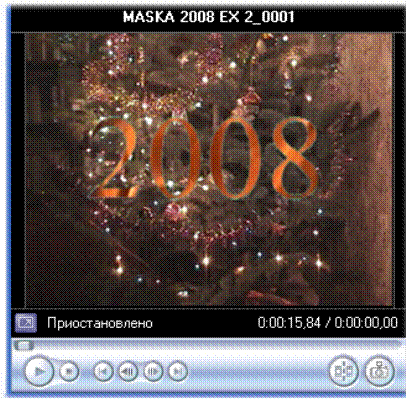 .
.
Рис 2. Окно «Монитор».
Назначение кнопок :
![]() -« просмотр» ( после начала
просмотра превращается в кнопку
-« просмотр» ( после начала
просмотра превращается в кнопку ![]() -« пауза»). При нажатии на кнопку «пауза»
фильм останавливается на выбранном кадре. Кнопка превращается в кнопку «просмотр»
При повторном нажатии фильм продолжается начиная с этого кадра.
-« пауза»). При нажатии на кнопку «пауза»
фильм останавливается на выбранном кадре. Кнопка превращается в кнопку «просмотр»
При повторном нажатии фильм продолжается начиная с этого кадра.
 - «останов» Демонстрация
прекращается, фильм возвращается на начало.
- «останов» Демонстрация
прекращается, фильм возвращается на начало.
 - В режиме «пауза» сдвиг назад на один
кадр.
- В режиме «пауза» сдвиг назад на один
кадр.
 - в режиме «пауза» сдвиг вперёд на
один кадр.
- в режиме «пауза» сдвиг вперёд на
один кадр.
 - сдвиг вперёд на один клип.
- сдвиг вперёд на один клип.
 -сдвиг назад на один клип.
-сдвиг назад на один клип.
 - разрезка клипа на выбранном кадре.
- разрезка клипа на выбранном кадре.
 - захват фотографии из клипа.
- захват фотографии из клипа.
 - просмотр на полном экране. Для выхода из режима полного
экрана щёлкнуть мышкой в любой точке экрана.
- просмотр на полном экране. Для выхода из режима полного
экрана щёлкнуть мышкой в любой точке экрана.
г. Рабочее окно «Шкала
времени» расположено в нижней части экрана. Окно содержит дорожки « Видео»,
«Переходы», «Звук», «Звук или музыка» и дорожку титров. Файлы дорожек «Видео» и
«Звук» связаны друг с другом. На дорожку «Звук или музыка» можно добавить
дополнительное звуковое сопровождение. Если дорожки «Переходы» и «Звук» не
отображаются, то надо «щёлкнуть» мышкой по значку « - » возле надписи «видео»
слева от видеодорожки. Отображение фильма на шкале времени можно сделать более
компактным, если переключиться в режим «Раскадровка». В этом режиме не
отображается длительность клипов, а отображаются только эскизы, первых кадров
клипов. Переключиться можно либо через меню «Вид» ( команда «ВИД > РАСКАДРОВКА»
), либо кнопкой ![]() на
панели управления в верхней части окна «Шкала времени». В верхней
левой части окна « Шкала времени» находятся кнопки управления.
на
панели управления в верхней части окна «Шкала времени». В верхней
левой части окна « Шкала времени» находятся кнопки управления.
Назначение кнопок:
![]() -установка уровня звука,
-установка уровня звука,
![]() - запись звука с микрофона,
- запись звука с микрофона,
![]() - увеличение масштаба времени на шкале
времени,
- увеличение масштаба времени на шкале
времени,
![]() - Уменьшение масштаба времени на шкале
времени
- Уменьшение масштаба времени на шкале
времени
![]() - возврат на начало просмотра, после
останова,
- возврат на начало просмотра, после
останова,
![]() - просмотр фильма в окне «Монитор» (
после нажатия превращается в кнопку «Пауза»),
- просмотр фильма в окне «Монитор» (
после нажатия превращается в кнопку «Пауза»),
![]() -отображение раскадровки (после нажатия
превращается в кнопку
-отображение раскадровки (после нажатия
превращается в кнопку
![]() -отображение шкалы времени.)
-отображение шкалы времени.)
III. Захват видео.
Под «захватом» понимается перевод видео и аудио данных из камеры в память компьютера. Для осуществления этой операции необходимо
а. При выключенной камере присоединить камеру к компьютеру кабелем IEEE-1394 (другие названия- Fire Wire, i-link ).
б.Включить камеру в режим просмотра (Play/VCR или Play/Edit ).
в.На экране компьютера появится окно мастера видеозаписи ( захвата) ( рис 3)
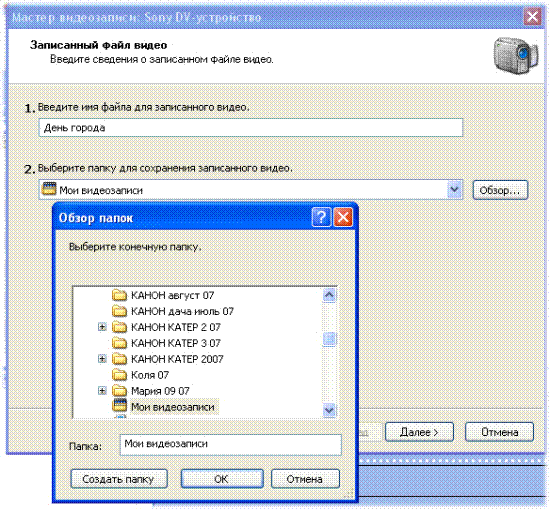
Рис 3. Первое окно мастера видеозаписи и окно обзора папок.
В этом окне необходимо набрать имя файла (День города) и указать место хранения. Для указания места хранения надо щёлкнуть по кнопке «Обзор», появится окно «Обзор папок». В нём надо выбрать необходимую папку, выделить её и щёлкнуть по «ОК».
г.После выбора названия и папки для записи щёлкнуть по кнопке «Далее». Появится второе окно мастера видеозаписи (Рис 4).
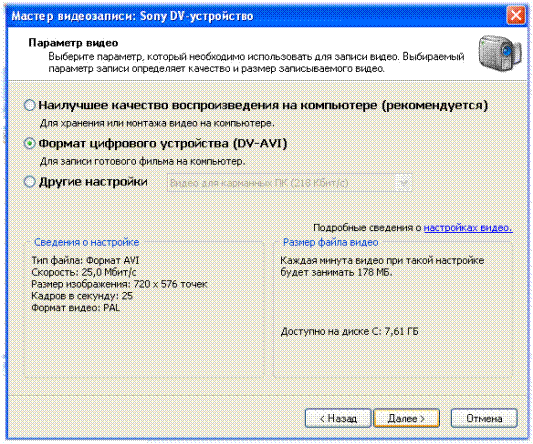
Рис 4. Второе окно мастера видеозаписи.
В этом окне надо проставить галочку против требуемого формата записи.
д. После выбора формата записи щёлкнуть по кнопке «Далее».Появится третье окно мастера видеозаписи. (Рис 5)
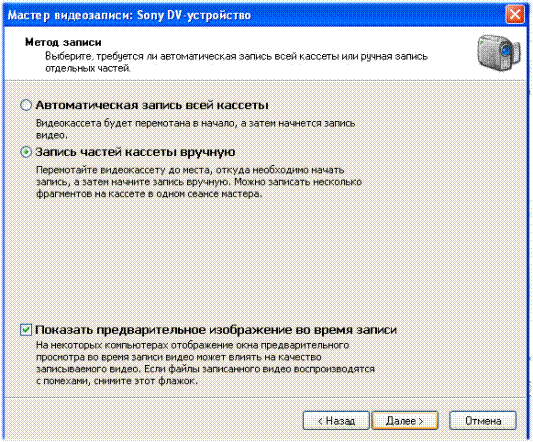
Рис 5 Третье окно мастера видеозаписи «Метод записи»
В этом окне выбрать метод записи - «Вручную» (по отдельным фрагментам) или целиком всю кассету.
е. После выбора метода записи щёлкнуть по кнопке «Далее».Появится четвёртое окно мастера видеозаписи. (Рис 6).
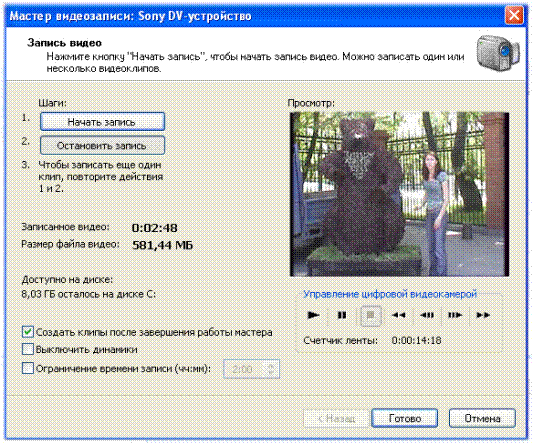
Рис 6. Окно управления процессом записи.
Уважаемый посетитель!
Чтобы распечатать файл, скачайте его (в формате Word).
Ссылка на скачивание - внизу страницы.