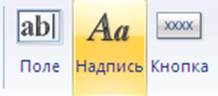 Откроем
составную форму в режиме конструктора. Увеличим область для размещения
данных. С помощью кнопки Надпись разместим в форме надпись с текстом Список
группы.
Откроем
составную форму в режиме конструктора. Увеличим область для размещения
данных. С помощью кнопки Надпись разместим в форме надпись с текстом Список
группы.
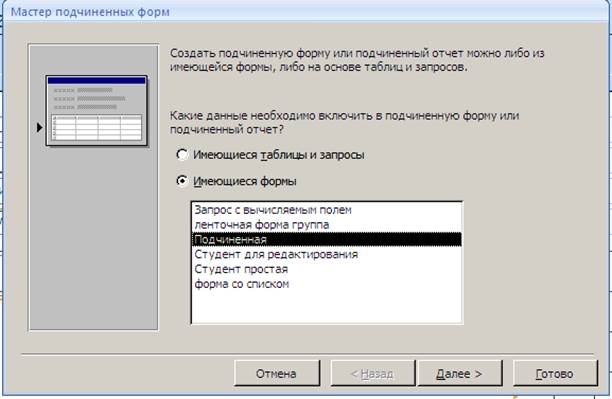 С помощью
кнопки Подчиненная форма
С помощью
кнопки Подчиненная форма ![]() вставить в форму Подчиненная. Окне
мастера форм выбираем Подчиненная и нажимаем далее.
вставить в форму Подчиненная. Окне
мастера форм выбираем Подчиненная и нажимаем далее.
В следующем окне мастера форм выбираем Выбор из списка. В последнем окне не изменяем имя, предложенное мастером. Нажимаем Готово.
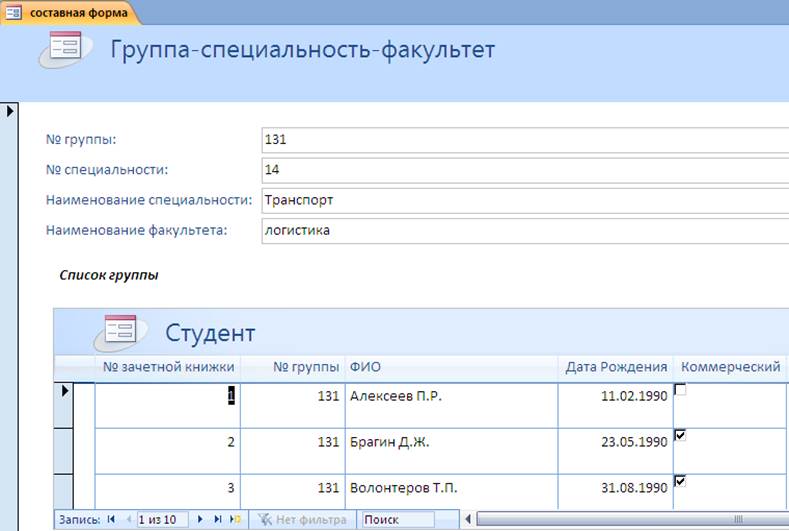
Удаляем надпись подчиненная и получаем:
В шестом задании создаем составную форму для просмотра сведений о студенческих группах и списка обучающихся в них студентов. Переход по записям в главной форме должен осуществляться с помощью пользовательских кнопок. Сведения о группе должны включать общее количество студентов в группе и количество коммерческих студентов
Для этого на основе таблиц Группа, Специальность, Факультет и запроса Количество коммерческих и всего по группам создаем запрос с итогом по количеству студентов в группе.
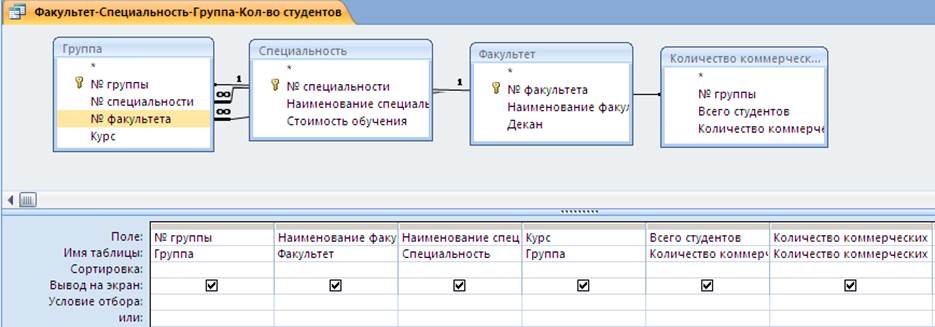
На основе этого запроса создаем главную форму в столбец, включив в нее все поля запроса.
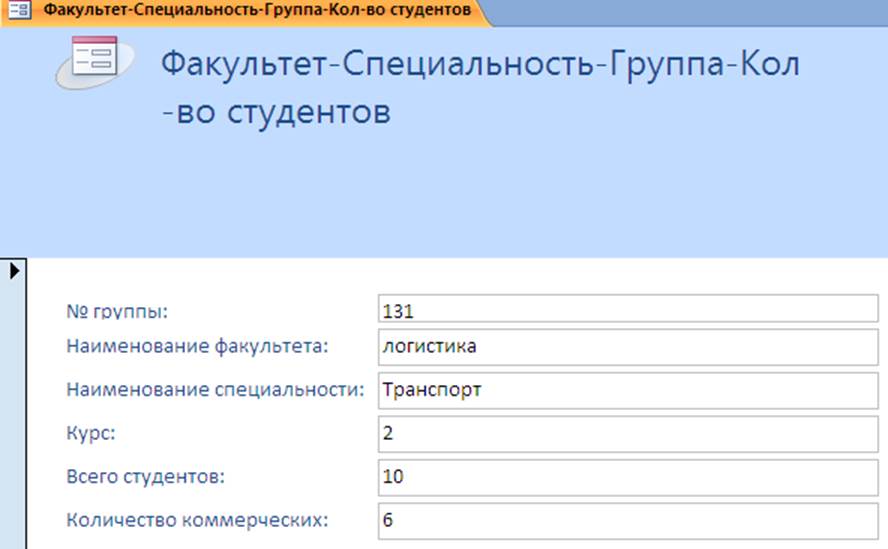
Разместите в нижней части области данных элемент управления Подчиненная форма/отчет. В окне мастера подчиненных форм выберите форму с именем Подчиненная, подготовленную в предыдущем задании.
Изменяем в окне свойств во вкладке Макет область выделения и кнопки перехода
![]()
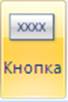 Создаем в
форме кнопку со стрелкой для перехода к следующей группе студентов. Для этого выбераем
на панели элемент Кнопка.
Создаем в
форме кнопку со стрелкой для перехода к следующей группе студентов. Для этого выбераем
на панели элемент Кнопка.
В окне Создание кнопок выбераем категорию Переходы по записям, а в нем - действие Следующая запись.
В следующем окне включаем флажок Показать все рисунки и выбераем рисунок Стрелка вверх.
Не изменяя имя, предложенное Access, щелкнии по кнопке Готово. Перейдем в режим формы и проверем правильность работы кнопки. При ее нажатии должен происходить вывод сведений о следующей группе.
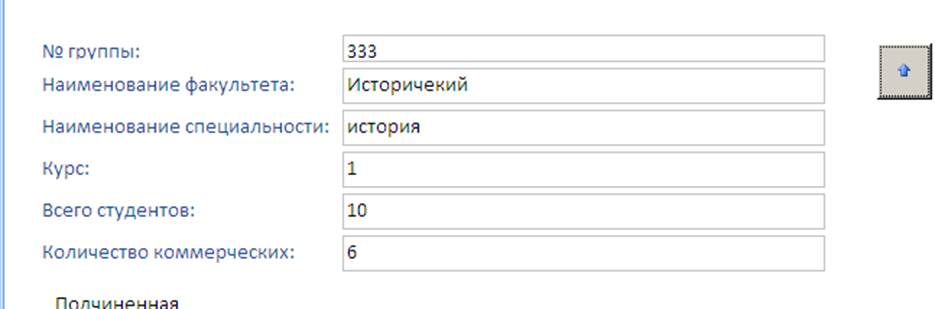
Аналогичным способом создаем кнопку с рисунком Стрелка вниз для перехода к предыдущей записи.
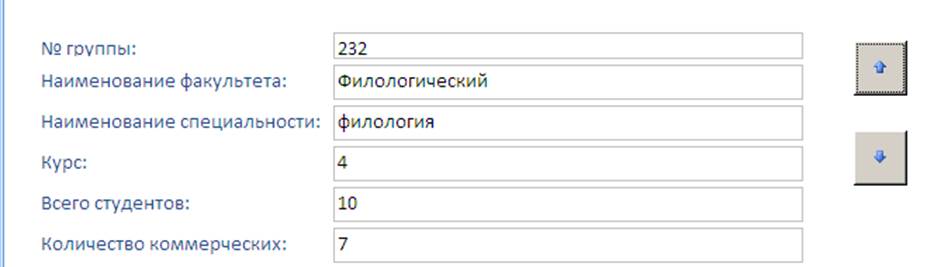
Дадим название форме Состав групп и сохраняем.
В седьмом задании создаем форму с вкладками для просмотра списка студентов двух групп. На каждой вкладке должен располагаться список студентов только одной группы. На ярлычках вкладок должны отображаться номера групп.
Для этого создаем два простых запроса, например Запрос Студент 131 и Запрос Студент 232 для выборки из таблицы Студент списка студентов двух групп.
На основании созданных запросов создайте две табличные формы, соответственно Форма студент 131 и Форма студент 232, имеющие стандартный стиль.

 Создадим
главную форму в режиме конструктора форм.
Создадим
главную форму в режиме конструктора форм.
Для этого нажимаем на кнопку Конструктор форм.
Щелкнем по кнопке Вкладки и очертим мышкой прямоугольный контур в области данных.
Замените
названия ярлычков вкладок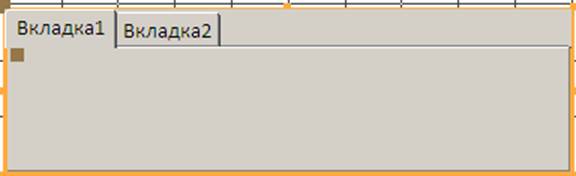 на 131 и 232.
на 131 и 232.
Выделим первую вкладку и разместим на ней подчиненную форму Форма Студент 131. Удалим связанную с подчиненной формой подпись формы. Аналогично поступаем со второй вкладкой.
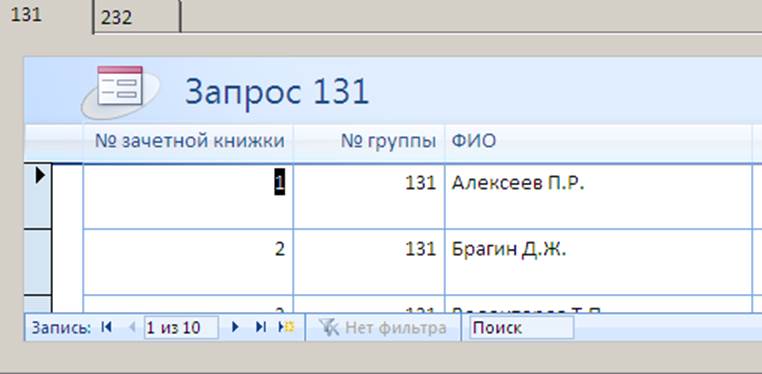
Сохраняем форму, как форма с вкладками.
В седьмом задании создаем форму в виде настраиваемой сводной таблицы для просмотра результатов экзаменационной сессии.
Для этого создаем запрос на основании таблицы Общая ведомость.
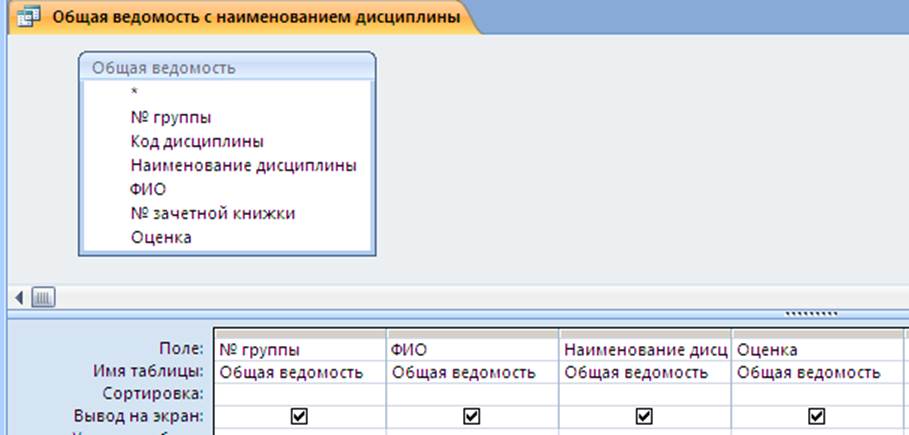
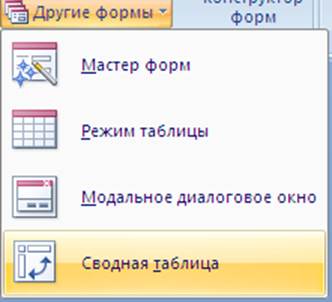 На основе этого запроса
создаем новую форму в виде сводной таблицы. Для этого выделяем запрос в области
переходов и нажимаем на кнопку сводная таблица.
На основе этого запроса
создаем новую форму в виде сводной таблицы. Для этого выделяем запрос в области
переходов и нажимаем на кнопку сводная таблица.
Перетаскиваем нужные поля в соответствующие области сводной таблицы.
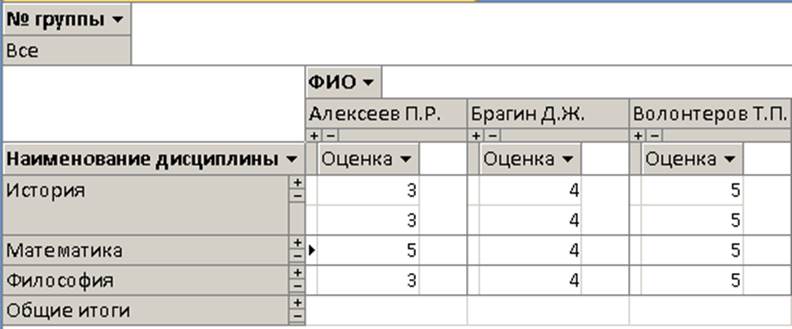
Выведем итоги в виде среднего балла по каждому студенту и дисциплине. Для этого щелкнем по названию какого-либо столбца Оценка и в контекстном меню выберем пункт Автовычисления/Среднее.

Настроем форматы отображения итоговых данных. Установим фиксированный формат отображения числовых данных.
Для этого этого устанавливаем курсор на заголовки итоговых строк и столбцов, нажимайте кнопку Страница свойств и выбирайте на вкладке Формат соответствующий формат. Установим красный цвет шрифта для итоговых данных.
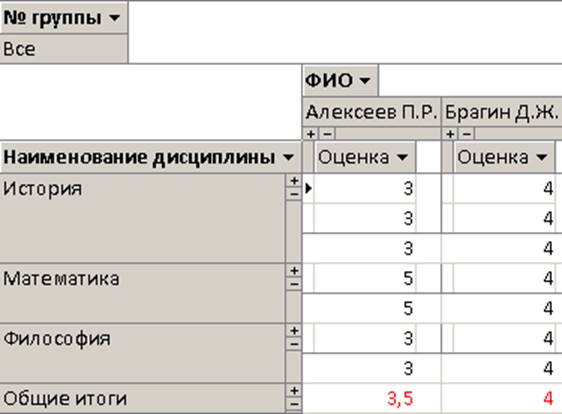
Сохраним таблицу, как результат экзаменационной сессии.
Вывод:
В этой лабораторной работе я научилась создавать и использовать различные формы, например такие как формы по связанным таблицам, формы на основе запроса, формы со списком, составные формы, формы с вкладками и формы с сводными таблицами. Цель лабораторной работы была конструирование и использование форм. Цель лабораторной работы была достигнута. В данном отчете поэтапно показана вся проделанная работа.
Такая функция базы данных как формы очень удобна и полезна для работы. Помогает быстро и легко справится с различными заданиями.
Уважаемый посетитель!
Чтобы распечатать файл, скачайте его (в формате Word).
Ссылка на скачивание - внизу страницы.