Лабораторная работа № 5 «Слияние документов»
Средство «Слияние документов» применяется для создания массовых копий однотипных документов, которые характеризуются постоянной частью (бланком) и переменной частью, которая заполняется из базы данных (БД).
БД в Word это просто список или таблица в текстовом формате.
1. Пример
Пусть имеется некое ОАО «Оазис» и у него в электронном варианте находятся следующие сведения об акционерах:
Таблица 1.
|
Фамилия |
Пол |
Количество акций |
|
Иванов |
М |
120 |
|
Петров |
М |
2000 |
|
Сидоров |
М |
900 |
|
Романова |
Ж |
1500 |
|
Андреев |
М |
3000 |
Очевидно, что реальный список акционеров может быть значительно больше.
Для проведения очередного собрания акционеров всем им необходимо разослать приглашения следующего вида:
Уважаемый господин Иванов.
Приглашаем Вас на очередное собрание акционеров, которое состоится 08.08.08 в 1000 в конференц-зале главного офиса ОАО «Оазис»
Директор ОАО «Оазис» Иванов И. И.
Здесь жирным курсивом выделена переменная часть письма, а остальная часть – представляет собой бланк.
Разумеется, если таких писем не больше 10, то их можно напечатать и обычным способом. Если же количество писем больше сотни, то пора подумать об автоматизации процесса и, в частности, о средстве «Слияние документов».
2. Технология слияния
1. Создание базы данных
Создать базу данных можно и в процессе слияния но, по-видимому, все-таки проще создать БД предварительно именно в Word в виде таблицы (по образцу таблицы 1). После создания и заполнения таблицы ее следует сохранить и содержащий ее документ закрыть.
2. Процедура слияния
а) Создайте новый документ и выполните команды:
Сервис > Письма и рассылки > Слияние
 |
Сам процесс состоит из 6 этапов и, поначалу мастер, будет находиться на этапе 1 -Выбор типа документа.
б) Переключатель типа документа установить в положение «Письма».
в) Щелкнуть по ссылке «Далее. Открытие документа».
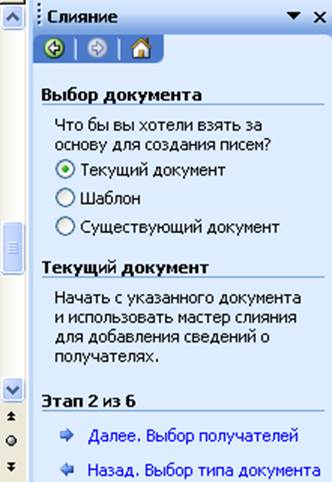 |
Переключатель выбора документа имеет три положения:
«Текущий документ» - используется в том случае, если бланк письма только создается;
«Шаблон» - используется тогда, когда бланк имеется среди шаблонов Word;
«Существующий документ» - используется в том случае, если бланк письма уже имеется в виде отдельного файла.
Поскольку у нас еще нет бланка, то выбираем положение «Текущий документ» щелкаем «Далее. Выбор получателей».
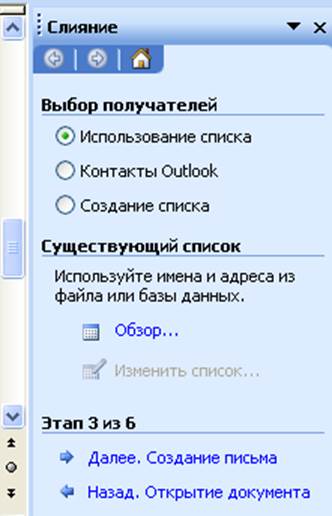 |
Поскольку у нас уже есть созданная БД, то выбираем опцию «Использование списка» и с помощью кнопки «Обзор» загружаем базу данных. Ее содержание появится в виде отдельного окна.
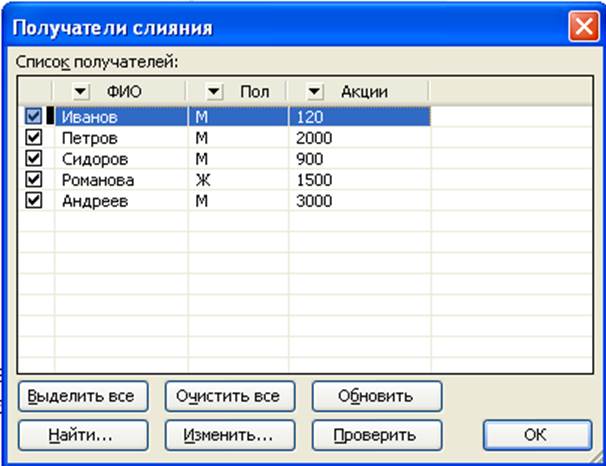
е) Щелкаем «Ok» и с помощью ссылки «Далее» переходим на этап 4 – Создание письма.
ж) Здесь создается бланк письма.
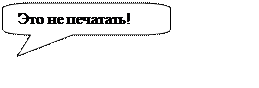 Т.е., в соответствии, с рассматриваемым примером набирается
следующий текст (не забудьте оставить две-три пустых строчки вначале для обращения
к получателю)
Т.е., в соответствии, с рассматриваемым примером набирается
следующий текст (не забудьте оставить две-три пустых строчки вначале для обращения
к получателю)
«Обращение» «ФИО»
Приглашаем Вас на очередное собрание акционеров, которое состоится 08.08.08 в 1000 в конференц-зале главного офиса ОАО «Оазис»
Директор ОАО «Оазис» Иванов И. И.
з) Для дальнейшей работы необходимо вызвать панель инструментов «Слияние». Для этого выполните команды:
Вид > Панели инструментов > Слияние
Эта панель имеет вид:
 |
С помощью кнопки «Вставить поля слияния» на бланк вставляется информация из базы данных. В нашем случае это данные о фамилии акционера.
С помощью кнопки «Добавить поле Word» в бланк можно вставить информацию по условию. В нашем случае в зависимости от пола в обращении необходимо написать либо «Господин», либо «Госпожа».
Для этого щелкнуть по данной кнопке и выбрать третий пункт меню «IF … THEN … ELSE».
При этом появится окно – «Вставка поля IF»
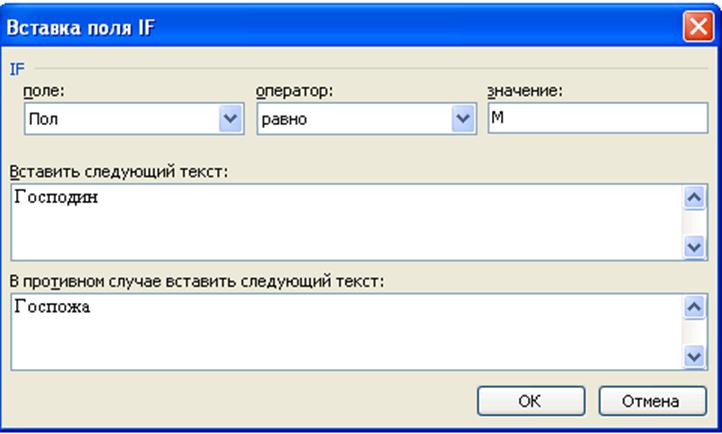 |
Порядок заполнения данного окна, в общем-то, очевиден и поэтому не описывается.
и) После оформления письма можно перейти на 5 - Просмотр писем.
на панели инструментов
или
в мастере можно просмотреть результаты слияния.
Примечание
При выполнении некоторых заданий необходима фильтрация данных.
Уважаемый посетитель!
Чтобы распечатать файл, скачайте его (в формате Word).
Ссылка на скачивание - внизу страницы.