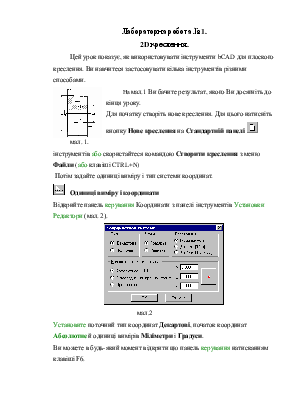
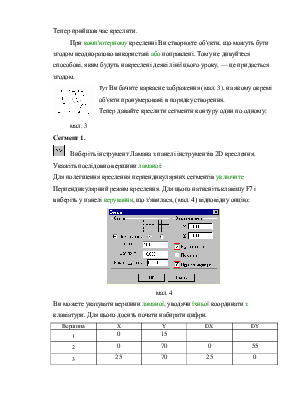
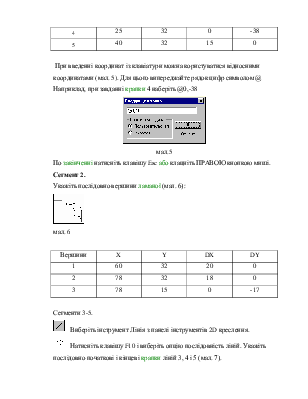
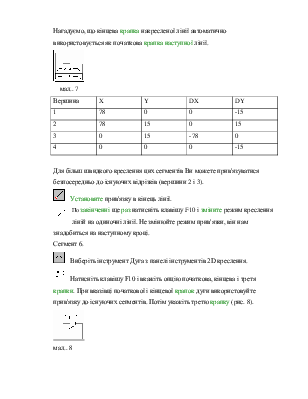
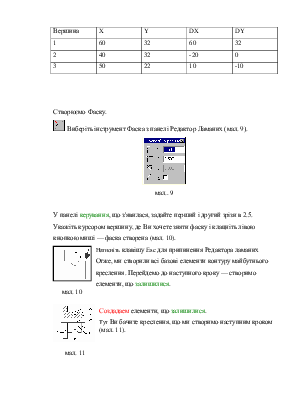
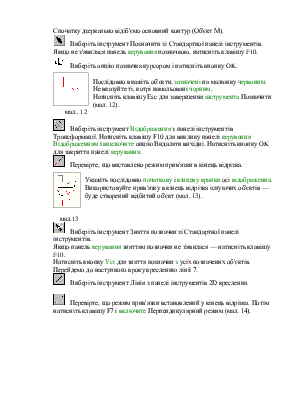
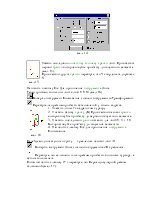
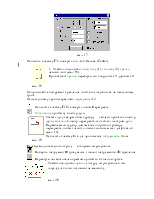
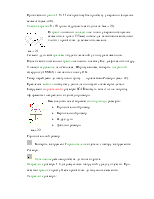

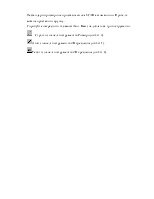
Лабораторна робота №1.
2D креслення.
Цей урок показує, як використовувати інструменти bCAD для плоского креслення. Ви навчитеся застосовувати кілька інструментів різними способами.
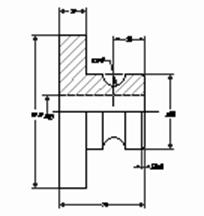 На мал.1 Ви бачите результат, якого
Ви досягніть до кінця уроку.
На мал.1 Ви бачите результат, якого
Ви досягніть до кінця уроку.
Для початку створіть нове креслення. Для цього натисніть
кнопку Нове креслення на Стандартній панелі ![]()
мал. 1.
інструментів або скористайтеся командою Створити креслення з меню Файли (або клавіші CTRL+N)
Потім задайте одиниці виміру і тип системи координат.
![]() Одиниці
виміру і координати
Одиниці
виміру і координати
Відкрийте панель керування Координати з панелі інструментів Установки Редактори (мал. 2).

мал.2
Установите поточний тип координат Декартові, початок координат Абсолютне й одиниці вимірів Міліметри і Градуси.
Ви можете в будь-який момент відкрити цю панель керування натисканням клавіші F6.
Тепер прийшов час креслити.
При комп'ютерному кресленні Ви створюєте об'єкти, що можуть бути згодом неодноразово використані або поправлені. Тому не дивуйтеся способові, яким будуть накреслені деякі лінії цього уроку, — це придасться згодом.
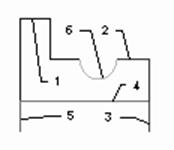 Тут Ви бачите каркасне зображення
(мал. 3), на якому окремі об'єкти пронумеровані в порядку створення.
Тут Ви бачите каркасне зображення
(мал. 3), на якому окремі об'єкти пронумеровані в порядку створення.
Тепер давайте креслити сегменти контуру один по одному:
мал. 3
Сегмент 1.
![]() Виберіть
інструмент Ламана з панелі інструментів 2D креслення. Укажіть послідовно
вершини ламаної:
Виберіть
інструмент Ламана з панелі інструментів 2D креслення. Укажіть послідовно
вершини ламаної:
Для полегшення креслення перпендикулярних сегментів уключите Перпендикулярний режим креслення. Для цього натисніть клавішу F7 і виберіть у панелі керування, що з'явилася, (мал. 4) відповідну опцію:

мал. 4
Ви можете указувати вершини ламаної, уводячи їхньої координати з клавіатури. Для цього досить почати набирати цифри.
|
Вершина |
X |
Y |
DX |
DY |
|
1 |
0 |
15 |
||
|
2 |
0 |
70 |
0 |
55 |
|
3 |
25 |
70 |
25 |
0 |
|
4 |
25 |
32 |
0 |
-38 |
|
5 |
40 |
32 |
15 |
0 |
При введенні координат із клавіатури можна користуватися відносними координатами (мал. 5). Для цього випереджайте рядок цифр символом @ Наприклад, при завданні крапки 4 наберіть @0,-38
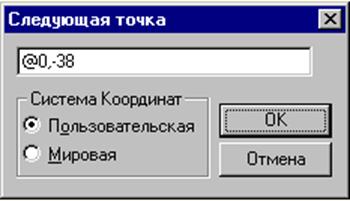
мал.5
По закінченні натисніть клавішу Esc або клацніть ПРАВОЮ кнопкою миші.
Сегмент 2.
Укажіть послідовно вершини ламаної (мал. 6):
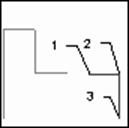
мал. 6
|
Вершини |
X |
Y |
DX |
DY |
|
1 |
60 |
32 |
20 |
0 |
|
2 |
78 |
32 |
18 |
0 |
|
3 |
78 |
15 |
0 |
-17 |
Сегменти 3-5.
![]() Виберіть
інструмент Лінія з панелі інструментів 2D креслення.
Виберіть
інструмент Лінія з панелі інструментів 2D креслення.
 Натисніть
клавішу F10 і виберіть опцію послідовність ліній. Укажіть послідовно початкові
і кінцеві крапки ліній 3, 4 і 5 (мал. 7).
Натисніть
клавішу F10 і виберіть опцію послідовність ліній. Укажіть послідовно початкові
і кінцеві крапки ліній 3, 4 і 5 (мал. 7).
Нагадуємо, що кінцева крапка накресленої лінії автоматично використовується як початкова крапка наступної лінії.
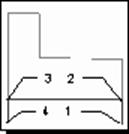
мал.. 7
|
Вершина |
X |
Y |
DX |
DY |
|
1 |
78 |
0 |
0 |
-15 |
|
2 |
78 |
15 |
0 |
15 |
|
3 |
0 |
15 |
-78 |
0 |
|
4 |
0 |
0 |
0 |
-15 |
Для більш швидкого креслення цих сегментів Ви можете прив'язуватися безпосередньо до існуючих відрізків (вершини 2 і 3).
![]() Установите прив'язку в кінець лінії.
Установите прив'язку в кінець лінії.
 По закінченні
ще раз натисніть клавішу F10 і зміните режим креслення ліній на одиночні лінії. Не
змінюйте режим прив'язки, він нам знадобиться на наступному кроці.
По закінченні
ще раз натисніть клавішу F10 і зміните режим креслення ліній на одиночні лінії. Не
змінюйте режим прив'язки, він нам знадобиться на наступному кроці.
Сегмент 6.
![]() Виберіть
інструмент Дуга з панелі інструментів 2D креслення.
Виберіть
інструмент Дуга з панелі інструментів 2D креслення.
 Натисніть
клавішу F10 і вкажіть опцію початкова, кінцева і третя крапки.
При вказівці початкової і кінцевої крапок дуги
використовуйте прив'язку до існуючих сегментів. Потім укажіть третю крапку (рис. 8).
Натисніть
клавішу F10 і вкажіть опцію початкова, кінцева і третя крапки.
При вказівці початкової і кінцевої крапок дуги
використовуйте прив'язку до існуючих сегментів. Потім укажіть третю крапку (рис. 8).
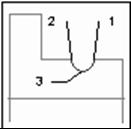
мал.. 8
|
Вершина |
X |
Y |
DX |
DY |
|
1 |
60 |
32 |
60 |
32 |
|
2 |
40 |
32 |
-20 |
0 |
|
3 |
50 |
22 |
10 |
-10 |
Створюємо Фаску.
 Виберіть
інструмент Фаска з панелі Редактор Ламаних (мал. 9).
Виберіть
інструмент Фаска з панелі Редактор Ламаних (мал. 9).

мал.. 9
У панелі керування, що з'явилася, задайте перший і другий зрізи в 2.5.
Укажіть курсором вершину, де Ви хочете зняти фаску і клацніть лівою кнопкою миші — фаска створена (мал. 10).
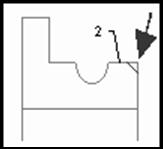 Натисніть клавішу Esc для припинення Редактора
ламаних
Натисніть клавішу Esc для припинення Редактора
ламаних
Отже, ми створили всі базові елементи контуру майбутнього креслення. Перейдемо до наступного кроку — створимо
елементи, що залишилися.
мал. 10
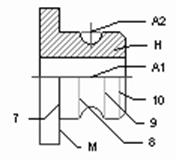
Создадаем елементи, що залишилися.
Тут Ви бачите креслення, що ми створимо наступним кроком (мал. 11).
мал. 11
Спочатку дзеркально відіб'ємо основний контур (Об'єкт M).
 Виберіть інструмент Позначити зі
Стандартної панелі інструментів.
Виберіть інструмент Позначити зі
Стандартної панелі інструментів.
Якщо не з'явилася панель керування позначкою, натисніть клавішу F10.
 Виберіть опцію позначка курсором і натисніть
кнопку OK.
Виберіть опцію позначка курсором і натисніть
кнопку OK.
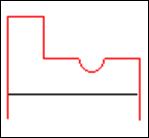
Послідовно вкажіть об'єкти, зазначені на малюнку червоним. Не вказуйте ті, котрі намальовані чорним.
Натисніть клавішу Esc для завершення інструмента Позначити (мал. 12).
мал.. 12
![]() Виберіть інструмент Відображення з панелі інструментів Трансформації. Натисніть
клавішу F10 для виклику панелі керування Відображенням і виключите
опцію Видаляти вихідні. Натисніть кнопку OK для закриття панелі керування.
Виберіть інструмент Відображення з панелі інструментів Трансформації. Натисніть
клавішу F10 для виклику панелі керування Відображенням і виключите
опцію Видаляти вихідні. Натисніть кнопку OK для закриття панелі керування.
 Перевірте, що виставлено режим прив'язки
в кінець відрізка.
Перевірте, що виставлено режим прив'язки
в кінець відрізка.
Уважаемый посетитель!
Чтобы распечатать файл, скачайте его (в формате Word).
Ссылка на скачивание - внизу страницы.