![]()
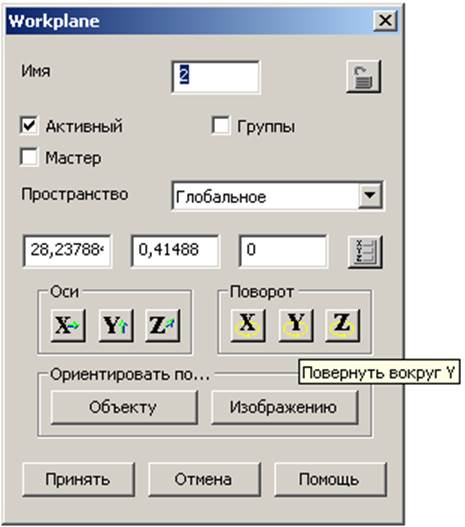
Нажмите Принять. Система координат будет повернута следующим образом.
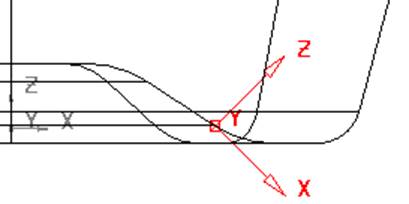
Поверхность поднутрения построим путем вытягивания контура, лежащего в плоскости XY, вдоль оси Z. Для удобства выберите поверхность дна и скройте её с экрана, нажав Ctrl+J.
Измените текущий вид на Вид сверху (+Z) 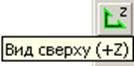 и
в плоскости XY создайте следующую
геометрию.
и
в плоскости XY создайте следующую
геометрию.
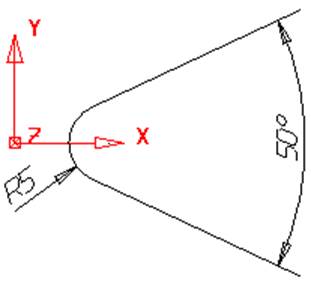
Для этого:
Постройте линию длиной 20 мм, проходящую через начало координат под углом в 650 к оси Z.
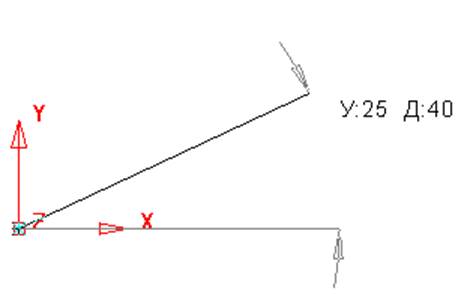
Выберите созданную линию левой кнопкой мыши.
На панели общего редактирования выберите иконку Отразить/Создать симметричный объект.


Справа от Панели общего редактирования появится дополнительная панель, содержащая опции команды Отразить. Нажмите на иконку отразить в XZ. Будет создана новая линия, симметричная исходной относительно плоскости ZX.


Должно получиться следующее:
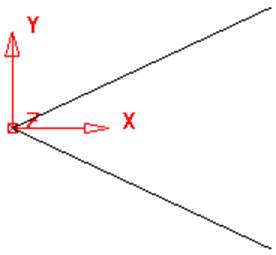
Далее создайте дугу радиусом 5 мм с опцией по трем
точкам ![]() .
.
Первые две точки задайте как касательные к верхней и нижней линиям. Третью точку укажите на оси X, а точное значение радиуса укажите в появившемся окне ввода радиуса.
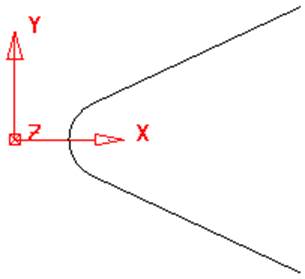
Преобразуйте линии в Контур.
В процессе создания дуги прямые линии были обрезаны, и наша геометрия как бы сместилась относительно начала системы координат. Переместим контур вдоль оси X так, чтобы Контур проходил через начало системы координат.
Выберите контур левой кнопкой мыши.
На панели общего редактирования выберите опцию Переместить/Копировать объект.
![]()
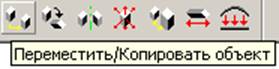
Справа на панели опций команды Переместить нажмите на иконку Изменить базовую точку.

Укажите левой кнопкой мыши положение, указанное на рисунке ниже (ориентируйтесь на подсказку Разумного курсора «Середина»).
![]()
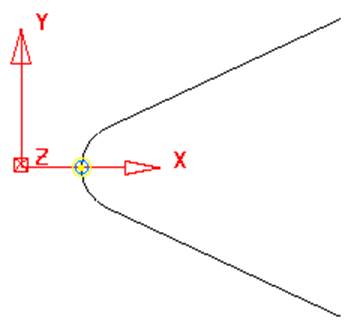
Теперь задайте точку, в которую нужно переместить базовую точку, а вместе с ней и сам контур. Для этого нажмите левой кнопкой в начало системы координат (появится подсказка «Точка»).
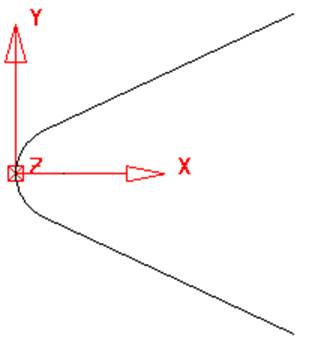
Далее создадим саму поверхность поднутрения.
Убедитесь, что активной плоскостью является плоскость XY. Выберите контур и в меню создания поверхностей нажмите иконку «Создать поверхность вытягивания».

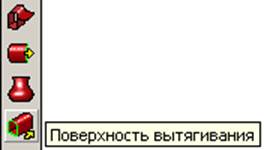
PowerSHAPE создаст поверхность вытягивания вдоль оси Z.
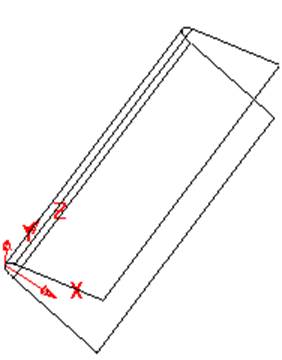
Включите отображение поверхности дна (Ctrl+L).
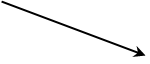
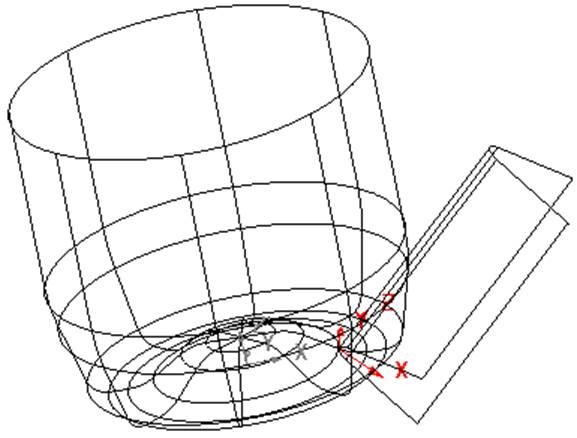
Теперь создадим оставшиеся четыре поверхности поднутрения, скопировав их поворотом вокруг оси Z локальной системы координат, находящейся в центре донышка.
Сделайте активной систему координат, указанную на рисунке выше стрелкой. Убедитесь, что активной плоскостью является плоскость XY.
Теперь выберите созданную поверхность поднутрения и на панели общего редактирования нажмите иконку «Повернуть объект».
![]()
![]()
В появившейся справа панели опций нажмите иконку Создать
копию ![]() , введите
требуемое число копий, равное 4 и угол расстояния между двумя соседними
поднутрениями. В нашем случае угол равен 720.
, введите
требуемое число копий, равное 4 и угол расстояния между двумя соседними
поднутрениями. В нашем случае угол равен 720.
![]()
PowerSHAPE создаст четыре поверхности поднутрений.
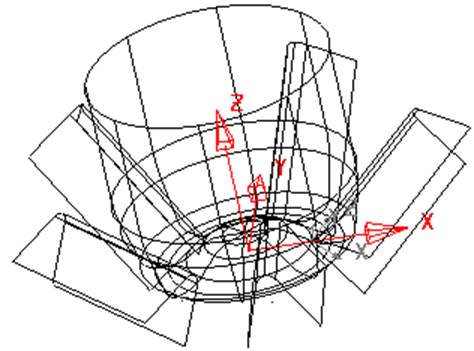
Перейдите в режим выбора. ![]()
Теперь создадим поверхность скругления между поверхностью донышка и поверхностями поднутрений. PowerSHAPE позволяет создавать скругление не только между двумя поверхностями, но и между группами поверхностей, при этом лишние части поверхностей автоматически обрезаются.
Используя клавишу Shift, выберите все поверхности поднутрения. Войдите в режим создания поверхности скругления, нажав соответствующую иконку.

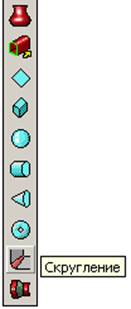
Появится форма Скругления поверхностей.

Зеленая галочка в пункте Скругляемые объекты говорит о том, что первая группа скругляемых поверхностей выбрана. Перейдите в режим выбора второй группы поверхностей и выберите левой кнопкой мыши поверхность донышка.
Выберите выпуклый тип скругления. Задайте радиус скругления равный 3 мм.
Особое внимание обратите на вектора нормалей, появившиеся на поверхностях (коричневые стрелочки). Они должны смотреть наружу.
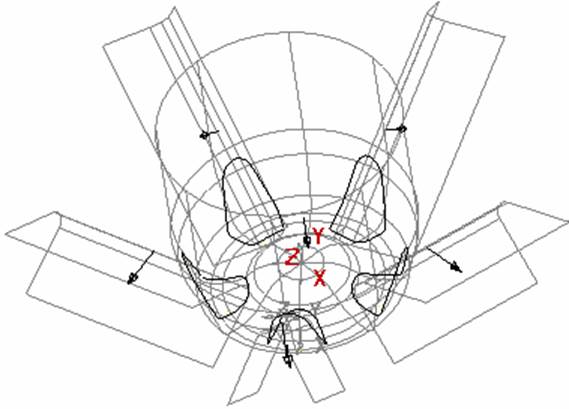
|
|
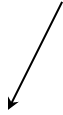
Нажмите Просмотр. PowerSHAPE покажет траектории предполагаемых скруглений. Должно выглядеть как на рисунке. Нажмите Принять.
Появится еще одна форма, где можно задать закон изменения радиуса, но все окна в ней недоступны.
Выберите одну из траекторий скругления. Теперь вы можете задать форму поверхности скругления. Поскольку у нас скругление с постоянным радиусом, просто нажмите Выполнить. Проделайте эту операцию с оставшимися траекториями скруглений.
В конечном итоге должно получиться следующее.
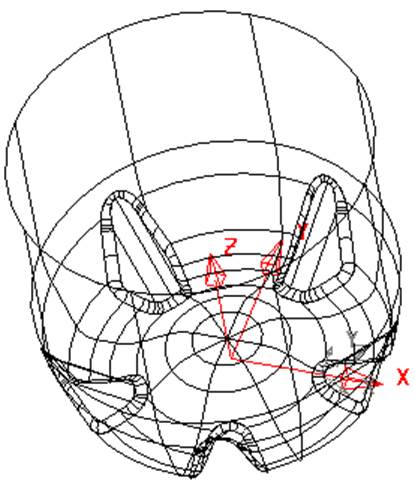
Создание донышка завершено.
Уважаемый посетитель!
Чтобы распечатать файл, скачайте его (в формате Word).
Ссылка на скачивание - внизу страницы.