Выберите маленькую окружность нажатием левой кнопки мыши.
На панели редактирования нажмите иконку ![]() .
.
Справа на панели редактирования появится дополнительная панель с опциями функции Повернуть объект.
![]()
Нажмите иконку Оставить оригинал и в окошке Кол-во копий введите 5. В окне Угол задайте значение угла поворота между двумя соседними окружностями (600). Нажмите Enter. Появится 5 новых окружностей с углом между ними 600.
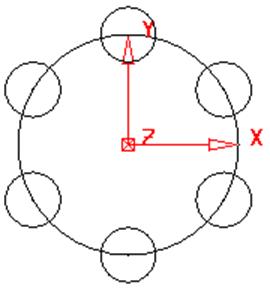
Теперь постройте дугу радиусом 25 мм, соединяющую две соседних маленьких окружности. Воспользуйтесь для этого функцией построения дуги по трем точкам.
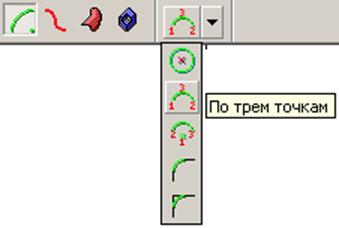
Позиционируйте курсор над верхней маленькой окружностью и, когда появится подсказка Касание, нажмите левую кнопку мыши.
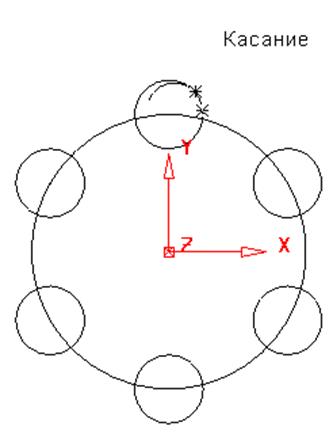
Далее укажите на окружность, расположенную левее и нажмите левую кнопку мыши при появлении слова Касание. Появится дуга с «резиновым» радиусом (при перемещении курсора длина дуга меняется).
Перемещайте курсор пока радиус дуги не станет равным 25 мм и нажмите левую кнопку мышки. В появившейся форме уточните значение радиуса, или просто нажмите ОК.
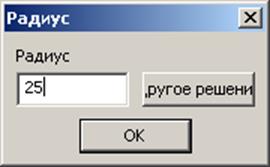
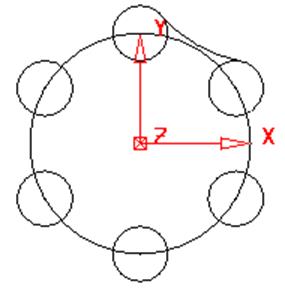
Скопируйте построенную дугу поворотом вокруг оси Z, как это было сделано выше с окружностями.
Должно получится следующее:
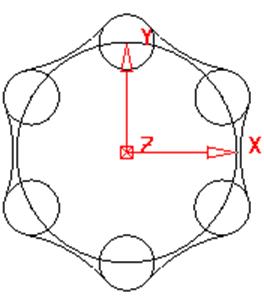
Создадим контур из периметра нашей геометрии.

Далее выберите одну из дуг на периметре.
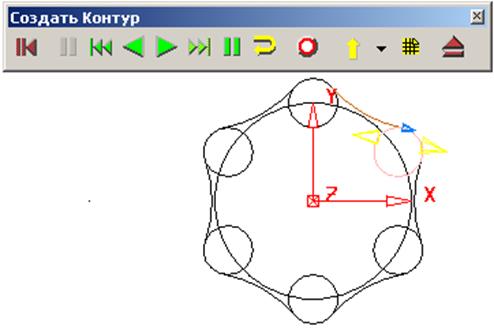
PowerSHAPE начнет создание контура. При этом, как только он встретит точку, в которой нельзя однозначно определить дальнейшее направление контура (в одной точке пересекается несколько линия), будет предложено выбрать направление дальнейшего обхода. Варианты обхода будут отмечены желтыми стрелочками, а синей стрелочкой будет указано направление, в котором будет продолжаться создание контура при нажатии на иконку Вперед на панели создания контура.
![]()
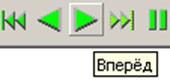
Нажмите желтую стрелку, соответствующую желаемому направлению обхода. В случае ошибки можно вернуться на шаг назад. Для этого нажмите иконку Назад.
![]()
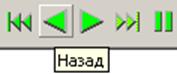
Последовательно нажимайте кнопку Вперед до
тех пор, пока контур не замкнется. Когда контур будет замкнут и появится маркер
синего цвета, нажмите кнопку Сохранить ![]() .
.
Контур создан.
Кнопка Быстро вперед ![]() предназначена для автоматического создания
контура. PowerSHAPE будет выбирать направление обхода контура в соответствии с
настройками, заданными во вкладке Контуры окна Параметры.
предназначена для автоматического создания
контура. PowerSHAPE будет выбирать направление обхода контура в соответствии с
настройками, заданными во вкладке Контуры окна Параметры.
Теперь создадим поверхность вытягивания. Выберите мышкой контур. Войдите в команду создания поверхностей и выберите опцию Поверхность вытягивания.
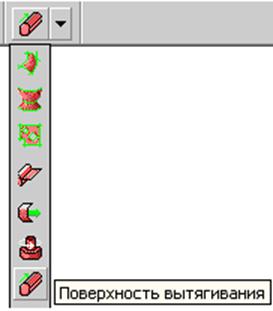
Будет создана поверхность вытягивания вдоль оси Z на фиксированную длину. Чтобы лучше увидеть результат, выберите изометрический вид (в панели Видов).
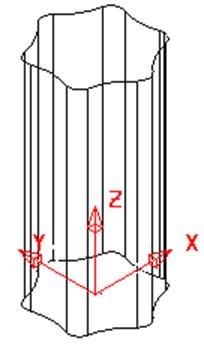
Для изменения высоты поверхности вытягивания и угла наклона дважды щелкните по ней. Появится форма редактирования поверхности вытягивания. Измените высоту поверхности, введя в поле Длина значение 65, а так же угол наклона поверхности Уклон, введя значение 5.

Нажмите Принять. Должна выглядеть примерно так.
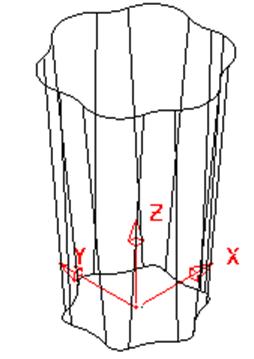
Упражнение:
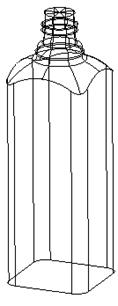 Создадим бутылку, показанную на рисунке ниже.
Создадим бутылку, показанную на рисунке ниже.
Создадим горлышко бутылки.
Закройте все ранее открытые модели и откройте новую. Создайте пользовательскую систему координат с началом в точке 0 0 0.
Выберите вид спереди.
![]()

Создайте следующую геометрию.
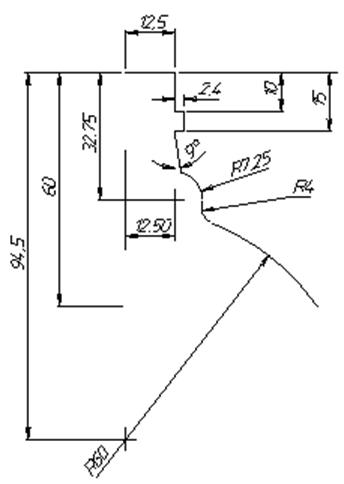
Должно получится следующее:
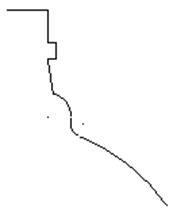
Преобразуйте получившуюся геометрию в контур. Для этого нажмите кнопку Alt на клавиатуре и выберете верхнюю прямую в созданной геометрии. Автоматически создастся контур (такой метод создания контура пригоден только для простых геометрий).
Путем вращения контура вокруг оси Z создайте поверхность вращения (горлышко бутылки).
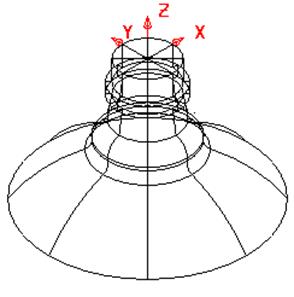
Выберите мышкой все объекты и нажмите Ctrl+J. Объекты становятся невидимыми.
Теперь создадим тело бутылки.
Выберите вид сверху.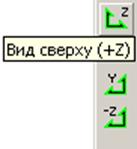
В плоскости XY ![]() постройте объект, представленный
на рисунке.
постройте объект, представленный
на рисунке.
Создайте контур и, затем, поверхность вытягивания вдоль оси Z длиной 210 мм.
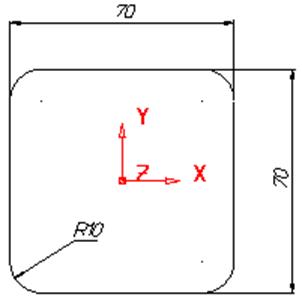
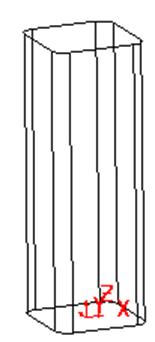
Уважаемый посетитель!
Чтобы распечатать файл, скачайте его (в формате Word).
Ссылка на скачивание - внизу страницы.