Нажмите кнопку Принять.
В Проводнике, на вкладке Инструменты появилась созданная фреза.
![]()

В случае, если вы допустили ошибку в параметрах инструмента, можно изменить их. Нажмите правую кнопку мыши на название фрезы и в появившемся контекстном меню выберите пункт Параметры.
![]()
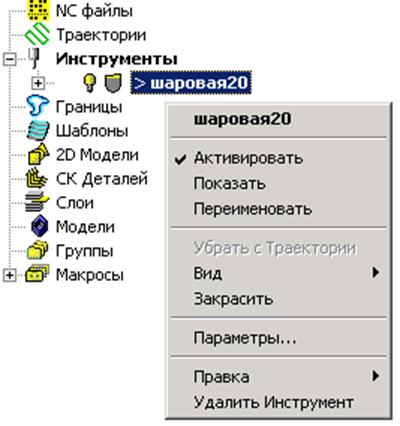
Нажмите кнопку Подачи на Панели инструментов.
![]()
На экране появится форма, позволяющая задать режимы резания. Здесь Вы можете задать значения ускоренной, рабочей подачи, подачи врезания и частоту вращения инструмента.
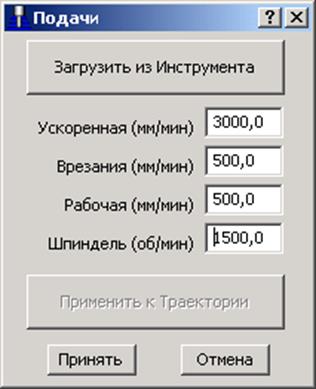
Оставьте текущие параметры и нажмите кнопку Принять.
Форма Безопасной высоты позволяет задать значение высоты по Z, на которой инструмент будет совершать перемещения с ускоренной подачей.
Это позволяет сократить машинное время, связанной с перемещением фрезы из одной зоны обработки в другую по воздуху.
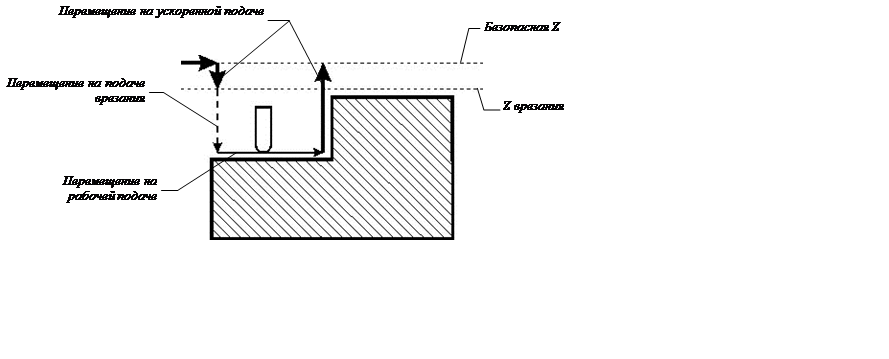 |
Безопасная высота используется для ускоренных перемещений над заготовкой.
Высота врезания задает значение Z, на котором включается подача врезания.
Нажмите кнопку Безопасные высоты ![]() на Панели
инструментов.
на Панели
инструментов.
Появится следующее окно.

Нажмите кнопку Установить по заготовке. При этом PowerMILL автоматически вычислит значения безопасной высоты и высоты врезания относительно заданного размера заготовки.
Нажмите кнопку Принять.
Начальная точка задает координаты начала траектории движения инструмента.
Нажмите кнопку Начальная точка ![]() на Панели
инструментов.
на Панели
инструментов.

Можно задать значения координат начальной точки как вручную, так и в автоматическом режиме с учетом значения Безопасной высоты.
Воспользуемся вторым способом.
В выпадающем списке Действие выберите опцию Автоматически, а в списке положений начальной точки выберите опцию Центр Заготовки на Безопасной высоте.
Нажмите кнопку Принять.
Теперь можно приступить непосредственно к созданию Траекторий движения инструмента.
Проект – это директория, используемая для записи данных обработки на жестком диске компьютера. В проекте сохраняются такие данные, как Траектории движения инструмента, Системы координат деталей, Инструменты и другие данные, имеющие отношение к стратегиям обработки. В Проекте так же сохраняется статус активности сохраненных элементов.
Команды управления проектом доступны через меню Файл. Для сохранения проекта используйте команду Сохранить Проект.

При первом сохранении Проекта система PowerMILL откроет диалоговое окно, позволяющее указать месторасположение Проекта в файловой системе.
Последующий выбор команды Сохранить Проект просто сохранит его с текущим именем. Для создания копии Проекта воспользуйтесь командой Сохранить Проект Как, которая снова вызовет диалоговое окно сохранения Проекта.
Основное назначение Проекта – дать пользователю возможность сохранить всю работу, включая промежуточные результаты, а не только готовые управляющие программы.
Сохраните Проект под именем Example1 в директории D:\Students\№группы\.
Уважаемый посетитель!
Чтобы распечатать файл, скачайте его (в формате Word).
Ссылка на скачивание - внизу страницы.