Do Not Rename - Предотвращает переименование компонентов при выполнении команды Rename Components.
¨ Выбор альтернативного корпуса
Чтобы изменить корпус компонента надо нажмите кнопку Footprint в диалоговом окне Edit Component. После чего старый корпус заносится в список альтернативных корпусов. В свою очередь, использование команды Alternate Footprint из всплывающего меню, позволяет выбрать альтернативный корпус для компонента на плате.
Замена корпуса компонента
1. Выбирают кнопку панели Component
tool![]() .
.
2. Двойным нажатием кнопки мыши на компоненте вызовите диалоговое окно Edit Component.
3. Нажмите кнопку Footprint. На экране появится диалоговое окно Select Footprint.
4. В списке библиотек выделите ту, из которой Вы хотите выбирать корпус. Нажмите кнопку Add, чтобы выбрать библиотеку.
5. В списке выберите корпус. Он появится в окне предварительного просмотра.
6. Нажмите кнопку OK дважды, чтобы закрыть диалоговые окна. Корпус для компонента заменен. Альтернативный корпус теперь доступен для выбора в диалоговом окне Footprint Selection.
Выбор альтернативного корпуса
1. Выберите кнопку панели Component tool![]() .
.
2. Выделите компонент.
3. Из всплывающего меню, выберите Alternate Footprint. На экране появится диалоговое окно Footprint Selection.
4. Выберите альтернативный корпус и нажмите кнопку OK.
2.8. Добавление корпусов на плату.
В ходе проектирования печатной платы может возникнуть необходимость в добавлении резервных корпусов или, например, разъёмов. Выполнить это можно следующим образом:
1.
Нажимаем кнопку Component Tool![]() . Из pop-up меню
выберем New. Открывается диалоговое окно Add Component;
. Из pop-up меню
выберем New. Открывается диалоговое окно Add Component;
2. Выбираем кн. Footprint. Открывается ДОК Select Footprint;
3. Из представленного списка библиотек выбираем нужную, т. е. ту, в которой находится нужный вам корпус (корпуса просматриваются в специальном окне просмотра);
4. Дважды нажимаем кн. ОК. Корпус пристёгивается к курсору;
5. Размещаем корпус в нужном месте платы и щёлкаем ЛКМ.
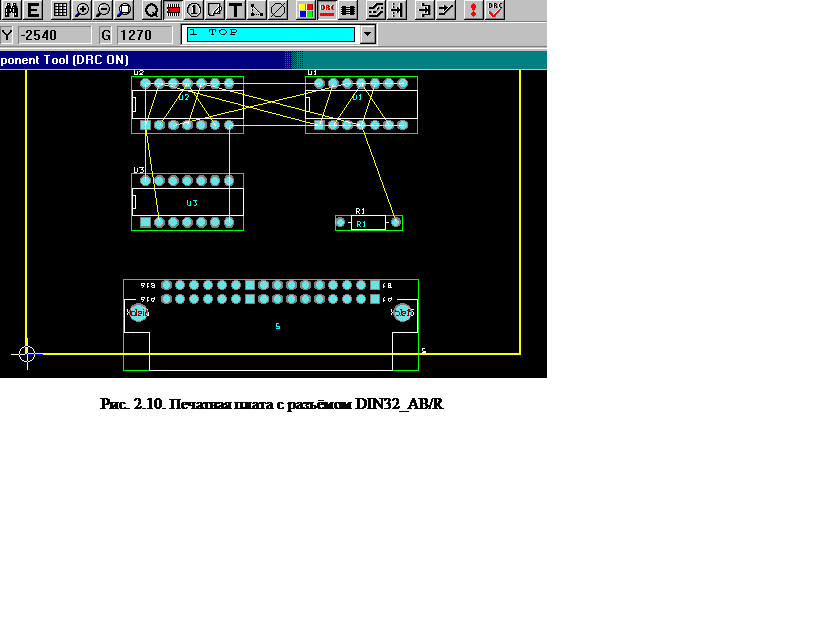 |
2.9. Проверка размещения.
Вы должны проверить размещение компонентов на плате, используя проверку установленных зазоров между компонентами (Placement Spacing Violations), граф плотности (Density graph), и информацию о размещении компонентов в электронной таблице статистики(Statistics).
2.9.1. Проверка установленных зазоров между компонентами в зоне действия DRC box.
Эти зазоры (интервалы) рассматривались нами в параграфах 2.3.3 и 2.3.5.
1. Команда Auto>Design Rule Check. Появляется одноимённое ДОК, в котором выберете кнопку Clear All, для сброса (очистки) окна Check Rule Settings;
2. Выберете опцию Placement Spacing Violations и Check Detail Obstacles и нажмите кн. ОК;
3. Layout выполнит проверку в пределах области DRC box и выставит маркеры в местах нарушений. Если ошибок нет, появится надпись:
"Verify Board Design: No erros found".
2.9.2. Просмотра статистических данных размещения.
1.
Кн. Spreadsheet ![]() >Statistics. Появляется таблица Statistics;
>Statistics. Появляется таблица Statistics;
2. Производим скроллинг таблицы до строки с параметром %Placed, в которой мы должны увидеть величину 100%.
2.9.3. Просмотр графа плотности.
После выполнения размещения граф плотности фактически будет отображать плотность расположения линий Ratsnest. Диаграмма плотности реализуется с помощью цветовой палитры (рис. 2.11):
– сине-зелёные цвета - малая или допустимая плотность;
– розово-красные цвета - высокая плотность.
Преобладание красного цвета в палитре графа создаст трудности в ходе последующей разводки трасс проводников.
Команда, формирующая график: View>Density Graf>Fine (или Medium, или Coarse).
Здесь опция Fine - определяет высокое разрешение при изображении графа плотности, Medium - среднее, а Coarse - грубое.
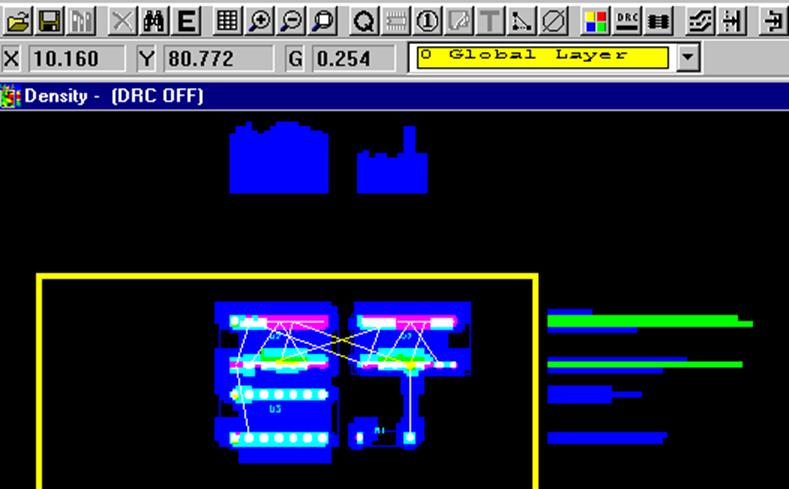
Уважаемый посетитель!
Чтобы распечатать файл, скачайте его (в формате Word).
Ссылка на скачивание - внизу страницы.