Numeric – номеровать элементы в корпусе цифрами (-1, -2, -3, -4 ...)
Если вы ввели все правильно, то диалоговое окно выглядит так, как показано на рис. 7.
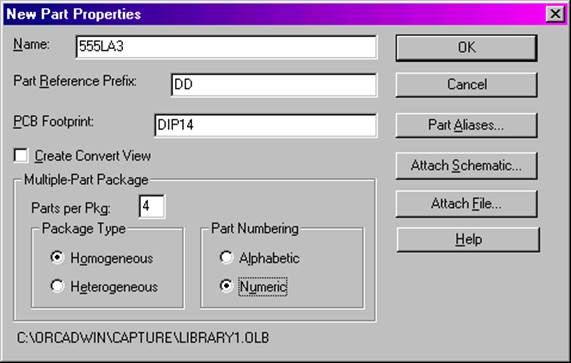 |
Рис. 7. Диалоговая панель свойств нового элемента.
Если Вы что-нибудь задали неправильно, то исправить это можно командой Options/Package Properties...
Кнопка Part Aliases... позволяет задать элементу дополнительные имена. Для нашего элемента можно задать второе имя NAND2.
Нажмите кнопку Ok. Появится окно, в котором надо будет нарисовать изображение нового символа. Для рисования УГО символа воспользуйтесь панелью размещения, которая находится справа.
Кнопка ![]() позволяет
нарисовать символы на элементе, которые обозначают например тристабильный выход
или открытый коллектор.
позволяет
нарисовать символы на элементе, которые обозначают например тристабильный выход
или открытый коллектор.
Кнопка ![]() используется для размещения контактов элемента.
Контакты автоматически привязываются к пунктирному прямоугольнику.
используется для размещения контактов элемента.
Контакты автоматически привязываются к пунктирному прямоугольнику.
Кнопка ![]() позволяет удобно размещать несколько одинаковых
по назначению контактов, автоматически инкрементируя на указанную величину
название контакта и его упаковочный номер.
позволяет удобно размещать несколько одинаковых
по назначению контактов, автоматически инкрементируя на указанную величину
название контакта и его упаковочный номер.
Остальные кнопки используются для рисования изображения символа. Они не вызовут затруднения, если Вы уже работали в Design Lab.
Нарисуем изображение символа 555LA3. Для этого щелкнем на пиктограмме ![]() и нарисуем прямоугольник прямо по
контуру пунктирного прямоугольника. Далее щелкнем на пиктограмме
и нарисуем прямоугольник прямо по
контуру пунктирного прямоугольника. Далее щелкнем на пиктограмме ![]() и нарисуем текст & внутри
уже нарисованного прямоугольника.
и нарисуем текст & внутри
уже нарисованного прямоугольника.
Теперь нарисуем контакты. Для
этого щелкнем на пиктограмме ![]() и в появившемся диалоговом окне в поле Name введем IN0, в поле Number введем 1, изменим тип контакта на Input
и нажмем Ok. Разместим контакт слева
прямоугольника. Сразу же разместим второй входной контакт. Он получит имя IN1 и номер 2. Номера контактов должны соответствовать
номерам в корпусе микросхемы. Поэтому при вводе номеров контактов смотрите на
упаковочную информацию.
и в появившемся диалоговом окне в поле Name введем IN0, в поле Number введем 1, изменим тип контакта на Input
и нажмем Ok. Разместим контакт слева
прямоугольника. Сразу же разместим второй входной контакт. Он получит имя IN1 и номер 2. Номера контактов должны соответствовать
номерам в корпусе микросхемы. Поэтому при вводе номеров контактов смотрите на
упаковочную информацию.
Разместим выходной контакт. Назовем его OUT0, присвоим номер 3, изменим тип на Output и параметр Shape на Dot. Разместив контакт Вы увидите, что контакт получился инверсным.
Разместим еще два контакта: PWR и GND с номерами 14 и 7 соответственно. Зададим им тип Power и параметр Shape: Zero Length.
По ГОСТу имена контактов не должны быть изображены на логическом элементе. Выберите команду Options/Part Properties... и в списке параметров выберите Pin Names Visible и установите его значение False. Нажмите кнопку Ok. Имена контактов исчезнут.
Проектирование одного символа закончено. Выберите команду View/Package. Вы увидите, что на самом деле, нарисовав один элемент, у Вас получилось целых 4 (4 элемента в корпусе). Щелкните два раза мышкой на следующем элементе. Вы увидите, что у этого элемента отсутствуют номера контактов. Щелкайте на контактах и задавайте им номера в соответствии с упаковочной информацией. Не забудьте задать номера контактам PWR и GND. Они будут такими же, как и у первого элемента. Переключаться между элементами в корпусе можно также командами View/Next Part и View/Previous Part.
Сохраните Вашу библиотеку, в которой будет нарисованный Вами компонент.
Проектирование иерархических блоков в редакторе OrCAD Capture.
Для создания иерархического
блока щелкните на пиктограмме ![]() панели размещения. В появившемся диалоговом окне
задайте имя иерархического блока, например Mux2.
Щелкните на кнопке Attach Schematic... и в поле Schematic Name: введите название схемы
замещения, например Mux2. Нажмите кнопку Ok, снова нажмите Ok, и
нарисуйте прямоугольник. Это и будет иерархический блок.
панели размещения. В появившемся диалоговом окне
задайте имя иерархического блока, например Mux2.
Щелкните на кнопке Attach Schematic... и в поле Schematic Name: введите название схемы
замещения, например Mux2. Нажмите кнопку Ok, снова нажмите Ok, и
нарисуйте прямоугольник. Это и будет иерархический блок.
Теперь необходимо задать
контакты у иерархического блока. Для этого щелкните на пиктограмме ![]() (иерархический блок
должен быть выделен), и, задав имя (IN0) и
тип контакта (Input), нажмите Ok.
Разместите контакт у левого края иерархического блока, и не отказываясь
разместите второй контакт. Он получит имя IN1. Задайте
контакт А (тип Input) и выходной контакт OUT1 (тип Output).
(иерархический блок
должен быть выделен), и, задав имя (IN0) и
тип контакта (Input), нажмите Ok.
Разместите контакт у левого края иерархического блока, и не отказываясь
разместите второй контакт. Он получит имя IN1. Задайте
контакт А (тип Input) и выходной контакт OUT1 (тип Output).
К контактам иерархического блока подведите проводники с такими же названиями, как у контактов иерархического блока. Имена контактов и проводников могут носить разные названия. Если Вы всё сделали правильно, то схема выглядит так, как показано на рис. 8.
Наступило время создавать внутреннюю схему иерархического блока. Выделите иерархический блок и в верхнем меню выберите команду View/Descend Hierarchy. Появится диалоговое окно, в котором нужно ввести название листа, на котором будет нарисована схема замещения (например Mux2). Нажмите Ok и Вы увидите знакомую по Design Lab картину. На новом листе появились входные и выходные порты. Осталось нарисовать схему и подключить к ней эти порты.
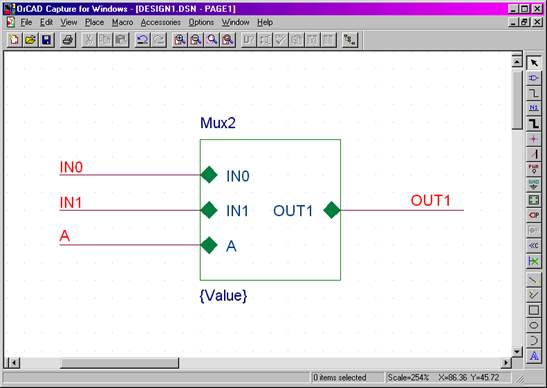 |
Рис. 8. Иерархический блок.
После того, как схема нарисована выберите команду View/Ascend Hierarchy, переключитесь на окно проекта. Выполните команду Tools/Update Part References... Сохраните свой проект и создайте список цепей проекта (команда Tools/Create Netlist...).
Уважаемый посетитель!
Чтобы распечатать файл, скачайте его (в формате Word).
Ссылка на скачивание - внизу страницы.