Для выделения одной фигуры щелкнуть по ней левой кнопкой мыши или обвести контурной рамкой PointerTool. Появится описывающий прямоугольник и маркеры выделения зеленого фвета.
Для выделения нескольких фигур щелкают по ним при нажатой клавише Shift, общая описывающая рамка получает зеленый цвет, а маркеры каждой фигуры – малиновый.
Для выделения всех фигур нажать клавиши Ctrl+A или выполнить команду Edit/SelectAll .
Для выделения фигур, связанных каким-то признаком, выполнить команду Edit/SelectByType, установить признак выделения(фигуры или слой, точки и линии привязки, импортированные объекты и т.д.), нажать Ок.
Добавление на лист. Нажать кнопку Text Tool, щелкнуть в месте вставки и ввести текст. Для возврата в обычный режим выбрать инструмент Pointer Tool.
Добавление на фигуру (внедренный текст). Нажать кнопку Text Tool, щелкнуть по фигуре и ввести текст. Для возврата в обычный режим выбрать инструмент Pointer Tool. Внедренный текст вместе с фигурой хранится, вместе перемещается, копируется, удаляется и т.д.
Аналогично форматированию в редакторе MS WORD, используя кнопки панели Форматирования. Можно воспользоваться командой Format/Text.
На вкладке Font можно задать тип (Font), размер (Size), начертание шрифта(Style), использование строчных и прописных букв(Case), верхний и нижний индекс (Position), подчеркивание(Underline), зачеркивание(Strikethrough), цвет (Color), язык(Language), прозрачность(Transparency)
На вкладке Character можно задать масштаб(Scale) м межсимвольное расстояние(Spacing).
На вкладке задают настройки абзаца: выравнивание(Horizontal Alignment), отступы(Indentation), межстрочный интервал(Spacing).
На вкладке Text Block задают: вертикальное выравнивание(Vertical alignment), поля в текстовом блоке(Margins), фоновую заливку блока(Text Background), прозрачность фона( Transparency).
На вкладке Tabs задают позиции табуляции.
На вкладке Bullets выбирают шаблоны маркеров для создания маркированного списка.
Пример форматированного текста
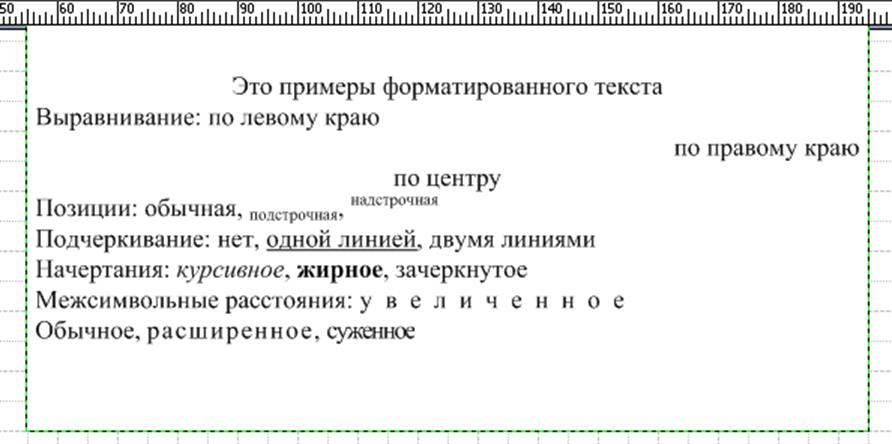 |
В приложении в трафарете BorderandTitle (на панели Shape)имеется множество мастеров создания заголовков, стандартных форм, таблиц и т.д. Если трафарета нет, то включить его командой File/Shapes/Visio Extras/Border and Title
Примеры мастеров:
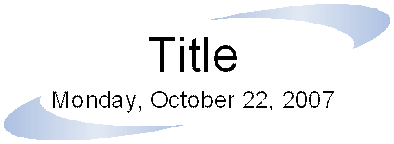 |
|||
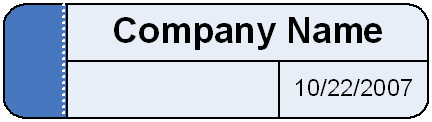 |
|||
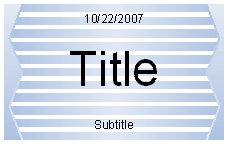 |
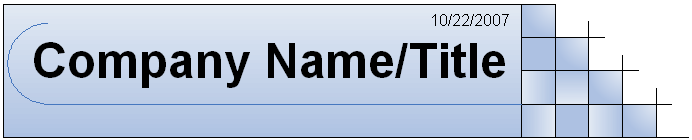 |
||
Текст редактируют после двойного щелчка на заготовке.
Внедренный в фигуру текст можно перемещать и вращать:
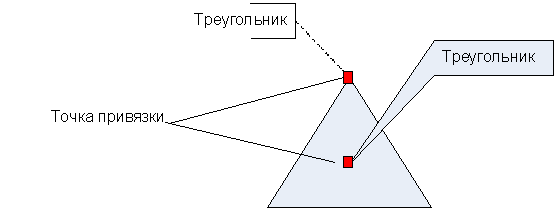 |
Оформление фигуры включает в себя:
Инструменты оформления находятся на панели Форматирование:
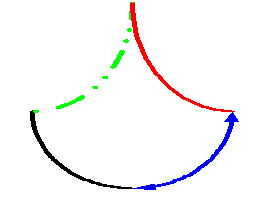 |
Уважаемый посетитель!
Чтобы распечатать файл, скачайте его (в формате Word).
Ссылка на скачивание - внизу страницы.